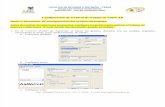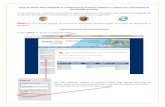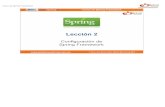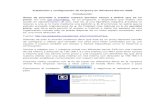3.tutorial configuracion curso
Transcript of 3.tutorial configuracion curso

Moodle 2.5.1 Configuración curso
2013/2014

Moodle.
2
ÍNDICE
Moodle. Configuración Curso .................................................................................................................. 3
Ajustes .................................................................................................................................................... 4
Configuración curso .............................................................................................................................. 4
Políticas del sitio. Ampliar tamaño de archivos a subir ................................................................ 6

Moodle.
3
Moodle. Configuración Curso Configurar el curso de Prehistoria como profesor. Vamos a configurar el curso sin necesitar el rol del Administrador. Accedemos a http://localhost/moodle/
Nos identificamos como profesor
Clic Curso de Prehistoria para situarnos dentro del curso.

Moodle.
4
Ajustes En los bloques podemos ver uno que es el de los Ajustes, que en esta versión aparece como Administración.
Clic Editar ajustes
Configuración curso Accedemos a la configuración del curso. Vamos a completar la configuración.
BLOQUES

Moodle.
5
Ya vimos esta pantalla pero que introdujimos cosas genéricas. Como profesores podemos modificar casi todo. Excepción, no puede modificar la categoría.
Vamos a ver el resto de apartados. Desplegamos. En otras versiones no están los desplegables
Es necesario si vamos a actuar con recursos
externos. De momento lo dejamos en blanco.
Edito el resumen.
La descripción debe ser lo más clara posible porque es lo que va a
aparecer al lado del nombre del curso. Para que los alumnos lo
identifiquen bien, necesario que sea lo más concreta posible.
Fecha inicio del curso, por defecto
pone la última fecha de modificación.
Se puede poner la que se quiera

Moodle.
6
Voy a guardar los cambios.
Políticas del sitio. Ampliar tamaño de archivos a subir
Indica si queremos que se muestre todo el contenido inicial
del curso en una única página. No se puede aplicar a todos
los formatos y depende al tamaño del curso y del tamaño de
sus contenidos.
Indica que las secciones pueden ser por semanas, temas… Por
defecto son 10. Son las que van a constar el curso.
Secciones ocultas:
Contenidos del
curso. Secciones
que no queremos
que se muestren de
momento aunque
estén elaborados.
Por ejemplo
formato semanas
que no queremos
que se muestren
hasta que no llegue
el momento de
realizarlo o que se
muestre de forma
colapsada. Hay que
determinarlo
cuando se cree.
Invisibles, los
alumnos no lo ven
hasta realizarlo.
El formato del curso determina el diseño de la página del curso.
o Formato SCORM - Visualiza de un paquete SCORM en la primera sección de la página del curso (como alternativa al uso del módulo SCORM / AICC)
o Formato Social - Se muestra un foro en la página del curso
o Formato de Temas - La página del curso se organiza en secciones temáticas
o Formato semanal - la página del curso está organizado en secciones semanales, con la primera semana a partir de la fecha de inicio del curso
En los formatos semanal y de temas aparece un foro llamado "Novedades". Es un buen lugar para colocar los mensajes que se desea que lean los alumnos. (Dado que todos los alumnos son
automáticamente suscritos a este foro, recibirán en su correo los mensajes que se coloquen aquí).
Muchas de las actividades permiten otorgar calificaciones.
Por defecto, los resultados de todas las calificaciones del curso aparecen en la sección de
Clificaciones, disponible en la página principal del curso. Si un profesor no está interesado en usar calificaciones en un curso o, simplemente quiere ocultarlas a
los alumnos, puede desactivar la visualización de las calificaciones en la Configuración del Curso.
Esto no impide usar o establecer calificaciones para actividades individuales: únicamente impide que los alumnos vean los resultados.
Los informes de actividades están disponibles para todos los participantes que muestren
sus actividades en el presente curso. Al igual que las listas de contribuciones, estos
informes incluyen un detallado registro de los accesos. Los profesores siempre tendrán acceso a estos informes usando el enlace existente en la
página de información personal de cada participante.
El acceso de los estudiantes a sus propios informes es controlado por el profesor a través la configuración misma del curso. En algunos cursos estos informes pueden ser
una herramienta muy útil para que el estudiante sepa su evolución en el curso, si bien
en otros casos es posible que no sea necesario. Otra razón para deshabilitarlo es que los informes pueden recargar ligeramente el
servidor cuando se generan. Para grandes grupos puede ser más eficiente mantenerlo
deshabilitado. Esto no impide usar o establecer calificaciones para actividades individuales:
únicamente impide que los alumnos vean los resultados.
Esta variable determina el tamaño máximo
permitido para los archivos subidos por los
estudiantes a este curso, limitado por el tamaño
máximo del sitio, que es determinado por el
administrador.
También es posible limitar el tamaño en las
variables presentes en cada módulo de
actividades.
Esto no impide usar o establecer calificaciones
para actividades individuales: únicamente impide
que los alumnos vean los resultados.
Con los permisos del profesor no se puede
modificar.
Podemos hacer que se utilice un único idioma que tiene que estar instalado.
El usuario puede elegir el idioma que esté.

Moodle.
7
Vamos a entrar como administrador para cambiar el tamaño de los archivos cargados por usuarios. Con los permisos del profesor no podemos configurarlo. En Administración del sitio / Seguridad / Políticas del sitio
Este apartado es bastante interesante para los administradores.
El tamaño máximo archivo subido es el mismo que el que tenga como límite el propio servidor. En otro servidor puede cambiar. Aquí habría que modificar PHPini y el servidor Apache.

Moodle.
8
Como profesor esto se lo dirías al administrador y éste lo comunicaría a su servidor. En local, lo tenemos que hacer nosotros. Abrir el panel de control de Xampp y dentro de Apache – Config Clic en PHP (php.ini) para abrir
Variables a buscar
Menú Edición / Buscar…

Moodle.
9
Primera variable:

Moodle.
10
Otra variable
Esto no directamente es para subir pero vamos a poner 100M

Moodle.
11
Una vez modificado el archivo recordar que para que Apache empiece a utilizarlo hay que reiniciar. El MySQL no sería necesario pero vamos a reiniciar los dos.
poner 100M

Moodle.
12
Si volvemos a la página donde se encuentra las políticas del sitio veremos los 100M. Cargamos la página para verlo. No hace falta guardar cambios aquí. En la página del profesor ya tendremos este tamaño máximo de 100M para indicar, que es lo que indicamos en PHP ini. Entramos de nuevo como profesor en el curso. En la configuración ya podemos ver los 100M para elegir. En Acceso de invitados dejamos los valores por defecto.
Si queremos que entren Si y con contraseña. En Grupos, dejamos por defectos los valores. Lo veremos más adelante como añadir grupos dentro del curso

Moodle.
13
Clic Guardar cambios
En cualquier momento podemos realizar cualquier cambio.
Fuente: Distintos tutoriales de Internet.
Videos: Jesús-Eduardo Conde Núñez
En cuanto a los roles podemos hacer que nuestro curso aparezca con otro nombre distintos. Profesor = Formador, etc. Esta configuración permite cambiar los nombres mostrados en los roles usados en el curso. Sólo se cambia el nombre mostrado - los permisos de los roles no se vean afectados. Los nuevos nombres de los roles aparecerán en la página de participantes en el curso y allá donde se muestren estos. Si el rol renombrado corresponde a un rol de gestor del curso, asignado por el administrador, el nuevo nombre del rol también aparecerá como parte de las listas de cursos.