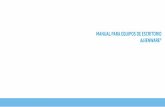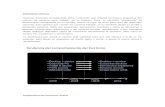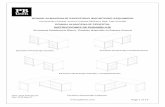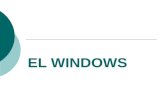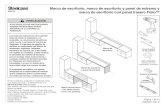3.Opciones de Escritorio
Transcript of 3.Opciones de Escritorio

Escritorio y complementos
Este es el escritorio de nuestro sistema operativo.
1. Vamos a explicar las diferentes opciones que podemos realizar con nuestro sistema operativo.
2. En esta pantalla se ve claramente cómo tenemos seis iconos de acceso directo y una barra de tareas con inicio rápido, con la hora y el botón de inicio.
3. Para empezar a utilizar las diferentes herramientas pulsamos en el botón inicio y encontraremos el menú, en el cual podremos encontrar todas las opciones que tiene nuestro sistema operativo.
4. Si pinchamos sobre la barra de tareas con el botón derecho del ratón y elegimos la opción propiedades, podremos cambiar el menú Inicio, del que hemos hablado antes, y la barra de tareas.
5. Si pulsamos botón derecho propiedades encima de la hora nos saldrá la ventana con la opción de cambiar la hora y la fecha del sistema.
6. Para entrar en una carpeta directamente se crean accesos directos. En nuestro escritorio hay seis accesos directos a diferentes carpetas o servicios Web. Por ejemplo, para acceder a la carpeta Mis Documentos hacemos doble clic sobre el icono de “Mis Documentos” y se abrirá la ventana correspondiente con todos nuestros archivos guardados previamente en ella (videos, imágenes, música…)
7. Los accesos directos se crean para un uso más cómodo del sistema. Por ejemplo, si todos los días abrimos una carpeta que para abrirla tenemos que abrir diez carpetas, pues es un lío. Pero si creamos un acceso directo en el escritorio con un doble clic sobre el entraremos inmediatamente, así tendremos un fácil acceso a ella.
Manual de Windows 2000 33

Escritorio y complementos
Manual de Windows 2000 34

Escritorio y complementos
Crear un acceso directo
Para crear un acceso directo de un programa instalado en el ordenador en nuestro escritorio tenemos diferentes opciones.
1. La primera que mostramos es la siguiente:i. Hacemos clic con el botón derecho en el escritorio
y seleccionamos “Acceso directo”.
2. Nos aparecerá esta ventana, pulsamos examinar.
Manual de Windows 2000 35

Escritorio y complementos
3. Nos aparecerá esta pantalla que nos sirve para buscar la carpeta, archivo…de la cual queremos crear un acceso directo en el escritorio. Cuando lo encontremos, pulsamos aceptar.
4. Vemos como en la barra que nos aparecía antes se nos ha puesto la ruta de la carpeta que queremos crear el acceso directo. Pulsamos siguiente para continuar.
Manual de Windows 2000 36

Escritorio y complementos
5. En el siguiente cuadro de texto nos pide que insertemos el nombre que queremos que tenga la imagen. Podemos poner el que queramos. Pulsamos finalizar.
6. Finalmente, vemos cómo el acceso directo a nuestra carpeta “ImageVue” se muestra en el escritorio. Ahora la tendremos siempre a mano para utilizarla en cualquier momento.
Manual de Windows 2000 37

Escritorio y complementos
7. Otra forma de crear un acceso directo es pinchar sobre el icono con el botón derecho. Vamos a crear un acceso directo del juego Solitario.
ii. En esta ocasión iremos a: Inicio\Programas\Accesorios\Juegos\Solitario y pinchamos con el botón derecho en solitario.
8. Vemos cómo se ha creado el acceso directo en el mismo menú que esta el otro pero con el nombre Solitario (2).
Manual de Windows 2000 38

Escritorio y complementos
9. Pues para tener el acceso directo en nuestro escritorio, hacemos clic con el botón derecho sobre Solitario (2) y seleccionamos cortar.
10. Después cerramos y vamos a nuestro escritorio. Clicamos sobre el con el botón derecho del ratón y seleccionamos pegar.
Manual de Windows 2000 39

Escritorio y complementos
11. Vemos cómo el acceso directo al juego “Solitario” se ha creado en nuestro escritorio.
12. Cuando queramos jugar, lo único que hay que hacer es doble clic sobre el icono y el juego comenzará.
La barra de tareas
Aquí vemos la barra de tareas del escritorio más detallada mente.
13. Se ve claramente las diferentes opciones de tiene.
a. Este grupo, es el inicio rápido. Con esta herramienta podemos acceder al programa que nos muestra como si fuese un acceso directo, solo que en esta acción solo hace falta clicar una vez.
b. Estas opciones las podemos modificar (más adelante explicamos cómo), en este caso tenemos los accesos directos de Internet Explorer, Outlook y el icono para mostrar el escritorio.
c. En la esquina de la derecha nos muestra la hora del sistema y el idioma del teclado (en este caso Español). En este grupo también muestra el estado de los programas activos en ese momento.
Manual de Windows 2000 40

Escritorio y complementos
d. También esta el botón de inicio donde encontraremos todos los programas que tiene nuestro ordenador.
Manual de Windows 2000 41

Escritorio y complementos
14. Para cambiar las propiedades de la barra de tareas hacemos clic con el botón derecho del ratón sobre ella y seleccionamos “propiedades”.
15. Nos aparecerá esta pantalla con dos pestañas, una general y otra avanzada.
Manual de Windows 2000 42

Escritorio y complementos
16. En la pestaña general nos aparecen estas opciones.a. Siempre visible: Esta opción permite que la barra de
tareas este siempre visible o que se oculte al abrir ventanas sobre ella.
b. Ocultar automáticamente: Señalando esta casilla, la barra de tareas se ocultará cuando no se este utilizando.
c. Mostrar iconos pequeños: Si quieres que se ven los iconos más pequeños tienes que seleccionar esta casilla.
d. Mostrar reloj: Con esta opción activas/desactivas el reloj.e. Usar menús personalizados: Sirve para poner el menú a
tu gusto, si quieres el menú estándar tienes que desactivar la casilla.
17. Si pasamos a la pestaña de opciones avanzadas, veremos que tenemos muchas más opciones que en la pestaña anterior.
Manual de Windows 2000 43

Escritorio y complementos
a. Aquí vemos con más detalles las opciones que nos ofrece esta pestaña.
b. Señalando estas opciones, añadimos accesos directos al menú inicio. Por ejemplo, si seleccionamos la casilla de “Expandir Impresoras” al pulsar el botón Inicio veremos el enlace de impresoras.
c. Si pulsamos el botón Agregar, nos aparecerá el asistente de crear acceso directo (el cual, hemos explicado antes).
d. El botón quitar quita los accesos directos y elementos que queramos.
e. En opciones avanzadas nos aparecerá una pantalla como el explorador de Windows para crear, eliminar…los accesos directos de una forma más cómoda y con más opciones.
f. Si pulsamos reordenar, reordena los accesos directos. Si por alguna razón has movido los accesos directos, estos se ordenan por orden alfabético.
g. Si pulsas borrar, se borraran todas las entradas guardadas en la papelera de reciclaje.
Manual de Windows 2000 44

Escritorio y complementos
h. Esta es la pantalla que nos aparece si pulsamos Opciones Avanzadas de la ventana anterior.
18. Al pulsar sobre la barra de tareas, botón derecho, cambiar la fecha y hora nos aparece esta pantalla.
a. Aquí vemos como aparece un calendario y arriba el mes y el año, que podemos cambiarlo (por ejemplo para ver un día exacto del año que viene) y a la derecha aparece el reloj, el cual también podemos cambiarlo.
Manual de Windows 2000 45

Escritorio y complementos
b. Si cambiamos de pestaña, Zona horaria, nos aparece un mapa del mundo y arriba una barra donde nos da todas las opciones de la zona horaria.
c. También tenemos la opción de activar/desactivar la casilla de que la hora se cambie cuando sea horario de verano.
19. La última opción que nos da la barra de tareas es la de barra de herramientas, que son las que podemos añadir a la barra de tareas.
Manual de Windows 2000 46

Escritorio y complementos
a. Aquí vemos como hemos añadido una barra de herramientas.
Manual de Windows 2000 47

Escritorio y complementos
Menú Inicio
Ahora veamos que nos ofrece el menú inicio.
20. Este es el diseño que presenta el menú. Vamos a ver más detalladamente que tiene cada submenú.
21. Empezamos “Apagar”. Al elegir esta opción nos saldrá la siguiente pantalla. Nos da tres opciones:
a. Apagar: Apaga el equipo completamente.b. Cerrar sesión: Cierra la sesión actual del sistema para que
inicies otra difente.c. Reiniciar: El ordenador se apaga completamente y vuelve
a iniciarse para empezar de cero otra vez.
Manual de Windows 2000 48

Escritorio y complementos
22. Si pulsamos ejecutar, nos saldrá la siguiente ventana:a. Dentro de la ventana ejecutar podemos escribir la ruta de
la carpeta, archivo…que queramos abrir y pulsamos aceptar.
b. Si desconocemos donde se encuentra la carpeta y queremos buscarla tenemos que pulsar examinar.
c. Si nos hemos equivocado y no queremos realizar nada de lo anterior pulsamos cancelar.
23. Si vamos a Inicio \ ayuda nos aparecerá la siguiente ventana con la ayuda de nuestro sistema operativo.
a. En el recuadro de la izquierda tenemos todos los temas sobre los que podemos buscar ayuda.
b. En el recuadro de la derecha aparecerá la información que hemos solicitado desde la barra de la izquierda.
Manual de Windows 2000 49

Escritorio y complementos
24. En Inicio \ Buscar tenemos tres submenús:a. Podemos buscar archivos o carpetasb. Buscar en Internetc. Buscar personas en nuestra libreta de contactos (si
tenemos a alguien guardado).
d. En buscar archivos y carpetas nos sale esta ventana que nos pregunta el nombre del archivo a buscar, nos pide un texto (no es necesario) y dónde queremos buscarlo.
e. En la ventana de la derecha mostrará el resultado de la búsqueda.
Manual de Windows 2000 50

Escritorio y complementos
Manual de Windows 2000 51

Escritorio y complementos
f. Sí escogemos la opción de buscar en la Web nos aparecerá la pantalla siguiente, donde busca paginas Web que contengan la palabra, frase...que queramos poner para la búsqueda.
g. En buscar personas nos aparecerá la siguiente pantalla:i. Hay que poner los datos que conocemos y le
damos a buscar.ii. si introducimos los datos mal y queremos
borrarlos pulsamos borrar todo.iii. También podemos elegir dónde queremos buscar
a esa persona.
Manual de Windows 2000 52

Escritorio y complementos
25. Si pasamos a Inicio \ configuración veremos los submenús que nos muestra la imagen.
a. En la opción de panel de control, veremos la siguiente pantalla que nos muestra todas las herramientas de las que disponemos para administrar el equipo.
b. Más adelante veremos cada elemento al detalle para conocer cada una de las opciones que nos presentan.
Manual de Windows 2000 53

Escritorio y complementos
c. Si pulsamos Inicio\Configuración\Conexiones de red y acceso telefónico, nos aparecerá esta pantalla donde podemos o bien configurar una conexión nueva o ver y configurar la que por defecto nos crea el sistema al instalarlo. Más adelante veremos cómo configurar una conexión nueva.
26. Ahora vamos a Inicio\Configuración\Impresoras y veremos una pantalla de información donde nos aparecen todas las impresoras tanto de red como locales que tenemos instaladas en nuestro equipo. En nuestro caso, no tenemos ninguna impresora instalada, por lo tanto, no aparece ninguna. Más adelante explicaremos cómo agregarla.
Manual de Windows 2000 54

Escritorio y complementos
27. Si pulsamos Inicio\Configuración\Propiedades de Barra de tareas y menú Inicio, nos aparecerá la ventana de propiedades que hemos explicado anteriormente.
a. Ahora veremos lo que hay dentro de Inicio\Documentos\Mis documentos.
Manual de Windows 2000 55

Escritorio y complementos
Manual de Windows 2000 56

Escritorio y complementos
b. Nos aparecerá esta pantalla donde nos muestra todas las carpetas con imágenes, música, videos…que guardemos en esta carpeta (ya que se pueden guardar en C, D…). Si pinchamos sobre la carpeta (en este caso) “Mis imágenes” a la izquierda de la ventana nos aparece toda la información sobre la carpeta, el nombre, número de archivos, tamaño…
c. En Inicio\Programas tenemos una gran variedad de opciones para elegir. En este apartado se crean accesos directos a los programas instalados en el ordenador. Por ejemplo, vemos como hay un acceso directo de “Internet Explorer” en el cual si pinchamos abrirá directamente la pantalla del navegador.
Manual de Windows 2000 57

Escritorio y complementos
d. Si entramos en Si pulsamos Inicio\Programas\Accesorios veremos un montón de opciones y submenús a los que podemos acceder.
e. Aquí debajo hay un esquema de todas las opciones.
Manual de Windows 2000 58

Escritorio y complementos
Administrador de utilidades
28. Inicio\Programas\Accesorios\Accesibilidad\ Administrador de utilidades. Es una herramienta que nos permite ver el estado de los programas de su mismo grupo, por ejemplo, el ampliador y el teclado en pantalla. También nos ofrece la posibilidad de cambiar las opciones para el Ampliador e iniciarlo.
Teclado en pantalla
29. Inicio\Programas\Accesorios\Accesibilidad\Teclado en pantalla. Nos aparece esta ventana, puedes visitar una página Web y al escribir una dirección en la barra de direcciones, lo puedes hacer con esta herramienta, solo tienes que ir pulsando tecla a tecla con el ratón.
Manual de Windows 2000 59

Escritorio y complementos
Ampliador de pantalla30. Inicio\Programas\Accesorios\Accesibilidad\Ampliador de
pantalla. Como se ve en la imagen lo que hace esta herramienta es agregar como un zoom para que se vean bien las letras. Esta opción es muy adecuada para la gente que tiene problemas de vista. Nos ofrece diferentes opciones como la de intercambiar colores, nivel de ampliación…
Asistente para Accesibilidad
31. Inicio\Programas\Accesorios\Accesibilidad\Asistente para accesibilidad. Esta herramienta nos permite cambiar la configuración del sistema, como el tamaño de letra, de iconos…Sigamos adelante con el asistente.
Manual de Windows 2000 60

Escritorio y complementos
Manual de Windows 2000 61

Escritorio y complementos
La primera opción que nos da es la de opciones para el tamaño de texto. Elegimos la que mas nos convenga y pulsamos “siguiente”.
a. Ahora tenemos cuatro posibilidades diferentes, seleccionamos todas las opciones y “siguiente”.
Manual de Windows 2000 62

Escritorio y complementos
b. Seguidamente nos saldrá este paso donde nos vuelve a dar otras cuatro opciones. Elegimos todas las opciones.
c. Nos aparecerá esta pantalla que activa el ampliador. Es una muestra de cómo quedaría la pantalla eligiendo esa opción.
Manual de Windows 2000 63

Escritorio y complementos
d. Elegimos el tamaño de las barras de desplazamiento (la que más nos interese) y “siguiente”.
e. Nos pregunta si queremos que Windows nos muestre alertas visuales con sonidos del sistema. Escogemos la opción y “Siguiente”.
Manual de Windows 2000 64

Escritorio y complementos
f. Si por algún motivo tienes problemas para pulsar más de dos teclas a la vez, seleccione “si” por el contrario elija “no” y “siguiente”.
g. Si el equipo esta sin uso durante un tiempo, es mejor que se quede en modo suspensión, si quieres desactivar las opciones de StickyKeys, FilterKeys… señala la opción y cuanto tiempo tiene que pasar para que se desactiven al estar el ordenador inactivo y “siguiente”.
Manual de Windows 2000 65

Escritorio y complementos
h. En este paso tenemos que elegir el tamaño de los iconos. Pinchamos sobre la imagen y “siguiente”.
i. Ahora tenemos que elegir la combinación de colores para la pantalla. En la parte izquierda nos muestra las diferentes opciones de colores y en la parte derecha aparece la vista previa de las opciones elegidas de la izquierda. Escogemos la que más nos guste y “siguiente”.
Manual de Windows 2000 66

Escritorio y complementos
j. El tamaño del puntero de Mouse también es muy importante, si no lo vemos bien tendremos que agrandarlo, y por el contrario si lo tenemos muy grande y lo queremos más pequeño, esta es la ventana para cambiarlo. Abajo a la derecha nos muestra una vista previa del puntero que tenemos seleccionado. Una vez elegido pulsamos “siguiente”.
k. Si quieres que el sistema reproduzca un sonido cuando pulses “Bloq Mayús”,”Bloq Num”…Pincha en “si”.
Manual de Windows 2000 67

Escritorio y complementos
l. Si sueles pulsar una tecla muchas veces, puedes elegir la opción “si” y Windows pasará por alto esa acción.
m. Si no utilizas un ratón, con esta opción podrás añadir complementos a tu teclado para que te resulte más cómoda la navegación por la red y tu ordenador.
Manual de Windows 2000 68

Escritorio y complementos
n. Este paso es como un añadido del otro, es decir, si no te gusta usar un ratón o no dispones de el, con esta opción podrás usar el teclado para mover el ratón.
o. Ahora bien, si prefieres usar el ratón, puedes configurarlo también. Por ejemplo, si eres zurdo, puedes ponerte el ratón a la izquierda y cambiar el botón principal y el secundario de modo que te sientas más cómodo.
Manual de Windows 2000 69

Escritorio y complementos
p. Si te parece que el puntero de tu ratón va demasiado rápido, lo puedes poner más lento. Y si te parece que va demasiado lento, lo puedes configurar para que vaya más rápido.
q. Aquí puedes decidir si la configuración que acabas de hacer la guarda sólo para tu usuario o para todos los usuarios que se conecten al equipo.
Manual de Windows 2000 70

Escritorio y complementos
r. Si quieres tener la información que acabas de modificar guardad para algún otro usuario o para pasarla a otro equipo, puedes guardarla en un fichero. Pinchas en “Guardar configuración” y te sale la ventana para que escojas la ubicación para guardar el archivo.
s. Finalmente aparecerá una pantalla con la información que acabas de modificar. Pulsa “finalizar” y el asistente habrá acabado y te aparecerá la nueva configuración.
Manual de Windows 2000 71

Escritorio y complementos
Crear una nueva conexión de red
32. Ahora vamos a un nuevo apartado: Inicio\Programas\Comunicaciones.
a. Nos aparecerá el siguiente asistente para crear una conexión a Internet.
b. Escogemos la opción que más nos convenga.
c. Escogemos la primera opción y aparecerá esta pantalla donde nos pide una serie de datos sobre nuestra ubicación. Escribimos lo correspondiente y pulsamos “Aceptar”.
Manual de Windows 2000 72

Escritorio y complementos
Manual de Windows 2000 73

Escritorio y complementos
d. Seguidamente nos aparece esta pantalla que nos pide que señalemos la ubicación desde donde marcamos. Si nuestra ubicación no es la que señala le damos a “nuevo” e insertamos la ubicación correcta. Pulsamos “aceptar”.
e. Windows puede detectar automáticamente el MODEM o puedes buscarlo tú manualmente.
Manual de Windows 2000 74

Escritorio y complementos
f. Si eliges que Windows busque el MODEM automáticamente, aparecerá esta pantalla mientras el sistema busca un MODEM instalado.
g. Si el sistema no ha podido encontrar el MODEM te saldrá esta pantalla, pulsas “siguiente” y te aparecerá la misma pantalla que si hubieses marcado anteriormente “buscar el MODEM manualmente”.
Manual de Windows 2000 75

Escritorio y complementos
h. A la izquierda aparecen las diferentes marcas existentes de modems y a la izquierda toda o casi todos los modelos que existen de cada marca. Eliges la marca y el modelo de tu MODEM y pulsas “siguiente”. Si tu MODEM viene con un CD, inserta el disco en el lector y pulsa “utilizar disco”, de esta manera el sistema buscara en el CD los drivers directamente.
i. Ahora hay que elegir el puerto en el que deseas instalar el MODEM. El sistema te dará el puerto por defecto.
Manual de Windows 2000 76

Escritorio y complementos
j. Estos mismos pasos hay que seguir si vamos a Inicio\Configuración\Conexiones de red. En este apartado (que hemos mencionado al principio de este tema) nos aparecerá una ventan con las conexiones de red configuradas y el acceso directo para abrir el asistente para crear nuevas conexiones de red.
HyperTerminal
33. Inicio\Programas\Accesorios\Comunicaciones\HyperTerminal. Con esta herramienta podemos conectarnos a un terminal, por ejemplo, un servidor.
a. Si no tenemos ninguna conexión configurada, tenemos que hacerlo, por lo que elegimos el nombre y un icono para conectarnos. Pulsamos “Aceptar”.
Manual de Windows 2000 77

Escritorio y complementos
b. Seguidamente tenemos que escribir la dirección IP (por ejemplo, 10.10.10.0) del servidor o terminal al que queremos conectarnos y el puerto. También tenemos que seleccionar la conexión que queremos utilizar. Pulsamos “aceptar”.
c. Una vez conectados al terminal, nos aparecerá la siguiente ventana donde podemos hacer llamadas a otros terminales, transferir datos o ficheros…
Manual de Windows 2000 78

Escritorio y complementos
Marcador telefónico
34. Inicio\Programas\Accesorios\Comunicaciones\Marcardor telefónico.
a. Esta herramienta nos permite llamar a otros equipos que estén conectados a la red o bien de otras redes.
b. Lo único que necesitamos saber es su dirección IP.c. Puedes tener una agenda con los equipos a los que
siempre llamas, así no tendrás que meter siempre la IP.
NetMeeting
35. En esta ventana del NetMeeting (que es la principal) nos muestra las opciones que nos permite este servicio. Principalmente es un mensajero que nos permite comunicarnos instantáneamente con otros usuarios conectados.
Manual de Windows 2000 79

Escritorio y complementos
a. Vamos a comenzar con la configuración de nuestra cuenta para poder conectarnos y hablar con otra gente.
a. Inicio\Programas\Accesorios\Comunicaciones\NetMeeting.b. Introducimos nuestros datos y pulsamos “siguiente”.
c. Podemos elegir si queremos Iniciar sesión en un servidor de directorio al iniciar el programa y en cual iniciar y si queremos o no mostrar nuestro nombre en ese directorio.
Manual de Windows 2000 80

Escritorio y complementos
Manual de Windows 2000 81

Escritorio y complementos
d. En este apartado seleccionamos la velocidad de nuestra conexión.
e. También nos da la opción de crear un acceso directo en el escritorio y/o en la barra de inicio rápido.
Manual de Windows 2000 82

Escritorio y complementos
f. Una vez configurado nuestro perfil, nos aparecerá la pantalla de la izquierda, desde ahí podemos hacer una llamada pulsando en el icono del teléfono y nos aparecerá la ventana de la derecha.
i. En la ventana llamar, introducimos el destinatario o podemos utilizar el listín telefónico que esta abajo a la izquierda de la ventana.
Grabadora de sonidos
b. Inicio\Programas\Accesorios\Entretenimiento\Grabadora de sonidos.
c. Con la grabadora de sonidos podemos grabar cualquier sonido que emita el ordenador, un sonido que enviemos nosotros por un micrófono, el sonido saliente de un CD…
d. También nos permite cambiar los efectos al sonido grabado, mezclar un sonido, que el sonido vaya más lento o más rápido…
Manual de Windows 2000 83
Si disponemos de una cámara Web, la podemos iniciar dándole al botón play que se encuentra en medio de la ventana.
Para iniciar una conversación de texto.
Inicia el Paint y puedes crear un dibujo para después mandarlo.
Para enviar un archivo.
Para compartir archivos.

Escritorio y complementos
Reproductor de Windows Media
1. El reproductor nos permite reproducir música, vídeos…a. Inicio\Programas\Accesorios\Entretenimiento\Reproductor
de Windows Media.b. Podemos introducir un CD de música y automáticamente
reproducirlo.
c. Una vez introducido el CD nos aparecerá esta pantalla que es la del Reproductor de Windows Media.
d. Desde aquí podemos reproducir, parar, subir/bajar el volumen…
e. En la zona de abajo nos muestra la pista que estamos escuchando en ese momento.
f. También podemos reproducir música que tengamos guardada en el ordenador.
g. Nos permite oír la radio e ir directamente a Internet a buscar música.
Manual de Windows 2000 84

Escritorio y complementos
Manual de Windows 2000 85

Escritorio y complementos
Crear una copia de seguridad
Vamos a crear una copia de seguridad mediante el asistente.1. Inicio\Programas\Accesorios\Herramientas del sistema\Copia de
seguridad.a. Nos mostrara este asistente, para empezar a crear la
copia tenemos que darle al botón de “Asistente para copia de seguridad”.
b. Aunque vemos como también podemos hacerlo mediante las pestañas que están arriba.
c. La siguiente opción es si queremos hacer la copia de seguridad de todo el equipo, de los archivos que yo elija o de los datos de estado del sistema. Si eliges la opción de elegir los archivos, te saldrá una ventana donde te aparecen todos los archivos y carpetas del sistema para que señales de cuales quieres hacer la copia de seguridad.
Manual de Windows 2000 86

Escritorio y complementos
d. El siguiente paso es escoger la ruta donde queremos que se quede guardada la copia de seguridad. Si pinchas sobre el botón “examinar” se abrirá la ventana con todos los directorios disponibles para guardar.
h. Una vez escogida la ubicación, comenzará a hacer la copia, depende del tamaño del o de los archivos seleccionados para hacer la copia de seguridad, el proceso tardara más o menos. Cuando la copia termine, mostrará la siguiente ventana de información de la copia. Pulsamos “finalizar” para terminar.
Manual de Windows 2000 87

Escritorio y complementos
Manual de Windows 2000 88

Escritorio y complementos
Restaurar un archivo o carpeta
2. Para continuar con el asistente de la copia de seguridad, en esta ocasión abriremos la pestaña de Restaurar.
a. Nos aparecerá esta pantalla, en el lado izquierdo nos muestra las carpetas y archivos que podemos restaurar. Cuando elijamos el archivo a restaurar pulsamos en el botón “iniciar” y la restauración comenzara.
Trabajos programados
3. Para terminar, pasaremos a la pestaña de “trabajos programados”. En el calendario nos muestra todos los trabajos que tenemos programados.
a. Para agregar una nueva tarea, pulsamos “agregar tarea” y saldrá una ventana donde podremos agregar un nuevo trabajo.
Manual de Windows 2000 89

Escritorio y complementos
Desfragmentar un disco
4. Inicio\Programas\Accesorios\Herramientras del sistema\Desfragmentador de disco.
a. Desfragmentar un disco es reordenar el espacio del disco duro para que de este modo, accedas más rápidamente a los datos.
b. Lo primero de todo, seleccionamos en el primer recuadro la partición en la cual queremos desfragmentar.
c. Después pinchamos en analizar para que busque en el disco los archivos fragmentados. Una vez este terminado el análisis mostrara un informe sobre el estado del disco y entonces le damos a desfragmentar.
5. Inicio\Programas\Accesorios\Herramientras del sistema\Imaging
Manual de Windows 2000 90

Escritorio y complementos
Manual de Windows 2000 91

Escritorio y complementos
Información del sistema
6. Esta herramienta nos muestra todo lo que tiene nuestro ordenador, bien sean archivos, carpetas, información sobre el software y hardware…
a. Inicio\Programas\Accesorios\Herramientras del sistema\Información del sistema.
b. Para movernos sobre el menú podemos hacerlo tanto en la parte izquierda como en la de la derecha. En la parte izquierda nos muestra todo el árbol y al pinchar en una carpeta nos aparecerá su contenido en lado derecho.
7. Inicio\Programas\Accesorios\Herramientras del sistema\Introduccion.
a. Nos aparece esta pantalla de ayuda de Microsoft que es como la que nos ha salido la primera vez que hemos iniciado el sistema después de la instalación.
Manual de Windows 2000 92

Escritorio y complementos
Manual de Windows 2000 93

Escritorio y complementos
Liberar espacio en disco
8. Inicio\Programas\Accesorios\Herramientras del sistema\Liberador de espacio en disco.
a. Con esta herramienta podemos eliminar archivos que son innecesarios en el sistema o que hace mucho tiempo que no utilizamos, como los archivos temporales, archivos descargados…Con esto lo que hacemos es conseguir mas espacio en el disco duro.
b. Seleccionamos la unidad que deseamos liberar y pulsamos “aceptar”.
9. Despues nos aparece esta pantalla donde nos da diferentes opciones de dónde poder liberar espacio. Seleccionamos la que nosotros queramos y pulsamos “aceptar” para que la herramienta comience a liberar espacio.
Manual de Windows 2000 94

Escritorio y complementos
a. Si como es nuestro caso, no tenemos ningún archivo para liberar espacio de los que nos ofrece el sistema, cambiamos de pestaña “más opciones” y vemos como nos da otras dos opciones más.
b. Una opción es quitar componentes adicionales de Windows, que vienen por defecto pero si necesitamos espacio los podemos eliminar sin ningún problema. Para ello pulsamos “liberar” en la primera casilla.
c. La otra opción es ver todos los programas que tenemos instalados y si no utilizamos ninguno lo podemos eliminar. Para ello pulsamos “liberar” en la segunda casilla.
10. Inicio\Programas\Accesorios\Herramientras del sistema\Mapa de caracteres.
a. Con esta herramienta podemos insertar nuevos caracteres adicionales a parte de los que vienen en el sistema. También podemos copiar los existentes.
Manual de Windows 2000 95

Escritorio y complementos
Tareas programadas
Una tarea programada se utiliza para por ejemplo, si todos los días realizamos una copia de seguridad del sistema, venimos a esta herramienta y programamos la tarea para que el ordenador realice diariamente la copia de seguridad del sistema el solo y no tengamos que estar haciendo todos los días lo mismo. De esta manera aunque nosotros estemos trabajando con el ordenador, el por si solo hará la copia de seguridad todos los días.
11. Vamos a crear una tarea programada para que el ordenador haga diariamente una copia de seguridad. Entramos en: Inicio\Programas\Accesorios\Herramientras del sistema\Tareas programadas. Nos aparecerá esta pantalla, en nuestro caso no tenemos ninguna tarea guarda, así que haremos doble clic en “Agregar tarea programada”.
Manual de Windows 2000 96

Escritorio y complementos
1. Nos saldrá el asistente, pulsamos “siguiente” para continuar.
Manual de Windows 2000 97

Escritorio y complementos
2. Como se puede comprobar, aparte de hacer una copia de seguridad se pueden programar diferentes cosas, como que todos los días a las 17.00 se ejecute la calculadora. Pero lo más usual es programar una copia de seguridad.
3. Seleccionamos “copia de seguridad” y pulsamos “siguiente”.
4. Después nos pide que le demos un nombre a la tarea, dejaremos el nombre de “copia des seguridad” y seleccionamos diariamente para que realice la tarea todos los días. Pulsamos “siguiente” para continuar.
Manual de Windows 2000 98

Escritorio y complementos
5. En el siguiente paso introducimos la hora a la que queremos que se realice la copia diaria del sistema y señalamos de nuevo la casilla de “cada día”.
6. Indicamos la fecha en la que el sistema empezará a realizar la tarea y pulsamos “siguiente”.
7. Lo siguiente es poner el nombre y la contraseña con la cual quedara registrada la copia de seguridad. Pulsamos “siguiente” para finalizar el asistente, donde nos indicara que la tarea ha sido programada y nos mostrara un pequeño informe con los datos de la tarea programada (cuando se realizara por primera vez, a que hora…).
Manual de Windows 2000 99

Escritorio y complementos
8. Una vez terminado el asistente comprobamos que la tarea nos aparece en la pantalla de tareas programadas. En nuestro caso comprobamos que aparece y además nos muestra los detalles de la tarea.
Juegos
9. El propio sistema operativo viene con juegos por defecto.a. Para entrar vamos a Inicio\Programas\Accesorios\Juegos
(como se ve en la imagen) y vemos como el Windows 2000 nos viene con cuatro juegos: Buscaminas, Carta blanca, Pinball y Solitario.
Manual de Windows 2000 100

Escritorio y complementos
Bloc de notas
El bloc de notas es un procesador de textos, que nos permite escribir, leer, modificar…Vamos a ver como funciona.
10. Para acceder al bloc de notas: Inicio\Programas\Accesorios\Bloc de notas. La pantalla es la siguiente.
a. Esta herramienta es muy útil para procesar textos, pero sobre todo para escribir textos pequeños ya que un texto escrito en el bloc de notas ocupa menos que uno escrito en Word.
Manual de Windows 2000 101

Escritorio y complementos
b. Para guardar el texto que hemos escrito seleccionamos “archivo” y seleccionamos la opción de guardar. Nos saldrá la pantalla de guardar, seleccionamos donde y con que nombre queremos guardar y aceptar.
Manual de Windows 2000 102

Escritorio y complementos
c. En la opción de “edición” tenemos diferentes opciones, como seleccionar el texto, insertar la hora y la fecha, buscar…
d. Para cambiar el tipo, el tamaño y el estilo de la letra pinchamos en formato\fuente. En este apartado también podemos ajustar las líneas.
e. En Ayuda nos muestra un tutorial para aprender a utilizar el bloc de notas e información sobre la versión del mismo.
Calculadora
Manual de Windows 2000 103

Escritorio y complementos
Manual de Windows 2000 104

Escritorio y complementos
11. Esta es la calculadora del sistema. La imagen que tenemos a la izquierda es la calculadora simple, con la que puedes hacer múltiples de operaciones.
a. Pero tenemos otra opción, utilizar la calculadora científica para añadir mas complementos a la calculadora como por ejemplo pasar los números decimales a binarios.
b. Para ello pinchamos en “ver”, vemos como la opción que esta señalada es la de “estándar”, pues seleccionamos “científica”.
c. Al seleccionar el modo de calculadora “científica” la imagen de la calculadora cambia, es decir, se añade un cuadro más a la izquierda. La imagen que tenemos abajo nos muestra la calculadora Científica.
Manual de Windows 2000 105

Escritorio y complementos
Manual de Windows 2000 106

Escritorio y complementos
Explorador de Windows
12. En el Explorador de Windows podemos ver todos los archivos que tenemos guardados. En la parte de la izquierda nos sale el árbol de directorios con todas las carpetas, unidades de disco…
a. Si pinchas en mis documentos, mis imágenes, en la ventana de la derecha te aparecen todas las imágenes que tienes guardadas en esa carpeta. Y así funciona con las demás carpetas.
Manual de Windows 2000 107

Escritorio y complementos
b. Dentro del explorador podemos crear nuevas carpetas, documentos de texto, archivos de sonido…Tal y como vemos en la imagen.
c. En la pestaña ver podemos definir diferentes tipos de vista para las imágenes, iconos…
d. Podemos poner los iconos grandes, pequeños, a modo de lista, organizarlos, alinearlos…Lo podemos ver más detallado en la imagen.
e. También nos da la opción de ver más barras de herramientas que por defecto están ocultas.
Manual de Windows 2000 108

Escritorio y complementos
f. En la pestaña de favoritos podemos organizarlos, agregar y ver los que ya tenemos agregados. Esta opción es para las páginas Web, es decir, si por ejemplo, visitamos diariamente una pagina Web y varias veces al día, guardamos la dirección en favoritos y cuando entremos en el navegador pinchamos en favoritos y seleccionamos la página.
g. En herramientas podemos conectar, desconectar o sincronizar una unidad de red. Esto nos sirve para meter en la red una unidad de disco y que todos los equipos conectados a esa red tengan acceso a ella.
h. También tenemos la opción de carpeta que mas adelante veremos pero que nos sirve para definir que tipo de carpetas queremos ver.
Manual de Windows 2000 109

Escritorio y complementos
Libreta de direcciones
13. La libreta de direcciones tiene este aspecto, en nuestro caso, no tenemos ninguna dirección guardada por lo que no nos aparece ningún nombre.
a. Vamos a agregar un nombre y para ello le damos al botón “nuevo” y seleccionamos “nuevo contacto”.
Manual de Windows 2000 110

Escritorio y complementos
b. Aparecerá esta ventana con un montón de pestañas que explicaremos a continuación.
c. En la pestaña escribimos el nombre, apellido, correo electrónico de nuestro contacto y pulsamos “agregar”. Podemos ver como en la casilla grande se ha añadido la dirección de correo de nuestro contacto.
d. Los botones de “modificar”, “quitar” y “predeterminado” nos permiten modificar o eliminar a nuestros contactos guardados.
e. Si pasamos a la pestaña “domicilio” vemos como nos pide campos para introducir su dirección, su pagina Web…
Manual de Windows 2000 111

Escritorio y complementos
Manual de Windows 2000 112

Escritorio y complementos
f. En la pestaña “negocios” podemos escribir dónde trabaja nuestro contacto, el puesto que desempeña, la dirección de la empresa…
g. La siguiente pestaña es la de “personal”, aquí podemos añadir el cónyuge de nuestro contacto; modificar, agregar y quitar los hijos de ésta, el sexo…
Manual de Windows 2000 113

Escritorio y complementos
h. En la pestaña “otros” podemos agregar cualquier información sobre el contacto que queramos añadir para poder identificar mejor a la persona.
i. Si nuestro contacto tiene una cuenta de NetMeeting, la podemos agregar nuestra libreta de NetMeeting. En la ventana de abajo nos aparecen todas las personas que tenemos guardadas, las cuales podemos eliminar, quitar, llamar…
Manual de Windows 2000 114

Escritorio y complementos
j. Podemos agregar un identificador digital para a la hora de contactar con nuestro contacto estemos totalmente seguros de que es la persona correcta y no otra.
k. Una vez terminadas todas las pestañas pulsamos aceptar para guardar nuestro contacto.
l. Vemos cómo aparece el nuevo contacto agregado. Con los botones del medio de la ventana (los que tienen imágenes) podemos hacer diferentes cosas como ver las propiedades del contacto, eliminarlo…
Manual de Windows 2000 115

Escritorio y complementos
Manual de Windows 2000 116

Escritorio y complementos
m. Si seleccionamos un contacto y pulsamos el botón de propiedades se nos abrirá la siguiente pantalla con todos los datos del contacto. Aquí podemos modificar cualquier dato introducido anteriormente, o por ejemplo si nuestro contacto a cambiado de domicilio, de correo…
n. Ahora vamos a crear un grupo para meter dentro a contactos. Podemos tener varios grupos, por ejemplo, familiares, amigos, trabajo…
Manual de Windows 2000 117

Escritorio y complementos
o. Para ello pulsamos en nuevo\nuevo grupo y aparecerá esta pantalla. En el recuadro de nombre introducimos el nombre del grupo y luego pinchamos en “seleccionar miembros” y nos saldrá la siguiente ventana.
p. En la parte superior podemos escribir el nombre de una persona y pulsar buscar, de esta manera encontraremos a alguien en concreto más rápido. Tenemos que seleccionar de dónde tiene que buscar.
q. En el recuadro de la izquierda aparecen los nombres que tenemos almacenados en nuestra libreta, cuando encuentres el nombre deseado selecciónalo y pulsa el botón “seleccionar->” que se encuentra en el medio de la ventana. Inmediatamente aparecerá en el recuadro de la derecha que es donde aparecen los miembros del grupo.
r. Si tenemos dos contactos prácticamente iguales o muy parecidos y no sabemos diferenciar el uno del otro los seleccionamos y pulsamos propiedades en el botón de abajo.
s. Por último, si no encontramos un contacto o nos damos cuenta de que no lo tenemos guardado, pinchamos en el botón de abajo a la izquierda “nuevo contacto” para añadirlo. Nos aparecerá la misma pantalla que hemos explicado antes.
t. Una vez terminado de agregar el nuevo contacto volveremos a esta pantalla y aparecerá en el recuadro de la izquierda. De este modo ya podremos seleccionarlo y pasarlo al recuadro de la derecha.
u. Pulsamos “aceptar” y volveremos a la pantalla de agregar grupo.
Manual de Windows 2000 118

Escritorio y complementos
v. Ahora como ya tenemos el grupo creado, lo que nos queda es añadir información sobre el grupo. Claro que también podemos omitir esta información si no queremos insertar nada en esta pestaña.
w. Pulsamos “aceptar” y el grupo quedara creado.
x. Si seleccionamos un contacto y pulsamos botón derecho sobre el nos aparecerá un recuadro con diferentes opciones. Podemos enviarle un correo, llamarle, crear una llamada de Internet y la opción de enviar un correo a cualquiera de la lista.
y. Si pulsamos en el botón “acción” o vamos a “herramientas” nos dará las mismas opciones.
Manual de Windows 2000 119

Escritorio y complementos
Manual de Windows 2000 120

Escritorio y complementos
z. Vamos a crear un perfil. Para ello vamos a “edicion\perfil”. Podemos crear un perfil de otro ya existente o crear uno nuevo.
aa. En el botón archivo encontramos opciones que ya hemos explicado antes y otras como importar y exportar. Podemos importar una libreta de direcciones, tarjetas de presentación…de otros programas como por ejemplo las direcciones del NetMeeting.
bb. También podemos imprimir toda la libreta de direcciones.
Manual de Windows 2000 121

Escritorio y complementos
Crear dibujos
12. Para crear dibujos, todos los sistemas de Windows traen por defecto el Paint.
a. El Paint nos permite crear imágenes JPG, BMP…La pantalla es la que tenemos a continuación. Podemos crear un montón de formas, abrir imágenes y modificarlas…
Manual de Windows 2000 122

Escritorio y complementos
b. Si pinchamos sobre “imagen” veremos las diferentes opciones.
Manual de Windows 2000 123

Escritorio y complementos
c. En “voltear y girar” nos permite girar la imagen horizontalmente, verticalmente y girar el ángulo.
d. Si vamos a “expandir y contraer” vemos como podemos tanto expandir la imagen horizontalmente como verticalmente, y lo mismo al contraerla.
e. Los atributos nos permiten cambiar el tamaño de la imagen, definir las unidades, los colores…
Manual de Windows 2000 124

Escritorio y complementos
f. En el botón colores, nos muestra la paleta de colores disponibles para el mapa de bits. Podemos modificarlo a nuestro gusto, cambiando los tonos de las imágenes…
g. Pulsando en el botón “ver” podemos quitar/poner las diferentes barras de herramientas que nos muestra por defecto el Paint. También podemos modificar el zoom, para ver el dibujo más grande o más pequeño.
h. Al ir a “archivo” nos encontramos con que podemos guardar, abrir el dibujo, podemos configurar, vista preliminar, enviar e imprimir la página. Además, el dibujo que hemos creado en la página la podemos poner de papel de tapiz en el escritorio.
Manual de Windows 2000 125

Escritorio y complementos
Símbolo del sistema
El símbolo del sistema es una consola que nos permite controlar todo el sistema por medio de comandos.
13. Esta pantalla negra es el Símbolo del sistema, más conocido cómo MSDOS.
a. Esto es lo que nos aparece al iniciar la consola, la c:\> que veis es el directorio donde nos encontramos. El directorio donde nos encontramos es muy importante a la hora de hacer cualquier copia, creación, modificación de archivos.
Manual de Windows 2000 126

Escritorio y complementos
b. Normalmente, todo el mundo utiliza la interfaz gráfica para navegar por el sistema. La consola se utiliza para casos concretos como renovar o conocer la IP, probar las conexiones…
Manual de Windows 2000 127

Escritorio y complementos
c. Para conocer nuestra IP escribimos en la consola “ipconfig /all” y te mostrara toda la información que se ve en la imagen.
d. Este comando y esta acción se utiliza sobre todo cuando nuestra configuración a de conexión (que veremos más adelante) este en automática (en automática el router es quien te da la IP cada vez que te conectas) porque si tienes una IP fija, desde aquí se puede ver pero también hay otras herramientas para saberla (más adelante).
Sincronizar
Un sincronizador de archivos es un programa bidireccional que hace copias de seguridad del contenido de dos o varios ordenadores interconectados (también llamados sistemas o terminales) y actualiza los cambios realizados en cualquiera de ellos de manera automática. De este modo, el usuario puede trabajar en su portátil cuando se va de viaje o está de vacaciones y sincronizarlo con su PC doméstico a través de Internet o cuando vuelve a casa.
Manual de Windows 2000 128

Escritorio y complementos
Manual de Windows 2000 129

Escritorio y complementos
14. Vamos a sincronizar nuestros datos. Seleccionamos los que queremos sincronizar y donde y le damos a “sincronizar”.
WordPad
Es una herramienta muy parecida al Bloc de notas pero con otras muchas características. Es muy parecido a Microsof Word, pero más sencillo y los documentos ocupan menos espacio en disco.
Manual de Windows 2000 130

Escritorio y complementos
15. Esta es la página que presenta el WordPad. Podemos escribir cualquier texto con diferentes formatos, con enumeraciones…
a. Funciona igual que el Word a la hora de guardar, insertar imágenes, los formatos, los tipos de letras…
b. La pega es que no tiene tantas opciones como nos ofrece el Word, por ejemplo las plantillas, los estilos…
16. En este paso podemos ver todos los programas que queremos que se inicien al iniciar una sesión en Windows. En nuestro caso no hay ningún programa pero si en tu ordenador lo hay puedes quitar el que quieras pinchando sobre el con el botón derecho y eliminar.
Manual de Windows 2000 131

Escritorio y complementos
Internet Explorer
Es el navegador que viene por defecto con todos los sistemas operativos Windows. Nos permite navegar por Internet, visitar páginas Web…
17. Esta es la ventana del navegador donde al iniciarla, nos aparecerá la página de inicio que tenemos establecida. Si queremos buscar algo podemos ir a diferentes páginas pero yo recomiendo ir al motor de búsqueda: www.google.es donde seguramente encontraras todo lo que busques.
a. Para ir a una página en concreto tienes que ir a la barra de direcciones (si miras la imagen veras un recuadro largo donde pone una dirección Web) y escribir la dirección de correo que desees. Por ejemplo www.msn.es.
Manual de Windows 2000 132

Escritorio y complementos
Outlook Express
Outlook es una herramienta que nos ofrece Windows para enviar y recibir correos electrónicos. Funciona como cualquier correo que hay en Internet, sólo que este no hace falta que estés conectado a la red para configurarlo, añadir nuevas direcciones de correos…pero si para enviar y recibir correos.
18. Aquí se muestra la pagina del correo. A ésta página principal se le llama “bandeja de entrada” donde puedes ver las direcciones, enviar o leer correos… Se guardan todos los correos, tanto enviados, como recibidos…por lo que aunque no estés conectado a la red podrás volver a leer correos ya recibidos y enviados.
Manual de Windows 2000 133

Escritorio y complementos
Windows Update
a. Si vamos a Inicio\Windows Update estaremos entrando en la herramienta de Windows para buscar actualizaciones para el equipo.
b. Nos aparecerá la siguiente pantalla, donde en la derecha comprueba si hay actualizaciones y la barra de herramientas de la izquierda te da la opción de buscar en paginas Webs lo que desees.
Manual de Windows 2000 134

Escritorio y complementos
Manual de Windows 2000 135