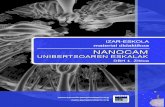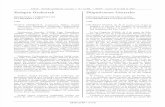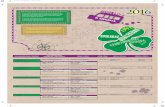3ºparcial dbh odjg
description
Transcript of 3ºparcial dbh odjg

Presentaciones electronicas
en Ubuntu

¿Que es una presentación electrónica?
Las presentaciones electrónicas son productos informáticos que se basan en imágenes elaboradas en las computadoras y que se muestran mediante un proyector. Se realizan en programas que permiten crear de una manera rápida llamativa y profesional laminas o diapositivas digitales donde se pueden insertar textos, imágenes, gráficos, tablas y elementos multimedia como video, audio y animación. Tienen como objetivo realizar exposiciones visuales ante un publico numeroso. Como parte de una presentación, se incluyen también otros recursos que funcionan como apoyo de la exposición.

Como entrar al programa:Es muy facil y practico entrar al
Openoffice dirigirse a la barra de menu inicial y dar clic en
APLICACIONES, seguido de esto en OFICINA y ahi encontraremos
dicho programa

Salir del programa
Dirigirse a la barra de menu, ahi damos clic en archivo y luego,en el menu que se despliega darle en la opcion terminar, como se muestra en la imagen de a lado.

Como crear una presentacion!
Para crear una presentacion dentro de Ubuntu (con el progrma OpenOffice.org) nos dirigimos nuevamente al menu archivo, dentro de las opciones que se desplegaron, elegimos nuevo y ahi elegimos la opcion Presentacion.Si ya te encuentras dentro del programa basta con teclear Ctrl+N.

Guardar una presentacion en Ubuntu
Para guardar alguna presentacion en OppenOffice.org, debemos seguir los siguientes pasos; primero ir al menu archivo, segundo, dar e n la opcion guardar o tecleamos Ctrl+G, la hacer alguna de las anteriores opciones se abrira una ventana emergente con opciones de guardado, ahi elegimos el nombre del archivo y la ubicacion donde deceamos guardarlo.

Funcion: Ayuda
Como en cualquier otro progrma para crear presentaciones electronicas, OppenOffice,org nos brinda un menu con ciertas opciones de ayuda, tales como las que vemos en la imagen, esto nos sirve para asesorarnos en ciertos detalles o funciones que nos ofrece el programa y que no logramos comprender o que simplemente necesitamos ver mas a fondofondo.

Diseño de diapositivas
Los diseños de diapositivas se podrian considerar como esquemas prediseñados que nos sirven para realizar u organizar el contenido que vayamos a depositar en nuestras presentacion, exiten varios; pero el mas comun es el de titulo y cuadro de texto.

Como establecer un fondo
Para personalizar nuestra diapositiva, tenemos la opción de elegir un fondo ya sea predeterminado o una imagen de nuestro agrado, para elegir esta segunda opción hacemos lo siguiente: damos clic derecho sobre nuestra diapositiva, seleccionamos la opción diapositiva y de ahí la opción de «definir imagen de fondo de diapositiva», esto nos abrirá una ventana donde ubicaremos nuestro fondo y lo seleccionaremos, a continuación damos clic en aceptar y aparecerá en nuestra presentación.

Inserción de textoSeleccionamos esta opción de nuestra barra de menús de la parte posterior de la ventana del programa, teniendo esta seleccionada trazamos el área del texto en nuestra diapositiva y empezamos a escribir

12/04/23
Inserción de tablas.
Ubuntu no permite la inserción de tablas la única forma de hacerlo es seleccionado el diseño de tabla de Excel ya que es la única que se puede insertar.

12/04/23
Inserción de imágenes
En esta aplicación no existen las imágenes prediseñadas así que se puede hacer es conseguir algunas imágenes y copiar y pegarlas sobre la hoja de trabajo
Otra opción que da es cuando te vas a la opción insertar te dice que elijas una imagen a partir de tus archivos guardados y automáticamente de que le das aceptar se inserta.

Inserción de clips multimedia
Como un elemento extra para nuestras presentaciones, podemos agregar sonidos o videos, esto se realiza de la siguiente manera; damos clic en el menú insertar, de ahí nos vamos a la opción video y sonido, damos clic y nos saldrá una ventana emergente para seleccionar nuestro archivo, ya sea de audio como de video.

Selección de animación.
Para que un texto o imagen tenga animación se debe realizar lo siguiente:
•Seleccionar la imagen que se puso en la presentación.
•Ir a la parte inferior derecha de la presentación y darle clic en CUSTOM ANIMATION, va aparecer un cuadro de dialogo en el que se debe seleccionar la animación que se dese y se le da aceptar.

Transición de diapositivas
Ir a la parte inferior derecha de la pantalla y darle clic en la opción SILDE TRANSITION el cual va abrir una serie de opciones para que decidas como quieres que sea la velocidad de las diapositivas.

Protección de la presentaciónPara proteger la presentación se debe:
Ir a la barra de herramientas y seleccionar la
opción FILE.
•Se le da clic y de ahí se va a desplegar una lista
en donde elegirás la opción guardar y aceptar.
•Abrirá un cuadro de dialogo en donde se colocara
una contraseña, al terminar le das aceptar y cuando
deseas abrir nuevamente tu presentación solo
pondrás la contraseña que elegiste.

Revisión ortográficaSe puede hacer por medio del uso del
teclado con
la tecla que tiene una flecha esta justo aun lado de
la tecla control.
•Aparece un listado de posibles correcciones de esa palabra y seleccionas la que es correcta.
•Automáticamente la palabra se modifica sin necesidad de hacer algo
mas.
Otra opción es:
Ir a la barra de herramientas de la presentación y seleccionar
HERRAMIENTAS.
Se va a desplegar un listado y seleccionas la primera opción que es REVISION
ORTOGRAFICA.
•Se va abrir un cuadro de dialogo en donde debes corregir la palabra que se
muestre en rojo y se le da la opción cambiar y se le da aceptar así se van corrigiendo poco a poco los errores.