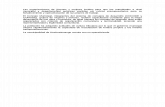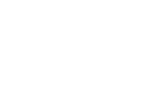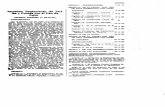3_excel2000.pdf
Transcript of 3_excel2000.pdf
-
.
-
Contingut1. Lentorn de treball dExcel .................................................. 8
1. Entrar i sortir del programa ............................................................................. 82. La pantalla ......................................................................................................... 8
El color del fons de la pantalla.................................................................... 83. Les barres deines ............................................................................................ 9
La barra deines estndard i la barra deines de format ........................... 9La barra de noms i frmules ....................................................................... 9
4. La barra destat ................................................................................................. 95. Els mens contextuals ................................................................................... 106. Els mens........................................................................................................ 107. La resta de barres ........................................................................................... 118. Lajuda ............................................................................................................. 16
2. Treballar en un document ................................................. 171. Qu s un full de clcul? ............................................................................... 172. Crear un full de clcul nou............................................................................. 17
Un Llibre de treball amb varis Fulls de clcul ......................................... 18Inserir un full .............................................................................................. 18Eliminar un full ........................................................................................... 18Canviar el nom dun full ............................................................................ 18
3. Obrir un full ja existent................................................................................... 18Obrir un full en format no Excel................................................................ 19Obrir un full en una altra unitat ................................................................. 19
4. Obrir un full donant referncies .................................................................... 205. Treballar amb varis fulls de treball a lhora .................................................. 206. Treballar en un full amb vries finestres a lhora ........................................ 207. Treballar amb files o columnes fixes ............................................................ 217. Guardar el full ................................................................................................. 22
Donar nom al document ............................................................................ 22Guardar el document en format no Excel ................................................ 23Guardar el document en format de pgina Web (HTML) ........................ 23Guardar el document en una altre unitat ................................................. 23Guardar el document amb un altre nom .................................................. 23Guardar una rea de treball....................................................................... 23Enviar un document a... ............................................................................. 23
8. Propietats del full ........................................................................................... 249. Opcions generals de configuraci dExcel .................................................. 24
3. Moures dins lentorn Excel .............................................. 281. Moures dins dun document ......................................................................... 28
Fent servir el ratol ..................................................................................... 28Fent servir el teclat .................................................................................... 28
2. Selecci de les caselles ................................................................................. 28
-
3. Retallar, Copiar i Enganxar ............................................................................ 29Copiar format.............................................................................................. 29Enganxat especial ...................................................................................... 30Triar el que es vol enganxar ...................................................................... 30
4. Inserir un full dins dun altre ......................................................................... 305. Formes de visualitzar el full ........................................................................... 30
4. Comenant a entrar dades ................................................ 311. Tipus de dades a les caselles ........................................................................ 31
Text .............................................................................................................. 32Nmeros...................................................................................................... 33Data i Hora .................................................................................................. 33
2. Clculs en les caselles ................................................................................... 34Frmules ..................................................................................................... 34
3. Copiar frmules .............................................................................................. 344. Moure fulls de lloc .......................................................................................... 355. Funci Autosuma ........................................................................................... 356. Referncies a caselles ................................................................................... 36
Referncies Relatives ................................................................................ 36Referncies Absolutes............................................................................... 36Referncies Mixtes ..................................................................................... 37Referncies 3D ........................................................................................... 38Referncies Externes ................................................................................. 39
7. Donar nom a caselles ..................................................................................... 408. Alinear el contingut de les caselles .............................................................. 409. Canvis en el tipus de lletra ............................................................................ 4110. Voreres de la casella .................................................................................... 4111. Colors de la casella ...................................................................................... 4112. Protecci del full de treball .......................................................................... 42
5. Modificacions en el full ..................................................... 431. Altura de les files ............................................................................................ 432. Amplada de les columnes.............................................................................. 433. Ocultar / mostrar columnes / files ................................................................. 444. Inserir / eliminar columnes / files / caselles ................................................. 445. Buscar / Substituir paraules .......................................................................... 456. Anar a ... .......................................................................................................... 457. Encapalament i peu del document. Numeraci de pgines...................... 468. Format condicional de les caselles .............................................................. 46
6. Petites ajudes ..................................................................... 471. Corrector ortogrfic........................................................................................ 472. Autocorrecci ................................................................................................. 473. Autoformat ...................................................................................................... 474. Salts de pgina ............................................................................................... 485. Afegir comentaris ........................................................................................... 486. Emplenar automticament caselles .............................................................. 49
-
Copiar caselles en srie ............................................................................ 49Emplenar caselles en srie ....................................................................... 49
7. Aplicar estils al full ......................................................................................... 518. Propietats del document ................................................................................ 51
7. Imprimir ............................................................................... 521. rea dimpressi ............................................................................................ 522. Imprimir ttols / quadrcula............................................................................. 523. Canviar marges ............................................................................................... 524. Tipus de paper i orientaci. Escala ............................................................... 535. Imprimir el document ..................................................................................... 53
8. Funcions ............................................................................. 541. Classes de funcions ....................................................................................... 542. Exemples de funcions .................................................................................... 56
9. Crear grfics amb les dades ............................................. 5910. Excel i les Bases de Dades ............................................. 65
1. Creaci de la base de dades .......................................................................... 652. Manteniment de la base de dades ................................................................. 653. Filtrat de registres .......................................................................................... 664. Ordenar registres ........................................................................................... 675. Filtres avanats .............................................................................................. 67
11. Eines avanades .............................................................. 701. Buscar objectiu ............................................................................................... 702. Solver ............................................................................................................... 703. Escenaris ......................................................................................................... 714. Taula de dades. I si...? ................................................................................... 72
Taula amb una variable .............................................................................. 72Taula amb dues variable ............................................................................ 73
5. Auditoria .......................................................................................................... 74Caselles Precedents .................................................................................. 74Caselles Dependents ................................................................................. 74
6. Consolidar dades............................................................................................ 747. Esquemes........................................................................................................ 758. Validaci de dades ......................................................................................... 769. Referncies creuades / Taules dinmiques.................................................. 7710. Text en Columnes ......................................................................................... 7911. Obtenir dades externes ................................................................................ 7912. Vistes personalitzades ................................................................................. 8113. Compartir llibre ............................................................................................. 8114. Controlar els canvis que es fan en el full ................................................... 8115. Complements per a lanlisi ........................................................................ 8216. Creaci automtica de Subtotals ................................................................ 83
-
12. Grfics ............................................................................... 841. Inserir grfics predefinits............................................................................... 842. Inserir grfics de lusuari ............................................................................... 843. Inserir objectes ............................................................................................... 854. Inserir text independent ................................................................................. 865. Inserir Autoformes ......................................................................................... 866. Descripcions dels grfics. Llamadas ........................................................ 877. Efectes especials amb el text. WordArt ........................................................ 878. Hipervncles dInternet ................................................................................... 88
13. Relaci de Funcions amb la seva descripci ................ 89Funcions dadministraci de bases de dades i de llistes ....................... 89Funcions de data i hora ............................................................................. 89Funcions DDE i externes ........................................................................... 90Funcions denginyeria ............................................................................... 90Funcions financeres .................................................................................. 90Funcions dinformaci ............................................................................... 91Funcions lgiques ..................................................................................... 92Funcions de bsqueda i referncia .......................................................... 92Funcions matemtiques i trigonomtriques ............................................ 92Funcions estadstiques ............................................................................. 93Funcions de text ......................................................................................... 94
14. Especificacions generals dExcel .................................. 95Especificacions de fulls i llibres ............................................................... 95Especificacions de clculs ........................................................................ 95Especificacions de grfics ........................................................................ 96Especificacions del grup de treball .......................................................... 96
15. Excel i el tractament de lany 2000 ................................. 96
16. Excel i lEuro..................................................................... 97
-
.
-
1. Lentorn de treball dExcel
1. Entrar i sortir del programaUn cop installada laplicaci MS Office 2000, per entrar a lExcel, noms caldr fer clic en la iconaMicrosoft Excel que apareix en la barra dinici de Programas, o b doble clic en elprograma excel.exe que shaur installat en el directori C:\Archivos de programa\msoffice o b en eldirectori que se li hagi dit a lhora de la installaci.Per sortir-ne, caldr anar al men Archivo-Salir o b fer clic en la icona superior dreta de la finestradExcel.
Accs directe al programa ExcelAccs directe a un document dExcel
2. La pantallaQuan sexecuta Excel, es mostra un llibre amb varis fulls de treball buits i llestos per treballar. Aquestdocument ja t algunes opcions per defecte prefixades, que estan al men HERRAMIENTAS-Opcio-nes-general, a on hi ha les configuracions de tipus de lletra, mida, nmero de fulls, etc.
rea de treball
Barra de TtolBarra de MensBarra deines EstndardBarra deines de Format
Barra de desplaamentvertical
Barra de desplaamenthoritzontal
Nom del document
Casella a on est el punt dinserci
Files
Columnes
Fulls de treball
El fons de la pantalla, per defecte s de color blanc. Es pot canviarinserint un grfic activant lopci FORMATO-Hoja-Fondo iescollir el grfic o imatge adequat.
El color del fons de la pantalla
Barra destat
Barra de noms i frmules
-
3. Les barres deines
La barra deines estndard i la barra deines de formatLes barres que es mostren en la pantalla poden variar, tant el nmero de botons de cada barra, comen el nmero de barres. Les dues opcions sn configurables per lusuari.
Nou documentObrir un document ja existent
Guardar
Imprimir
Vista preliminar
Ortografa i gramticaTallar
CopiarEnganxar
Copiarformat
Desfer ltimes accionsRefer ltimes accions esborrades
Insertar hipervincle
Mostrar barra deines Web
La barra de noms i frmules
4. La barra destat
Fulls de treball que hi ha en el Llibre
Barra de desplaament horitzontal del full
Clcul que apareix quan est seleccionat un grupde caselles amb contingut numric. Per defecte encalcula la SUMA. Amb el bot dret del mouse espot canviar a la resta doperacions.
Mostra lltim fullEs situa al full posterior a lactual
Es situa al full anterior a lactualEs visualitza el primer full
Mostra la casella a on est el punt dinserci, ob mostra el rang seleccionat, o b mostra el nomde la casella o grup delles.
Mostra el contingut de la casella,text o numric,i si s una frmula, mostra la frmula en comptesdel seu resultat.
Funci Autosuma
Enganxar funciOrdenar
Mapa
Dibuix
Assistent per a grfics
Ajudant de lOffice
Font MidaNegreta
ItlicaSubratllat
Alineat esquerra,centre, dreta
Centrat combinant casellesMilers
Tant per cent
Augmentar/disminurdecimals
Color de la Font
Color demplenat
Voreres
Disminuir sangria
-
5. Els mens contextuals
6. Els mens
Els mens contextuals sn els que apareixen quan es pitja el bot dret del ratol i que apareixen en ellloc a on est lindicador del mouse. Generalment es fa servir havent seleccionat una o varies caselles,grfic, objecte, etc, i es fa servir alguna opci de format, copiar, fonts, altura files, amplada columnes,etc.La majoria daccions que es poden fer amb icones i mens, tamb estan disponibles amb aquest tipusde mens.
En les barres de mens, Excel mostra nicament les ordres que ms sutilitzen. Per a poder veure laresta dordres, cal activar el bot dexpandir per a poder-los veure tots.
Bot per mostrar laresta de barres.
La mateixa barraanterior, per ambel bot devisualitzar totes lesopcions activada.
-
7. La resta de barresLes barres deines sactiven automticament generalment quan Excel les necessita. Es poden activartamb de forma manual, i posant-les en el lloc de la pantalla a on es cregui oport, activant el menVER-barras de herramientas. Les barres poden estar flotant en mig del text o en algun lateral de lapantalla dExcel.Es poden Personalitzar les barres deines, posant les icones que ms es fan servir sempre visibles.Caldr anar al men de VER-barras de herramientas-personalizar o b a HERRAMIENTAS-Per-sonalizar, podent-se treure icones que no es fan servir i/o posant-ne de noves.A continuaci es mostren les diferents barres deines que t per defecte Excel.
-
Barra deines de Quadre de Controls
Barra deines de Dades Externes
Quadre de text
Llista desplegable
PropietatsCodi
Casella de verificaci
Bot comandament
Disseny
Bot dopci
Bot dalternarQuadre combinat
Ms controls
ImatgeEtiqueta
Barra desplaamentControl de nmero
Modificar consul-ta
Parmetres de la consulta
Propietats del rang de dades
Cancel.lar actualitzarActualitzar tot
Actualitzar estat
Actualitzar dades
Barra deines de Dibuix
Activa opcions de dibuixSelecciona objectes
Gira lliurement objectes
Desplega tipusdobjectes a in-sertar
Dibuixa lnia, fletxa,rectangles i elipsis
Inserta quadre de text
Inserta WordArt
Modifica el color de fons,de la lnia exterior delobjecte i de la font.
Modifica lestil i el tipus de la lnia
Canvia lestil de la fletxa
Afegeix ombra
Conve r t e ixobjecte a 3D
-
Barra deines de Formularis
Barra deines de Grfics
Executar quadre de dileg
Control de nme-ro
PropietatsModificar codi
Quadrcula
Quadre combinat
Casella de verificaci
Crear quadre combinat de llistaCrear quadre combinat desplegable
Barra de desplaament
Quadre de llista
BotQuadre de grup
Quadre dediciEtiqueta
Bot dopci
Text en angle descendent o ascendent
Objecte
Per columnes
Per files
Taula de dadesLeyenda
Tipus de grfic
Format de lobjecte
Barra deines dImatge
Insertar imatge
Control de laimatge (automtic,blanc i negre,grisos o marca alaigua
Ms o menyscontrast
Ms o menys brillantorRetallar imatge
Estil de la lnia
Format de la imatgeDefinir color transparent
Restablir imatge original
-
Barra deines de Revisi
Barra deines de Taula Dinmica
Insertar comentari
Comentarianterior isegent
Eliminar comentari
Enviar destinatari correu
Crear tascar OutlookMostar el comentari
Mostrar tots els comentaris
Seleccionar dadesSeleccionar rtul
Llista desplegable
Actualitzar dadesOcultar/mostrar detall
Desagrupar/agruparMostrar pgines
Camp de taula dinmica
Assistent per a taules dinmiques
Seleccionar dadesi rtul
Barra deines de Visual Basic
Executar macro
Mode de disseny
Quadre de controlsEditor de VisualBasic
Gravar macroReanudar macro
-
Barra deines de Web
Barra deines de WordArt
Buscar en el Web
Adreces guardades
Mostrar noms barra de Web
Pgina dinici
Actualitzar
Parar
Endavant i endarrera
Adrea URL
Insertar WordArt
Modificar un text ja entrat
Galeria destils de WordArt
Format de WordArtForma de WordArt
Girar text lliurementAltura igual per a tot el text
Text en verticalAlineaci del text
Espaiat entre carcters
-
8. LajudaLajuda bsicament sactiva amb la tecla defunci F1, a on si est activat lAjudant delOffice, sortir una pantalla en que depenentdon estigui el cursor, mostrar informaci re-lacionada amb el tema.Si no est activat lAjudant de lOffice, esmostra lajuda prpiament dita del programaExcel, amb les tres pestanyes clssiques deWindows per a aconseguir ajuda (Contingut,Assistent i ndex)
Si est activat lAjudant de lOffice, es mostra lajudant amb algunes propostesdajuda i incloent al mateix temps una caixa per a poder-li fer la consulta.
Amb lopci ?-Qu es esto? el punter del mouse es converteix en un interrogant, i apuntant enqualsevol lloc del document o dalgun men, en dona lajuda o caracterstiques corresponents. Tambsactiva amb My F1.
A la pantalla de lAjudant de lOffice hi ha la possibilitat de canviar la imatgeanimada de lajudant i daltres parmetres relacionats amb lajuda.
-
2. Treballar en un document1. Qu s un full de clcul?
Els fulls de clcul sn documents a on, bsicament, podem fer-hi clculs numrics.Els fulls de clcul estan compostos per files i columnes. Hi ha 256 columnes disponibles, i cadascunat un nom, que va de la lletra A fins a la IV. I 65.536 files, amb el nom numric que va de la 1 fins a la65.536.Una casella s la intersecci duna columna i una fila. All dins hi podem posar text, nmeros ifrmules. Com a resultat de lanterior, tenim que en un sol full de clcul, hi ha 16.777.216 caselles pera poder-hi entrar informaci i fer-hi clculs.La casella dins dun full est totalment identificada per mitj duna referncia, que tenint en comptela intersecci de la columna i la fila en que est, aquesta pren el nom, primer del nom de la colum-na i segon del nom de la fila.
Noms de les files, 1, 2, 3, etc
Noms de les columnes, A, B, C, D, etcReferncia identificativa de la casella a on hi ha elratol, B3
Els rangs en un full de clcul, s un grup de caselles, a on el nom del rang, va des del nom de laintersecci de la primera casella fins a lltima, i en mig dels dos hi va el signe de dos punts (:).
A5
D5:F15
A2:D2
B7:B13
Quan sexecuta Excel, es mostra una pantalla de treball buida, en blanc, i llesta per a treballar. Ja estllest per a treballar un llibre i amb varis fulls de clcul buits.Tamb es pot obrir un altre llibre de treball anant al men ARCHIVO-Nuevo, es pot fer Ctrl U, o b espot pitjar la icona de la barra deines Estndard NouLa diferncia de les 3 opcions es que amb lopci de la icona i amb lopci de Ctrl U, sobre undocument buit basat en la configuraci dExcel, mentre que amb lopci de men ARCHIVO-Nuevopermet crear un document buit basat en alguna plantilla predefinida, a escollir per lusuari.
2. Crear un full de clcul nou
-
Excel fa servir el nom de LLIBRE al referir-se a un arxiu amb extensi XLS, en que a dins dell potcontenir varis FULLS de clcul. Mentre que en versions anteriors o daltres programes, cada full declcul era un arxiu, daquesta forma, un llibre s una col.lecci de fulls. Per defecte, el nmero de fullsque contindr cada llibre est definit en lopci HERRAMIENTAS-Opciones-General. Cada Fulltindr el nom de Hoja1, Hoja2, Hoja3, etc. Aquests fulls es poden esborrar, sen poden afegir,i es poden canviar el nom.Amb aquesta utilitat del Llibre, podem tenir varis fulls de clcul relacionats i estar gravats en un solarxiu.
Un Llibre de treball amb varis Fulls de clcul
Per a insertar un full en un llibre, cal anar al men INSERTAR-Hoja de clculo, i el nou full sinseriren el full immediatament anterior a lactual.
Inserir un full
Eliminar un full
Canviar el nom dun full
Per a eliminar un full de clcul dun llibre, cal estar en el full a eliminar i anar al men EDICION-Eliminar hoja.
Per a canviar el nom del full, cal anar a FORMATO-Hoja-cambiar nombre o b fer doble clic ambel ratol en la pestanya del full.
3. Obrir un full ja existent
Carpeta a on es busca
Tipus de document a obrirEntrar nom de larxiu.O b fer doble clic enel document desitjat enla llista de documents
Diferents carpetespredifinides a on lusuaripot buscar documents.
El document es pot obrir de forma:-Normal (predeterminada)-De noms lectura-Una cpia dell (no loriginal)
Anar un nivell endarreraAnar un nivell amunt
Buscar un document en la xarxa Web Eliminar el document seleccionatCrear una nova carpeta
Canviar la forma de la vistadels documents
Per obrir un document ja gravat anteriorment es pot pitjar la icona de la barra deines estndardAbrir, o b fer Ctrl A, o b anar al men ARCHIVO-Abrir. En els tres casos, el men que apareix sel mateix.
-
Obrir un full en una altra unitatTamb per defecte, Excel intenta recuperar els documents en el directori prefixat a Herramientas-Opciones-General. Si es vol obrir en una altra carpeta, en una altra unitat de HD, CD-ROM, xarxa oen una disquetera, caldr modificar lopci Buscar en.
Unitats disponibles en lordinadoractual
Obrir un full en format no ExcelPer defecte, Excel intenta obrir documents amb extensi XLS. Els altres documents que hi puguinhaver amb daltres extensions, com per exemple, WK1, DBF, DIF, TXT, HTM, etc no apareixen. Si esvol obrir algun daquest documents, caldr activar la modificaci oportuna en Tipo de archivo.Lopci *.* vol dir tots els documents, sense importar noms ni tipus dextensions.Formatos en los que puede guardarse todo el libro Extensin del nombre de archivoLibro de Microsoft Excel (Microsoft Excel 97-2000) .xlsPlantilla (Microsoft Excel 97-2000) .xltrea de trabajo (Microsoft Excel 97-2000) .xlwLibro de Microsoft Excel versin 97-2000 y 5.0/95 .xlsLibro de Microsoft Excel 5.0/95 .xlsLibro de Microsoft Excel versin 4.0 (slo guarda hojas de clculo, de grfico y de macros) .xlw
Formatos en los que slo se guarda la hoja activa ExtensiFormatos de Microsoft Excel versin 4.0 .xls, .xlc, .xlmFormatos de Microsoft Excel versin 3.0 .xls, .xlc, .xlmFormatos de Microsoft Excel versin 2.x .xls, .xlc, .xlm
Formato de archivo de Lotus 1-2-3 Versin NotasWK4 (*.wk4) 4.0 Guarda todo el libroWK3 (*.wk3)WK3, FM3 (*.wk3) 3.x y Lotus 1-2-3/W Guarda nicamente hojas de clculo y de grfico.WK1 (*.wk1)WK1 (FMT) (*.wk1)WK1 (ALL) (*.wk1) 2.x Guarda nicamente la hoja activa.WKS (FMT) (*.wks) 1.0 y 1.0A Guarda nicamente la hoja activa..pic (cuando se incluye en un archivo .all) 3.x y Lotus 1-2-3/W Abre pero no puede guardar este formato.
Formatos de archivos de texto NotasTexto con formato (delimitado por espacios) (*.prn) Formato de Lotus delimitado por espacios. Guarda nicamente la hoja activa.Texto (delimitado por tabulaciones) (*.txt) (Windows)Texto (Macintosh)Texto (OS/2 o MS-DOS)CSV (delimitado por comas) (*.csv) (Windows)CSV (Macintosh)CSV (OS/2 o MS-DOS) Si se guarda un libro como un archivo de texto delimitado por comas o por espacios para
utilizarlo en otro sistema operativo, seleccione el convertidor correspondiente para garantizar que las tabulaciones, los saltos de pgina y otros caracteres se interpretan correctamente. Guarda nicamente la hoja activa.
DIF (formato para intercambio de datos) (*.dif) Guarda nicamente la hoja activaSYLK (formato de vnculo simblico) (*.slk) Guarda nicamente la hoja activa
-
5. Treballar amb varis fulls de treball a lhora
4. Obrir un full donant refernciesSi el document que es vol obrir no es troba, es pot intentar buscar-lo per alguna paraula que estiguemsegurs que cont, data de creaci, assumpte, ttol, paraules, clau, etc, amb lopci Herramientas-buscar. Un cop finalitzada la bsqueda, si en troba, Excel mostrar tots els arxius que han complertla condici de bsqueda.
Amb lopci Herramientas-Buscar, es mostra una pantalla a on se li poden dir condicions de bsqueda de documents.
Excel permet treballar amb un o ms documents a lhora. Quan un document est actiu, els altres estanen segon pla. Per anar treballant amb els documents, caldr anar al men Ventana, i triar el documentque vulguem, o b podem anar canviant de document amb CTRL F6, o b activar la icona indicadaque es mostra en la barra destat.
6. Treballar en un full amb vries finestres a lhoraUn mateix document pot ser dividit en varies finestres, amb lopci Ventana-dividir. Daquestaforma, podrem tenir dues parts del mateix document en la mateixa pantalla per en dues finestres.Per a tornar la visualitzaci del full en una sola pantalla sencera, cal anar al men anterior i triarlopci Quitar divisin.
Lnia de divisi, que es pot moureamb el ratol.
-
Pot ser necessari que en un full extens, alguna fila o alguna columna quedi fixa, mentre nosaltres anemvisualitzant la resta del full. s com si tingussim alguna fila o columna en forma de ttol, que nodesapareix.Per fixar files i/o columnes, cal tenir el punt dinserci en la casella immediatament posterior a lactual,tant en el que respecte a fixar files com columnes, i anar al men VENTANA-Immobilizar panelesPer a tornar a mobilitzar les files i columnes, cal anar al mateix men anterior i triar lopci Mobilizarpaneles.
Files fixes
7. Treballar amb files o columnes fixes
-
7. Guardar el fullEls documents que estem treballant en pantalla, mentre no es guarden en algun lloc, estan en la memriade lordinador. Si sortssim dExcel i no el guardssim, perdrem tot el treball fet. Cal doncs guardar eldocument. Per fer-ho, es pot anar al men ARCHIVO-Guardar, es pot fer Ctrl G o b es pot pitjar laicona de la barra deines Estndard Guardar. Aix far que el document que tenim en pantalla sensquedi guardat per a poder-lo recuperar posteriorment.Caldria no refiar-se de lopci de guardat automtic que fa Excel cada cert temps (Herramientas-Complementos i activar lopci Autoguardar, i a continuaci configurar aquesta opci amb Herra-mientas-Autoguardar), i anar guardant el document sovint, i noms fer servir lopci dExcel quan nohi ha ms remei, com pot ser un tall del corrent elctric, un error de lordinador, etc.
Carpeta on es guardar
Nom del documentFormat del document. Per defecte, dExcel
Donar nom al document
Si s la primera vegada que guardem el document, ens demanar el nom que li volem donar, el lloc aon el volem guardar, i el format del document.El nom que li podem donar pot ser qualsevol, amb un mxim de 255 carcters o lletres, per el nom nopot contenir cap dels segents carcters: barra (/), barra inversa (\), signe major que (>), signe menorque (
-
Guardar el document en una altre unitat
Guardar el document amb un altre nom
Guardar el document en format no ExcelPot interessar per alguna ra que el document a guardar no ho faci en el format estndard dExcel, sinen daltres, com poden ser en format de Lotus, dBase, Macintosh, DIF, o en format de text ASCII, etc.Llavors caldr modificar lopci per defecte i activar-en la indicada.
Guardar el document en format de pgina Web (HTML)Un document Excel pot ser guardat de forma que pugui ser interpretat o visualitzat pels navegadorsdInternet, com poden ser Netscape, Internet Explorer, etc. s una forma rpida de generar una pginaWeb, tot i que que moltes de les possibilitats grfiques i de disseny que permet Excel, en formatHTML encara no s suportat.Es recomana que abans de guardar-lo en format HTML, es guardi en format normal dExcel.
Sovint es necessita guardar el document en un altre lloc del disc dur o b en un disquet. Per fer aixcaldr modificar lopci per defecte de la unitat a on Excel guarda els documents i indicar-ne la unitatindicada.
Un document ja guardat en un nom concret, es pot tornar a guardar, b amb el mateix nom, opciGuardar, o b fer-ne un duplicat amb un altre nom, amb lopci Guardar como, i donar-li un altre noma Nombre de archivo. En aquest moment, el document que queda en pantalla s el del nou nom entrat,a on es faran les successives modificacions. El document amb el nom primer, no sofreix modificacions.
Si nicament es vol canviar el nom dun arxiu, no fer-ne un duplicat, caldr canviar-li el nom, des de,per exemple, lexplorador. Tamb es pot fer des dExcel, sense tenir el document a canviar-li el nomen pantalla, anar, per exemple, a Archivo-Abrir, i fer a sobre larxiu dos clics, no doble clic. Allmateix es pot canviar el nom.
Enviar un document a...
Un altre forma de copiar un document a una altre unitat s amb lopci Enviar a com a les aplicacionsWindows. Amb lopci de Word, ARCHIVO-Enviar a es pot triar enviar lactual document a unFax, a una aplicaci de correu electrnic, a una presentaci amb PowerPoint, etc.
Lopci de Enviar a si es fa del men Archivo-Abrir o Archivo-Guar-dar, apareixen ms opcions.
Guardar una rea de treballAmb lopci ARCHIVO-Guardar rea de trabajo, permet guardar en un arxiu drea de treball unallista dels llibres oberts, la mida i la posici dels mateixos en pantalla, de forma que aquesta siguiigual la prxima vegada que sobri el llibre.
-
8. Propietats del full
9. Opcions generals de configuraci dExcel
Les propietats dun document sn detalls sobre ell que ajuden a identificar-lo, com poden ser elnom de lautor, temes, paraules clau, ubicaci, etc.
Per a poder-les visualitzar, cal anara Archivo-Propiedades, per a mos-trar les propietats de larxiu en pan-talla.
Si larxiu no est en pantalla, cal anara Archivo-Abrir o Archivo-Guardar, seleccionar larxiu a exa-minar, i anar a Herramientas-propie-dades o b, pitjar el bot dret delratol i anar a Propiedades.
Per a poder modificar o consultar les opcions predefinides dExcel, cal anar al men Herramientas-Opciones.
-
3. Moures dins lentorn Excel
El lloc a on introdum les dades s el punt dinserci, i ser sempre en alguna casella, que es mostraramb les voreres ms intenses, i tamb es visualitzar la referncia en la barra de noms.
Moures a una casella determinada Tecles de direcci v u w xAnar al comenament de la fila Tecla IniciAnar a linici del full (A1) Ctrl + IniciAnar fins a lextrem de la regi actual CTRL + tecla de direcciAnar a lltima casella CTRL + F1Desplaar una pantalla cap avall AV PAGDesplaar una pantalla amunt RE PAGAnar al segent full del llibre CTRL + AV PAGAnar al full anterior del llibre CTRL + RE PAGAnar al segent llibre CTRL F6Completar lentrada de dades en la casella ENTERCancel.lar lentrada de dades en la casella ESCComenar una nova lnia en la mateixa casella ALT + ENTERModificar una casella F2Eliminar el carcter a lesquerra del cursor BACKSPACEEliminar el carcter a la dreta del cursor SUPRSigne dinici de frmula en una casella =Activar un men de la barra de mens ALT + lletra subratlladaEsborrar continguts de caselles Seleccionar caselles i SUPR
Les caselles es poden seleccionar per a canviar-ne el format, elcolor, el fons, per copiar el seu contingut, esborrar-lo, etc. Peraix noms caldr marcar amb el mouse les caselles a seleccio-nar, i pitjar la tecla SUPR.
1. Moures dins dun document
2. Selecci de les caselles
Amb el teclat ens podem moure amb les segents tecles:Fent servir el teclat
Amb el mouse, ens podem moure pel document amb les barres de desplaament, vertical i horitzontals,pel que respecte al full que est en pantalla. Per a canviar de full, cal fer clic amb el mouse a lapestanya del nom del full corresponent.
Fent servir el ratol
Si es vol seleccionar grup de caselles que no estiguin juntes,caldr pijar la tecla CTRL i seguidament marcar les caselles, ia continuaci la tecla SUPR.
-
De forma similar a qualsevol programa en lentorn Windows, els elements es poden copiar i/o retallar.Amb copiar, el que fem s un duplicat i ho posem en un altre lloc. Tant pot ser dins del mateixdocument, en un altre document, o incls, en un altre programa.Amb retallar, desapareix lobjecte retallat, per a posar-lo en un altre lloc.Per COPIAR i per RETALLAR, cal seleccionar la o les caselles amb el mouse, i posicionar en puntdinserci en el lloc adequat, i ENGANXAR o ENTER.Copiar es pot fer amb Ctrl C, o b amb la icona corresponent.Retallar es pot fer amb Ctrl X, o b amb la seva icona.Enganxar es pot fer amb Ctrl V, o b amb la seva icona.
Copiar formatRetallar
EnganxarCopiar
Tamb es pot seleccionar tota una o varies columnes senceres o b una o varies files senceres, sensetenir danar arrossegant el mouse, pitjant a la capalera de la columna o de la fila.Per a seleccionar tot el full sencer, es pot pitjar el quadre que est entre la primera fila i la primeracolumna.
Columnes seleccionadesQuadre a pitjar si es vol seleccionar tot el full sencer
Files seleccionades
3. Retallar, Copiar i Enganxar
Una altra forma til de copiar, si no es vol copiar el text, sin el format que t, es a dir, el tipus de lletraque s, la mida, etc. es amb copiar format. Funciona de la mateixa forma. Es selecciona el text a copiarel format, i senganxa en el text a donar el format. Tamb es pot fer amb combinaci de tecles. Copiarformat: Ctrl My C i enganxar format: Ctrl My V.
Copiar format
-
Amb Enganxat Especial permet enganxar les caselles anteriormentcopiades, per podent decidir si es vol enganxar, per exemple, noms elformat de les caselles, i no el seu contingut, els valors de les caselles, i noles seves frmules, etc.
Enganxat especial
Triar el que es vol enganxarCada cop que des dExcel es fa Copiar, Excel ho va emmagatzemant a la memria, fins a 12 cpies. Sia lhora denganxar, en t ms duna, apareix una finestra podent seleccionar quina cpia enganxar. Sino sen tria cap, senganxa lltima acci feta de Copiar.Copia en memria el que est seleccionat Enganxa absolutament tot el que hi ha a les memries
Neteja el que hi ha a les memries
Quan es passa el ratol per sobre de les icones,es visualitza el comenament del que hi ha enaquella memria
Una forma dinsertar un document o un tros dell a dins dun altre, es seleccionar el bloc de text ainsertar, copiar-lo, canviar al document a on el volem insertar, posicionar el punt dinserci i enganxar-lo.
Per defecte, la forma de visualitzar el full de clcul s de formanormal, amb lopci activada per defecte VER-normal. Una altraforma de visualitzar el full, s de forma sencera, tal i comsimprimir, amb lopci VER-vista prvia de salto de pgina, aon es pot moure el salt de pgina amb el mouse.
Una altra forma de poder veure com quedarel full imprs, s amb lopci ARCHIVO-vista preliminar o b amb la icona Vistapreliminar.
4. Inserir un full dins dun altre
5. Formes de visualitzar el full
-
Tot i que un Full de Clcul s bsicament per a fer clculs, a les caselles tamb shi poden entrar dadesde text, com poden ser ttols o frases no massa llargues, degut principalment a les limitacions de lacasella. Una casella pot tenir ms duna lnia de text, si es pitja al final de la primera lnia ALT +ENTER. Si realment es vol entrar text ms llarg, seria convenient utilitzar un Quadre de text.
El tipus de la casella dependr del seu contingut, i grcies a que Excel reconeix el tipus de format dela casella, posteriorment amb la casella shi podran fer operacions. Els diferents tipus de dades, anivell general, poden ser:
Text Ttols generals, ttols de files o columnesNmric 1997, 7%, 125.452,65, 1.500.000 PtsFrmules =1000*2, =1000-(1000*15%), =A1*5*B8Funcions =SUM(A1:A30), =ABS(G10)Data 01-10-1997, 01-oct, Octubre-1997Hora 10:01, 10:01 AM, 10:01:44
HoraText
Numric
Frmula (externament sembla numric)
4. Comenant a entrar dades
1. Tipus de dades a les caselles
Tamb es pot treballar i/o visualitzar el fullemplenant tota la pantalla, amb lopci VER-pantalla completa.
-
Text
Qualsevol combinaci de nmeros i lletres, lletres i espais s text. Dins duna casella, el text estalineat per defecte a lesquerra. Amb una casella tipus text no es poden fer operacions numriques.Un exemple de caselles en format TEXT:
52745880L 852a67 YZ852 12-587 (78) 788 890 88
Si es volgus entrar un nmero i que fos considerat com a text, caldr entrar abans del primer nmeroel signe dapstrof ()
Casella numrica: 08600 Resultat: 8600Casella text 08600 Resultat: 08600
El text entrat en una casella, pot ser ms ample que la casella mateixa. Si en les caselles de la sevadreta, no hi ha res, es visualitzar el text sencer. Si hi hagus contingut, el text es retallar
Text sencer
Text tallat pel contingut de la casella posterior
Tot i que el text pot ocupar ms duna casella, el text realment est en la primera casella. Si es vol feralguna modificaci en aquest text, s en aquesta casella que shan de fer les modificacions oportunes.
El text que ocupa varies caselles, es pot fer que noms nocupi una, per ms ample, amb lopci demen FORMATO-Celda-Alineacin i activar lopci Ajustar texto.
Mentre sest introduint text en una casella, si es vol fer un salt de lnia dins de la mateixa casella, calpitjar ALT + ENTER.
Text ocupant noms 1 casella
Aquest text est realment a la casella A1
-
NmerosExcel reconeix que una casella s numrica si sentra qualsevol valor numric o signe + i -, signe detant per cent %, signe de pesseta Pts al final del nmero, signe cientfic E e com 1,E+03.Per defecte, el nmeros estan alineats a la dreta.
Numric 1.254.125Numric negatiu -1200000Numric moneda 4.000.000 Pts 80.000,00 Numric tant per cent 15,45%Numric fracci 1/10 (noms desprs daplicar format)Numric cientfic (1000) 1,E+03
Els puntets dels milers (1.000.000), es poden entrar a mesura que sescriu el nmero o b es podenentrar les xifres sense puntes i un cop acabat dentrar totes les caselles numriques canviar el formatnumric a numric amb puntets totes a lhora.La quantitat de nmeros decimals tamb es pot predefinir amb lopci de Posiciones decimales .
Els diferents canvis en el format de les caselles, amb puntets osense, amb un nmero fix de decimals, format personalitat, etc.es poden amb lopci de men FORMATO-Celda-nmero ob amb el bot dret del mouse Formato de celdas-Nmero.
En les caselles en format de data shi poden fer operacionsmatemtiques.Inici dany Data actual N de dies01-01-97 01-10-97 273En aquest cas, sha restat la casella de data actual de la dinicidany, i el resultat, el nmero de dies que hi ha entre les duesdates, en format numric sha posat a n de dies.
La Data i lHora es pot entrar amb diferents formats:La data LhoraEntrat Visualitzat Entrat Visualitzat1-10-97 01-10-97 10:12 10:1210-97 oct-97 20:33 20:331-10 01-oct 10:12 am 10:12 AM1/10 01-oct 10:12:40 10:12:401-octubre 01-octoctubre 1997 oct-97
Per defecte, lalineaci de Data i Hora s a la dreta.Internament, la data i lhora es representa per un valor numric, que va des del nmero 1 fins el2.958.465, sent el nmero 1 el dia 1 de gener de lany 1900, i el nmero 2958465 el dia 31 de desembrede lany 9999.
Data i Hora
-
En les caselles en format numric o data shi poden fer clculs entre elles, i els resultats es deixen enalguna casella. En aquest moment s quan entren les Frmules. Davant de qualsevol frmula o operacimatemtica entre nmeros, cal posar el signe igual (=).
Per emplenar la resta de les caselles en la columna Cost Total, podem escriure a m en cada casella lafrmula. O b la podem copiar i enganxar. A diferncia de copiar i enganxar text o nmeros, quesempre es copia el mateix contingut, si es copien frmules, la referncia a cada casella va variant, nos fix.Com que la frmula en les altres caselles s la mateixa, podem copiar la frmula de la primera casella,seleccionar la resta de les caselles a enganxar, i pitjar ENTER.
Frmula entrada a la casella D5
es seleccionen les casellesa enganxar, ...
Es copia la frmula, ...
i amb ENTERsenganxa la fr-mula
Daquesta forma s fcil copiar tot un seguit de frmules, prenent com a base la primera, que s quesha de fer de forma manual. Tant s copiar-les en forma de columna, de fila, damunt a avall, davalla munt, desquerra a dreta, etc.
2. Clculs en les caselles
Dalguna forma li hem de dir el que volem fer, quin clculs volem fer, amb quines caselles, i a on hovolem deixar.Desprs dhaver entrat les dades, cal posar el punt dinserci en la casella a on volem deixar el resultat.En lexemple segent, sha de sumar limport de la casella de Sou Brut i la de Seguretat Social, sentaquest el resultat de la casella Cost total.Manualment, podem escriure la frmula, la suma de les dues coordenades =B5+C5.
Frmules
3. Copiar frmules
-
4. Moure fulls de llocAquesta opci permet moure un full de treball de lordre que est enel llibre, o incls mourel a un altre llibre de treball.Cal anar tenir en pantalla el full a moure, anar al men EDICION-Mover o copiar hoja i indicar a quin llibre anir, generalment almateix, i abans de quin full ha danar.
Tenint en pantalla el full Sous98, li diem queel mogui al mateix llibre actual, Costos96.xls,i que el deixi entre el full Costos97 iresum_anys.
La funci Autosuma permet fer sumes de columnes o files fcilment, a on Excel en dona per defecte elrang a sumar.En lexemple, per emplenar la columna del total de Sou Brut i de Seguretat Social Empresa, hauremdentrar la frmula: =B5+B6+B7+B8 o b entrar la funci SUMA, que agafa dos rangs, el primer illtim, i amb totes les caselles del mig en fa la suma. La frmula seria: =SUMA(B5:B8). Entre els dosrangs hi va els dos punts de separaci [:].
Una altra utilitat s que Excel proposi la suma a fer, amb la icona dAutosuma. Cal posar-se en lacasella a on hi anir el total. Pitjar la icona Autosuma, i seguidament Excel proposar el rang de suma.Si s correcte, pitjarem ENTER, i ja tindrem el total. Si no s correcte el rang proposat, el podremmodificar amb el mouse marcant el rang que nosaltres vulguem i a continuaci ENTER.
Per emplenar el total Seguretat Social Empresa i Cost total podrem seleccionar la primera suma fetaanteriorment i copiar-la a les altres dues del costat.
5. Funci Autosuma
Una altra forma de moure fulls de clcul dins dun full de treball, esarrossegant-lo amb el ratol i deixant-lo caure en el lloc a on es vol.
En lexemple es mostra el full anomenat TOTALque s arrossegat fins desprs del MAR.
-
6. Referncies a caselles
Referncies Relatives
Referncies Absolutes
Totes les frmules que hem introdut anteriorment sn frmules amb referncies relatives; es a dir,cada cop que les copiem, no es queden intactes amb les seves coordenades, sin que van canviant. Entermes generals, si una frmula la copiem cap avall, es va modificant el nmero de fila, si la copiemcap a la dreta, es va canviant el nmero de columna, etc.En lexemple segent, Els Serveis professionals, hem de calcular el 15% del Sou brut, agafant el valorde la casella C4, que ja est en format de Tant per cent.La frmula a posar a IRPF ser =B6*C4, i ens donar lIRPF. I a Sou Net, la diferncia entre el SouBrut i lIRPF: =B6-C6.
Per qu passa quan la frmula de lIRPF la volem copiar a les altres persones? Al ser la frmula dereferncies relatives, a Alexia la frmula es convertir en: =B7*C5, a Ot: B8*C6, etc. Ja veiem que lescaselles B7 i B8 sn correctes, per les caselles C5 i C6, a on hi la constant de lIRPF sn errnies. Noshaurien dhaver mogut i ser sempre C4.Per a que aix succeeixi, cal dir-li que aquesta casella no es mogui, sigui Absoluta.Cal editar la casella C4 amb F2, posar el cursor a la coordenada a canviar i anar pijant la tecla F4, queserveix per a marcar adreces absolutes a frmules. Es coneix que una frmula s absoluta si al davantde cada coordenada hi ha el signe del dlar $.
Anant pitjant F4, el signe es va movent de posici, fins a deixar-lo all a on el necessitem. Cada lloca on hi ha el signe del $ ser absolut.
C4 Casella amb frmula relativa1 vegada F4 $C$4 Casella absoluta total2 vegada F4 C$4 Casella mixta, la C, la columna, s relativa, el 4, la fila, s absolut3 vegada F4 $C4 Casella mixta, la C, la columna, s absolut, el 4, la fila, s relativa.4 vegada F4 C4 Casella amb frmula relativa
Punt dinserci
Una referncia indentifica una casella o un rang de caselles en un full de clcul i indica a Excel enquines caselles ha de buscar els valors o les dades que es volen utilitzar en una frmula. En les referncieses poden utilitzar dades de diferents parts dun full de clcul en una frmula, o b utilitzar el valorduna casella en varies frmules, o tamb es pot fer referncia a les caselles daltres fulls en el mateixllibre de treball o a daltres llibres i a dades daltres programes.
-
Tenir valors fixos en una casella que facin de constant s til, perqu si shan de canviar, nomscanviant una casella, ja sens modifica tot el full; que en canvi, si aquest valor estigus a dins de lafrmula, haurem de modificar totes les caselles.
Donat que necessitem que la casella C4 sigui absoluta total, cal deixar-la amb $C$4.
Al copiar la frmula cap avall, noms canvia la referncia dela casella B6 per B7, B8 i B9. La casella C4 no canvia.
Referncies MixtesAra que ja est clar quina utilitat tenen les frmules amb referncies relatives i absolutes, quina ser lautilitat que tenen les frmules amb referncies mixtes?Dependr del tipus de full que fem servir. Generalment sempre trobarem solucions per a fer servir lesreferncies relatives o absolutes, fent ms passos. Per de mixtes tamb nhi ha.En lexemple segent es fan servir referncies mixtes. Depenent de limport de la compra del client idel nmero danys que faci que s client de la botiga, li apliquem un descompte. La frmula s lamateixa per a tot el full de clcul.La primera casella hi entrem la frmula, que ser limport de la compra x lantiguitat i x una constantfixe: =B4xA5x0,01%A partir daqu la podrem copiar a tota la fila o b a tota la columna. I desprs copiar-la a la resta delfull.Si la frmula la fssim mixta, la podrem copiar ja directament a tot el full en un sol cop:B$4x$A5x0,01%
-
Referncies 3DTot i que el nom de Referncies 3D sembla suggerent, les frmules de referncies 3D sn les queafecten a dos o ms fulls de clcul dun mateix llibre de treball.s til quan en un llibre, per exemple, hi ha dades sobre despeses, vendes, ingressos, etc, agrupats permesos i cada mes est en un full. Es pot fer servir una referncia 3D per a agrupar els valors en un solfull, que ser el resum dun any.La sintaxi bsica per fer servir referncies 3D s: =nomfull!casellaEn el segent exemple, es donen 3 fulls de costos de 3 anys, i es vol tenir el resum de la suma en un desol.
La primera frmula a entrar tindria el segent aspecte: =costos95!B5+costos96!B5+costos97!B5Formes dentrar la frmula:
A la casella del full resum, cal tenir el punt dinserci a on es vulgui deixar el total, escriure elsigne igual (=), el nom del primer full a sumar, COSTOS95, seguit del signe dadmiraci !, i lacasella a sumar. I aix amb tots els fulls a sumar. Al final dels fulls, enter.
A la casella del full resum, cal tenir el punt dinserci a on es vulgui deixar el total, escriure elsigne igual (=), pitjar amb el mouse la pestanya del full a suma, pitjar amb el mouse la casella asumar, i el signe + per a continuar amb els segents fulls. Al final dels fulls, enter.
Si sest segur que els valors que es volen suma estan en la mateixa posici, que en lexemple snestan, (la primera casella a sumar dels tres anys est a la posici B5), es pot sumar amb la funciSUMA. A la casella del full resum, cal tenir el punt dinserci a on es vulgui deixar el total,escriure el signe igual (=), entrar la funci SUMA, el signe dobertura de parntesi (, amb elmouse pitjar el primer full a sumar, pitjar la tecla MAYUS, i sense deixar-la de pitjar, pitjar amb elmouse lltim full a sumar. Tots els fulls a sumar han de quedar les pestanyes de color blanc. Pitjara continuaci la casella a sumar, tancar parntesi i enter. La frmula quedaria:=SUMA(costos95:costos97!B5).Amb aquesta frmula li diem que sumi la casella B5 de tots els fulls que hi hagi entre el fullCostos95 i Costos97.
Les funcions que es poden fer servir en frmules de referncies 3D sn: SUMA, PROMEDIO, PRO-MEDIO, CONTAR, CONTARA, MX, MXA, MN, MNA, PRODUCTO, DEVEST, DEVESTA,DEVESTP, DEVESTPA, VAR, VARA, VARP, y VARPA.
-
Referncies Externes
Sn les referncies que tenen relaci a una casella o a un rang de caselles dun full de clcul dun altrellibre dExcel.Tamb pot passar que es vulgui sumar caselles de Llibres de treball independents. Podria ser que,seguint amb lexemple, els costos95, costos96 i costos97 shagussin guardat de forma independent,cadascun en un llibre de treball, cadascun en un arxiu separat.Per a fer la suma, caldria dir-li de quin arxiu o llibre sagafen les dades, de quin full, i de quina casella.
La frmula de la primera casella seria:
=[costos95.xls]costos95!$B$5+[costos96.xls]costos96!$B$5+[costos97.xls]costos97!$B$5
O b:
=C:\[costos95.xls]costos95'!$B$5+C:\[costos96.xls]costos96'!$B$5+C:\[COSTOS97.xls]costos97'!$B$5
Formes dentrar la frmula:
Cal tenir tots els fulls que shan de sumar oberts, i tamb el que serveix per a deixar-hi els totals.A la casella del full resum, cal tenir el punt dinserci a on es vulgui deixar el total, escriure elsigne igual (=), anar al men VENTANA i seleccionar el primer llibre a sumar, pitjar la pestanyadel full a sumar, pitjar la casella a sumar, i seguit del signe + per a cadascun dels llibres a sumar.Acabar pitjant enter.
Es pot fer manualment, noms tenint obert el full dels totals i recordar els noms dels fitxers, laubicaci, el nom dels fulls i la coordenada de les caselles.
Nom de larxiu o llibre Nom del full Casella
La sintaxi seria:[nom_arxiu]nom_full!casella
-
7. Donar nom a casellesLes caselles tenen per nom les coordenades a on estan, i ens hem de referir a elles per a fer els clculs.Pot ser ms fcil si en comptes de fer servir les coordenades els donem un nom, i el fem servir a lhorade fer els clculs. Tot i que les caselles no perden la seva numeraci de coordenada i les podem ferservir sempre, tamb en podem fer servir el nom que li hem donat. Cal seleccionar la casella o grupdelles, anar al men INSERTAR-Nombre-Definir.
Un cop definit el nom a una o grup de caselles, ja es poden fer operacions amb elles amb el nom donat.
Nom del grup de caselles
Nom del grup de casellesincorporat a una funci de clcul,SUMA.Tamb es continua podent fer:=SUMA(B5:B8)
Les segents opcions estan disponibles en el men FOR-MATO-Celdas, o b amb la combinaci de tecles Ctrl +1, o b amb el bot dret del ratol Formato de celdas
Alineaci del text-Horitzontal: Permet alinear el contingut de la casella a lesquerra,dreta o centrat. Per defecte, el text est alineat a lesquerra, i els nmeros a la dreta.
Alineaci del text-Vertical: Permet alinear el contingut de la casella, en relaci a laseva altura, a la part superior, en mig o inferior. Per defecte, est alineat a la partinferior.
Orientaci: Permet posar el text inclinat o b en lectura damunt a avall o davall aamunt.
Alineaci del text davall capamunt.
Alineaci del text damunt cap avallAlineaci superior
Alineaci al mig
Alineaci inferior (perdefecte)
Inclinat 30
8. Alinear el contingut de les caselles
-
9. Canvis en el tipus de lletra
Permet fer canvis en el tipus de Font, la mida, lestil,el tipus de subratllat i el color de la font.
10. Voreres de la casella
Permet marcar o deixar de marcar la vorera de la casellao grup delles, el tipus de lnia i el color de la lnia.
Permet definir un color a la casella o grup delles.
11. Colors de la casella
-
12. Protecci del full de treballAquesta opci permet protegir les dades de les caselles dun full de clcul per mitj de claus daccso protecci contra la possible eliminaci o modificaci accidental de dades.Per a poder protegir una casella o varies dun full, shaur de desactivar la protecci a tot el full i acontinuaci protegir noms les caselles desitjades. Cal anar a lopci Formato-Celdas-Proteger iactivar o desactivar lopci Bloqueada.
Desprs ser necessari protegir el full sencer amb el men Herramientas-Proteger-Proteger hoja o bProteger libro.
Per a desprotegir el full caldr anar a Herramientas-Proteger-Desproteger hoja o b Desprotegerlibro, depenent del que estigui protegit, i si hi havia clau, caldr entrar-li.
-
5. Modificacions en el full
Laltura de les files es pot variar, de forma fixa o automtica. Les diferents formes per a fer-ho sn:1. Altura de les files
Seleccionant la fila o files a canviar laltura, pijant el bot dret delmouse i escollint lopci Alto de fila.
De forma automtica fent doble clic amb el mouse a la interseccide la fila que es vol canviar laltura i la segent. Laltura de la filaser la de la fila que tingui el contingut ms alt.
Seleccionant la fila o files a canviar laltura i anant al men FORMATO-Fila-Autoajustar,que sajustar de forma automtica depenent de la fila amb el contingut ms alt.
Fent un clic i sense deixar-lo anar, estant amb el mouse a la intersecci de la fila que es vol canviarlaltura i la segent, fent moure el mouse es pot canviar laltura de forma visual.
Arrossegant el ratol
2. Amplada de les columnesTamb lamplada de les columnes es pot variar, de forma fixa o automtica. Les diferents formesper a fer-ho sn: Seleccionant la columna o columnes i anar al men FORMATO-Columna-Ancho. Fent clic amb el bot dret del mouse i activar lopci Ancho de columna. Fent doble clic amb el mouse a la intersecci de la columna que es vol canviar lamplada i la
segent. Lamplada ser la corresponent a la de la casella ms ample. Fent un clic i sense deixar-lo anar, estant amb el mouse a la intersecci de la columna que es vol
canviar lamplada i la segent, fent moure el mouse es pot canviar lamplada de forma visual. Tamb es pot anar al men FORMATO-Columna-Autoajustar a la seleccin.
Donant el nmero de punts daltura que tindr la fila, seleccionantprimer la fila o files a canviar laltura, i anant al men FORMA-TO-Fila-Alto.
Arrossegant el ratol
-
Es poden fer certs clculs en columnes o files que o b no s necessari que es vegin mentre sesttreballant, i aix tenim noms la informaci que es necessita, o b no es vol que simprimeixin. Es potfer que, sense que perdin els seus valors, les files i les columnes es puguin ocultar.Cal seleccionar la fila o files a ocultar i/o la columna o columnes a ocultar i anar al men FORMATO-Columna-Ocultar o a FORMATO-Fila-Ocultar. Tamb es pot fer pitjant el bot dret del mouseamb lopci Ocultar.Per a tornar-les a fer visibles, cal seleccionar les files o les columnes immediatament anterior i poste-rior a la oculta, i tornar als mens anterior i escollir Mostrar.
Fila 2 oculta
Columnes B i C ocultes
Les files o columnes ocultes continuensent vlides per a fer clculs amb elles.
3. Ocultar / mostrar columnes / files
4. Inserir / eliminar columnes / files / casellesExcel permet insertar o eliminar files i columnes, renombrant totes les files i columnes noves i tambles frmules.Es pot fer de varies formes:
A travs del men INSERTAR-Filas o b INSERTAR-Columnas, que insertar una filaimmediatament en la fila anterior a on est el punt dinserci, o una columna immediatament en lacolumna anterior a on est el punt dinserci.
Seleccionant el ttol de la fila o columna, i amb el bot dret del mouse escollir lopci Insertar.Si es tenen varies files o columnes seleccionades a lhora, sinsertaran tantes com nestiguinseleccionades.
Si es t el cursor en una casella i es pitja el bot dret del mouse, i sescull lopci Insertar,sortir un men indicant si es vol insertar files o columnes.
Per eliminar les files o columnes, a lhora de seleccionar les files o columnes cal fer de forma similara lanterior apartat, i anar al men EDICION-Eliminar o b amb el bot dret del mouse lopciEliminar.
Tamb es poden moure les caselles, no tota una columna o fila sencera. Si es tria lopci INSERTAR-Celdas, a partir don est el cursor es poden moure cap avall o cap a la dreta.
-
5. Buscar / Substituir paraules
6. Anar a ...
Amb aquestes opcions, Excel permet que es pugui buscar un text o nmero concret per tot el full, itamb que es pugui substituir una paraula o nmero per un altre. Cal anar al men EDICION-Bus-car o Reemplazar o b activant les tecles Ctrl + B per Buscar, o Ctrl + L per reemplaar.
Amb Anar a permet anar a una casella determinada o b a un rang amb nom. Per activar aquestaopci cal anar al men EDICION-Ir a o b la combinaci de tecles Ctrl + I.
-
En Excel tamb es pot posar unencapalament o peu i que es vagi repetint acada full que simprimeixi, tot i que no stant potent com les capaleres i peus deWord.Cal anar al men ARCHIVO-Configurarpagina-Encabezado y pie de pgina o bal men VER-Encabezado y pie de pgi-na.
7. Encapalament i peu del document. Numeraci de pgines
Mnimament les capaleres i peuses poden personalitzar.
Canvi de Font, estil i midaInsereix nmero de pginaInsereix nmero de pginesInsereix la Data actualInsereix lHora actualInsereix nom del Llibre o Arxiu
Insereix nom del Full
8. Format condicional de les casellesAplica formats a les caselles seleccionades que compleixin els criteris especfics en els valors o en lesfrmules especificades. Cal seleccionar les caselles a aplicar el format, anar al men FORMATO-Formato Condicional i especificar el rang dels valors a avaluar, aplicant-hi un Format de tipus deFont, Voreres i Trames.
-
6. Petites ajudes1. Corrector ortogrfic
2. Autocorrecci
3. Autoformat
Els continguts de text es poden revisarortogrficament, encara que no hi ha opci de triarel diccionari a utilitzar, que per defecte, s eldiccionari de lidioma de la versi compradadExcel.Es pot activar amb la tecla F7 o b amb el menHERRAMIENTAS-Ortografia.
Autocorrecci s una utilitat que corregeix el text a me-sura que sescriu. Permet introduir una paraula que sovintsescriu errniament i la que s correcte. Excelautomticament la detectar i la canviar per la correcte.Cal anar a HERRAMIENTAS-Autocorreccin perafegir-ne de noves, esborrar-ne o per activar algunaopci.
Amb aquesta opci podem donar un formapredefinida per Excel al full de clcul sensemassa complicacions. Cal seleccionar el ranga donar el format i anar al men FORMATO-Autoformato.
-
4. Salts de pgina
5. Afegir comentaris
s possible definir en un full un salt de pgina. Cal tenir el cursor en lltima fila don es vulgui quesigui la pgina i anar al men INSERTAR-Salto de pgina. Un cop inserit el salt, apareixer una lniapuntejada en tota la fila, indicant que all hi ha un salt.Per treure el salt de pgina, cal estar amb el cursor a la casella del salt, i anar al men anteriorescollint lopci Quitar salto de pgina.
Salt de pgina
Punt dinserci del cursor
Es pot marcar una casella si interessa que hi hagi un comentari a fer sobre el seu contingut, i queapareixer quan el cursor estigui a sobre della.Per afegir un Comentari a una casella, primer cal tenir el cursor a la casella a afegir-li, i anar almen INSERTAR-Comentario. Per sortir del requadre de comentari, cal fer clic a fora dell.
Casella a on sinsereix el comentari
Un cop insertat, la casella tindr un puntet vermell a lextrem superiordret, que indica que en aquesta casella hi ha un comentari.
Per visualitzar el comentari, noms cal tenir el cursor a so-bre de la casella.Per a mostrar tots els comentaris que hi ha en el full, caldrtenir activada lopci VER-Comentario.
CursorPer a modificar el comentari, cal tenir el cursor a lacasella del comentari i anar al men INSERTAR-Modificar comentario.Per a eliminar el comentari cal tenir el cursor a lacasella del comentari, i anar el men EDICION-Borrar-Comentarios.
A lhora dimprimir el full a on hi ha algun comentari, per defecte,aquests no simprimeixen. Per si es volen imprimir, cal anar aArchivo-Configurar pgina-Hoja, i en lopci Comentariosescollir entre imprimir el comentaris al final del full o en un fullnou
-
6. Emplenar automticament casellesSovint es fan servir llistes de nmeros o paraules que tenen alguna relaci lgica. Pot ser una llistanumrica que comena amb un nmero determinat i sincrementa cada cop duna forma fixa, els diesde la setmana, els mesos de lany, els noms del personal de lempresa, etc.Les segents relacions de nmeros i lletres sn llistes que tenen alguna lgica.
Si la casella cont un nmero, una data, hora o text que Excel pugui estendre en srie, els valorssincrementaran en lloc de copiar-se.A lhora de copiar o emplenar caselles en srie, s indiferent si es fa en vertical, horitzontal com endiagonal.
Controlador demplenatRang a emplenar
Copiar caselles en sriePer copiar el contingut de les caselles a daltres caselles, es pot fer amb copiar i enganxar. Tamb espot fer amb la utilitat copiar en srie.Primer cal seleccionar la casella o caselles que es vulguin copiar. Amb el bot esquerre del mouse,arrossegar el controlador demplenat cap a les caselles a emplenar.Si el contingut de la casella no es copia, sin que sincrementa, per que el que realment es desitjaes copiar el seu contingut, caldr arrossegar el controlador demplenat a lhora que es mant presio-nada la tecla CTRL.
Emplenar caselles en srieEn comptes de copiar caselles, es pot voler estendre una srie de dades amb increments. Els incrementsvindran donats per la diferncia de les dues primeres caselles seleccionades, i que seran les quesestendran.Per exemple, si la primera casella t valor 1 i la segona t valor 2, lincrement per a les successivescaselles ser de 1. Aix en el cas de continguts numrics. Si sn de text, i estan reconeguts per Excelo definits a HERRAMIENTAS-Opciones-Listas personalizadas, lincrement ser la continuaci dela llista.
-
Una altra forma demplenar, copiant o emplenant en srie s amb el bot dret del mouse. Primer calseleccionar la casella o caselles que es vulguin copiar. Amb el bot dret del mouse, arrossegar elcontrolador demplenat cap a les caselles a emplenar. Un cop es deixa el bot del mouse, surt un mencontextual a on es pot triar el tipus de sries a generar.
Les sries de llistes personalitzades es podenafegir directament des de les caselles dExcel,o manualment. Cal anar al men de HERRA-MIENTAS-Opciones-Listas personalizadas.
Arrossegar el controladordemplenat fins a cobrir lescaselles a emplenar.
Lopci de copiar o emplenar sries tamb estdisponible en el men EDICION-Rellenar.
Amb lopci Edicin-Rellenar-Series es poden redefinir lesformes demplenat
-
8. Propietats del document
Amb aquesta opci, Archivo-Propiedades, es mostren lespropietats que t el document en pantalla, com pot ser el tipusde document, el nom, el que ocupa, a on est guardat, la datade creaci, el ttol del document, lautor, estadstiques sobreel nmero de pgines que t, de lletres, de paraules, el tempsque shi ha estat treballant, etc.Per a mostrar les propietats cal anar a ARCHIVO-Propieda-des.
7. Aplicar estils al fullDefineix o aplica a la selecci feta amb el ratol, una combinaci de formats diversos com poden serEstil numric, Font, Alineaci, Voreres, Trames i Protecci del full. Cal anar al men FORMATO-Estilo i aplicar un estil ja creat. Per a crear una nova definici dun nou estil, cal entrar un nom aNombre de estilo i pitjar la icona Agregar i a continuaci definir els diferents formats de Fonts, Alineaci,etc.
-
7. Imprimir
Per defecte, el full a imprimir simprimir tot sencer, en un o varis fulls, depenent de la grandria. Espot especificar exactament quin rang es vol imprimir, seleccionant amb el mouse les caselles a impri-mir i amb lopci ARCHIVO-Area de impresin-Establecer area de impresin. A tota lrea marca-da, hi apareix un requadre de puntets.Per modificar lrea dimpressi o esborrar-la, cal anar al mateix men i activar Borrar area deimpresin.Les dades de lrea a imprimir tamb shi poden entrar manualment en el men ARCHIVO-Configu-rar pagina-Hoja, Area de impresin.
Per defecte la quadrcula del full de clcul nosimprimeix. Si es vol que simprimeixi quadrcula atot el full, caldr activar lopci Imprimir-lineas dedivisin.Si es vol quadrcula noms a alguna part del full,caldr desactivar aquest opci, marcar amb el mouseles caselles a imprimir quadrcula i marcar les casellesamb lopci Voreres.
1. rea dimpressi
Imprimir ttols, dins del men Archivo-configurarpgina-Hoja, permet definir quines columnes i filesserviran com a ttol repetitiu a cada full.
2. Imprimir ttols / quadrcula
3. Canviar marges
Amb aquesta opci, permet canviar el nmero de centmetres que Excel deixar com a marge del fullen la part superior, inferior, dreta i esquerra. Cal anar al men ARCHIVO-Configurar pagina-Mrge-nes.
-
4. Tipus de paper i orientaci. EscalaAmb aquesta opci canviar lorientaci del paper, vertical o horitzontal. Tamb es pot reduirpercentualment la grandria del full. I si s un full extens que ocupa varies pgines, es pot fer encabiren un sol full.Cal anar al men ARCHIVO-Configurar pagina-Pgina.
5. Imprimir el documentUn cop ja revisat tot el document a impri-mir, i havent fet lopci de Vista prelimi-nar per saber exactament que el quesimprimir s el que volem, ja es pot im-primir.Es pot escollir lopci de la icona Impri-mir, a on no sortir cap men i simprimirtot el document un sol cop.O b es pot anar al men ARCHIVO-Im-primir o Ctrl + P. Sortir un men a on espodr triar el nmero de copies a imprimir,si es vol imprimir tot el document, o nomsla selecci feta o les pgines indicades, eltipus dimpressora, etc.
-
8. Funcions
Les Funcions sn eines de clcul que permeten oferir resultats doperacions en caselles de dades, deforma automtica. Nhi ha de diverses categories:
de Base de dades. Dna i calcula informaci sobre bases de dades dExcel.de Data i Hora: Efectuen clculs sobre caselles en format de dato o hora.de DDE i externesdEnginyeria: Realitza clcul denginyeria.Financeres: Executen accions de clcul i financeres sobre valors.dInformaci: Retorna informaci sobre lentorn dExcel.Lgiques: Retorna valors lgics sobre una condici.de Bsqueda i referncia: Realitza bsquedes de valors en llistes o taules.Matemtiques i trigonomtriques: Realitzen operacions matemtiques simples i complexes.Estadstiques: Realitzen clculs estadstics.de Text: Executa accions sobre caselles de text, manipula cadenes, etc.
La primera funci que hem vist en aquest document s SUMA o AUTOSUMA, que suma les casellesdun rang donat.Les funcions es poden accedir amb el men INSERTAR-Funcin o b amb la icona Funcin.Tamb podem teclejar directament la frmula amb les seves variables.
Funcions de base de dadesCuando sea necesario analizar si los valores de una lista cumplen una condicin determinada, o crite-rio, puede utilizarse la funcin de base de datos de la hoja de clculo. Por ejemplo, en una lista quecontiene informacin acerca de ventas, pueden contarse todas las filas o registros en las que el importede las ventas sea mayor que 100 pero menor que 2.500.Algunas funciones de base de datos y de gestin de listas de la hoja de clculo tienen nombres quecomienzan por la letra D. Estas funciones, conocidas tambin como funcionesD, tienen tres argu-mentos (base de datos, campo, criterios). El argumento base de datos es el rango que contiene la lista. Debe incluirse la fila que contenga
los rtulos de columna en el rango. El argumento campo es el rtulo de la columna que se desea resumir. El argumento criterios es el rango que contiene la condicin que se especifique.Funcions de data i horaMediante las funciones de fecha y hora se pueden analizar los valores de fecha y hora y trabajar conellos en las frmulas. Por ejemplo, si necesita utilizar la fecha actual en una frmula, utilice la funcinHOY, que devolver la fecha actual basndose en el reloj del equipo.Funcions DDE i externes
1. Classes de funcions
-
Funcions denginyeriaLas funciones de ingeniera ejecutan anlisis de ingeniera. La mayora de estas funciones son de trestipos:
Funciones para trabajar con nmeros complejos. Funciones para convertir valores entre diferentes sistemas de numeracin, como los sistemas
decimal, hexadecimal, octal y binario. Funciones para convertir valores entre diferentes sistemas de medida.
Nota Las funciones de ingeniera se facilitan en Herramientas para anlisis. Si una funcin de inge-niera no est disponible, ejecute el programa de instalacin para instalar Herramientas para anlisis.Una vez instalado Herramientas para anlisis, deber habilitarse mediante el comando Complementosen el men Herramientas. Para obtener ms informacin acerca de la instalacin de Herramientas paraanlisis, haga clic en .
Funcions financeres
Funciones financieras que ejecutan operaciones contables comunes, como determinar los pagos de unprstamo, el valor futuro o el valor neto actual de una inversin y los valores de obligaciones y bonos.Los argumentos ms comunes de las funciones financieras incluyen:
Valor futuro (vf): el valor de la inversin o del prstamo una vez realizados todos los pagos. Nmero de perodos (nper): el nmero total de pagos o perodos de una inversin. Pago: el importe pagado peridicamente en una inversin o prstamo. Valor actual (va): el valor de una inversin o prstamo al comienzo del perodo de inversin.
Por ejemplo, el valor presente de un prstamo es el importe principal que se toma prestado. Inters (inters): el inters o el descuento de un prstamo o una inversin.
Tipo (tipo): el intervalo en que se realizan los pagos durante el perodo de pago, como alcomienzo o al final de mes.
Funcions dinformaci
Utilice una funcin de informacin para determinar el tipo de datos almacenados en una celda. Lasfunciones de informacin incluyen un grupo de funciones de la hoja de clculo conocidas como lasfunciones ES y devuelven el valor VERDADERO si la celda cumple una condicin. Por ejemplo, si lacelda contiene un valor par, la funcin ESPAR devolver el valor VERDADERO. Si es necesariodeterminar si hay celdas en blanco en un rango de celdas, puede utilizarse la funcin CONTARBLANCOpara contar el nmero de celdas en blanco en un rango de celdas, o puede utilizarse la funcinESBLANCO para determinar si una celda en el rango est en blanco.
Funcions lgiquesPueden utilizarse las funciones lgicas para ver si una condicin es cierta o falsa o, para comprobarvarias condiciones. Por ejemplo, puede utilizarse la funcin SI para determinar si una condicin esverdadera o falsa. Si la condicin es verdadera, se devolver un valor y, si la condicin es falsa, sedevolver otro.
-
Funcions de bsqueda i refernciaSi es necesario buscar valores en listas o tablas o si se necesita buscar la referencia de una celda,pueden utilizarse las funciones de consulta y referencia. Por ejemplo, para buscar un valor en unatabla que coincida con un valor en la primera columna de otra tabla, utilice la funcin BUSCARV.Para determinar la posicin de un valor en una lista, utilice la funcin COINCIDIR.
Funcions matemtiques i trigonomtriquesMediante las funciones matemticas y trigonomtricas, pueden ejecutarse clculos matemticos sim-ples y complejos, como el clculo del valor total de un rango de celdas, el del valor total de una rangode celdas que cumplan una condicin en otro rango o redondear nmeros.
Funcions estadstiques
Las funciones estadsticas ejecutan anlisis estadsticos de rangos de datos. Por ejemplo, una funcinestadstica puede proporcionar informacin estadstica acerca de una lnea recta trazada como resulta-do de un conjunto de valores, como la pendiente de la lnea y la interseccin y o acerca de lospuntos reales que componen la lnea.
Funcions de text
Mediante las funciones de texto pueden manipularse cadenas de texto en frmulas. Por ejemplo, pue-de cambiarse el caso o determinarse la longitud de una cadena de texto. Tambin puede unirse oconcatenarse una fecha o una cadena de texto. La siguiente frmula es un ejemplo de cmo utilizar lafuncin HOY con la funcin TEXTO para crear un mensaje que contenga la fecha actual y d elformato de fecha dd-mmm-aa al formato de nmero.=Informe de presupuesto como &TEXTO(HOY(),dd-mmm-aa)
2. Exemples de funcions
-
9. Crear grfics amb les dadesAmb les dades del full de clcul en podem fer un grfic estadstic, de diversosformats, i insertar-lo a dins del mateix full de clcul o en un de nou.En primer lloc s millor seleccionar lrea del full que sen vol fer un grfic, i acontinuaci anar al men INSERTAR-Grfico o b pitjar la icona Grfico.
Es selecciona el tipus de grfic que millor representi les nostres dades.
A continuaci confirmem el rang que ens proposa, queser el mateix de lrea anteriorment seleccionada, perque si no nhagussim seleccionat cap, lentrarem ara.
Tamb li podrem afegir noms a les series de dades, que enlexemple noms nhi ha un, el Cost Total. Si nhi haguessinms, les barres sortirien de diferents colors. (si noms nhi haun, no s necessari que hi hagi descripci de la srie, perques pot posar com a descripci de la columna de les X).
Rang de caselles seleccionades
Rang de caselles seleccionades queserveixen per als ttols de les X.
-
Se li poden afegir ttols al grfic, aix com tamb a lescolumnes de les X, i les Y. I de la Z si s un grfic 3D.
Es decideix si es visualitzen els eixos de les X, Y i Z
Ttol de la columna de les Z
Ttol de la columna de les X
Ttol del grfic
Opci de triar si es visualitzen els eixos
Es poden afegir o treure les lnies de divisi internes delgrfic per a fer-lo ms llegible.
Es poden afegir, treure o canviar de llocs els ttols deles series de dades (leyendas).
Lnies de divisi del grfic
Ttols o Leyendas de les dades
-
I es pot afegir opcionalment una taula a sota de leix deles X amb les dades de cada element.
I per ltim es decideix si el grfic sincorpora a un full nou, o en el mateix full don shan agafat lesdades.
Taula amb les dades de cada element
Si sincorpora al full de les dades, quedar un grficpetit, per podent-se estirar. Si sincorpora a un fullnou, quedar de la mida del full.
Grfic en el mateix full.Caselles de dades Grfic
Grfic en fullapart
-
Un cop el grfic ja est fet, tamb es poden fer certes modificacions en ell, fent un clic en alguna readel grfic i activant el bot dret del ratol, o b anant a la barra de mens que sincorpora, podentcanviar la Trama i la Font.
Format rea del grfic,
Format rea de traat, a on es pot canviar el color de fons del grfic
Format de leix de valors, a la Y Z, i eix de categories, a la X
Canvi de la Font, mida, estil i color.Canvi de lescala
-
El format dels plans laterals, podent canviar de color i de tipus de lnia
Canvi del Format de la numeraci Canvi de lalineaci dels valors
El format de les lnies de divisi principals de leix, el color i el tipusde lnia
El format del plnol inferior del grfic, podent canviar de color i detipus de lnia
El format de la srie de dades
-
O incls poder canviar en punt de visualitzaci, de formaque es vegi rotat en 3D.
-
10. Excel i les Bases de Dades
Excel permet utilitzar un full de treball com si fos una base de dades, tot i que Excel no s un programadissenyat per a treballar amb bases de dades molt extenses. La veritable funcionalitat de les bases dedades est en treballar amb un programa de Bases de Dades.Una Base de Dades s una col.lecci dinformaci delements, com pot ser Provedors, Clients, Adreces,Llibres, etc. Cada element individual sencer de la Base de Dades (BdD) s un registre, com pot serladrea dun provedor. I cada element individual dun registre, s un camp, com pot ser el codi postaldun provedor.En Excel, el Full de treball ser una BdD, cada lnia ser un registre, i cada casella ser un camp.
Base de dades
Registre Camp
En lexemple anterior, la informaci shan entrat de la mateixa forma que si fos un full normal. I aixho podem continuar fent. Hi ha, per, una utilitat per a entrar/modificar/eliminar els registres de laBdD. Tenint el cursor en qualsevol lloc de la BdD, cal anar al men DATOS-Formulario, iautomticament ens surt un formulari ja creat amb els camps de la nostra BdD llest per a treballar-hi.
Per que la BdD sigui funcional sha de respectar que a cada columna hi vagi el tipus dinformaciigual, i tampoc shan de deixar lnies senceres en blanc, ni a sota de la fila dels ttols.
1. Creaci de la base de dades
2. Manteniment de la base de dades
Excel agafa el contingut de la primera fila com attol dels camps.
-
s ms fcil utilitzar el formulari, donat que ja ens delimita les dades a entrar i les operacions demanteniment. La primera fila la fa servir com a ttol dels camps. El Formulari mostra el nmero deregistres que hi ha en la BdD, una barra de desplaament per a visualitzar els registres anteriors iposteriors, i botons per a eliminar registres, bot per afegir un nou registre, bot per anar al registreanterior i posterior, i un bot de criteris per a seleccionar-visualitzar registres que compleixin algunacondici.Si sesborren registres amb el bot Eliminar, els registres que quedin a sota de lesborrat,automticament pujaran una posici, no quedant cap fila en blanc.
Si la BdD s petita, rpidament en el full podrem localitzar el que busquem, per si s extensa, serlaboris trobar els registres necessitats. Llavors s ms til utilitzar el bot de Criterios per a quenoms visualitzem els registres que compleixin alguna condici.En la pantalla de Formularis de la BdD, cal pitjar el bot Criterios.
Lnic problema de les condicions en el full de Formulari, s que noms es veuen els registres dun enun. Amb lopci Filtres, els registres resultants de la condici demanada, es visualitzen tots junts enel mateix full. Aquesta operaci no fa que es perdin la resta de registres.Cal anar al men DATOS-Filtro-Autofiltro. Automticament a la primera fila, la dels ttols, safegeixuna llista desplegable. Si es pitja, a cada llista es mostra el contingut de tots els registres, per senserepetir. Per exemple, si es pitja al camp Carrer, segurament es veuran tots els camps, perqu no hi hacap provedor que estigui a l mateix carrer i nmero. I si es pitja el camp Poblaci, noms apareixenunes poques poblacions, perqu hi ha molts provedors que estan en la mateixa poblaci.Si es pitja lopci Todas, es visualitzen tots els registres, sense cap condici.
Automticament el Formulari es queda en blanc,(no confondre amb el formulari dentrada dedades), permetent donar un valor a algun camp.En aquest cas es volen visualitzar noms els regis-tres que en el camp poblaci sigui igual a BERGA.Es a dir, volem visualitzar els provedors de Berga.I per a visualitzar els registres que compleixenaquesta condici, en la mateixa pantalla noms calanar pitjant els botons de Buscar siguiente oBuscar anterior. Noms es visualitzaran els queen aquell camp compleixin aquesta condici.Per a sortir daquesta condici, pitjar el bot Ce-rrar.
3. Filtrat de registres
Casella desplegable
-
En lexemple, al triar la poblaci de Madrid del camp Poblaci, far que noms es visualitzin elsregistres daquesta condici.
Amb lopci de la casella desplegable Personalizado es poden refinar ms les consultes. En lexemplesha demanat visualitzar tots els registres que en el cap Poblaci la paraula sigui ms gran que la lletraC, a partir de CA fins al final.
Per a desactivar lopci dAutofiltro, cal desactivar lopci del men DATOS-Filtro-Autofiltro.
4. Ordenar registresEls registres es poden ordenar de forma ascendent, de la A a la Z, o b descendent, de la Z a la A. Calanar al men DATOS-Ordenar. Es poden donar fins a tres camps dordenaci consecutius, ambordre ascendent o descendent. Un cop sha ordenat, el full sencer es canvia per lordre donat.
5. Filtres avanatsFiltres Avanats s una altre forma devisualitzar els registres que compleixenalguna condici.Primer cal copiar en un altre lloc delFull de treball, de la BdD, la primerafila o ttols, i posar a sota del cap ocamps, la condici que es vol donar alsregistres..
CondiciLnia de ttols
-
A continuaci anar al men DATOS-Filtro-Filtro avanzado.Automticament ens surt un quadre, a on, a Rango de la lista,hi va el rang de la BdD, i a Rango de criterios hi va el rangque ocupen els ttols copiats i les seves condicions. Amb el botAceptar ens mostrar noms els registres que compleixin lacondici donada.
Per a mostrar un altre cop tots els registres, cal anar al men DATOS-Filtro-Mostrar todo.Si entrem dues condicions per a visualitzar els registres que en compleixin o una o laltra, cal posar lacondici en les files inferiors, no de costat. s la condici O lgica.
Mostra el registres que en el campPoblaci sigui igual BERGA VIC.
Si es volen visualitzar registres que compleixin dues condicions a lhora, cal posar la condici en lamateixa fila. s la condici Y lgica.
Mostra el registres que en el campPoblaci sigui igual BERGA i que elProvedor comenci amb la lletra B.
-
Resultat
Les dades resultants dun consulta es poden copiar en un altre rang del mateix full, per desprs podertreballar amb ells, sense tocar per a res la BdD.En lapartat Copiar a cal especificar el rang a copiar.
Resultat de la consulta amb els re-gistres copiats en un rang del mateixfull.
-
11. Eines avanades
En un Full de Treball, els clculs es fan a partir duns valors, amb una srie doperacions entre mig,don