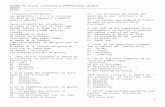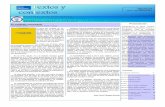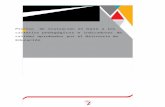3.-Textos
description
Transcript of 3.-Textos
3._ Textos. Insertar textos.Para insertar texto en una diapositiva es necesario seleccionar un diseo de los que nos ofrece PowerPoint adecuado al contenido que vayamos a introducir. Haz clic en el recuadro de la diapositiva en el cual quieras insertar el texto, automticamente el texto que apareca (Haga clic para agregar titulo o subtitulo) desaparecer.
Aadir texto.Para aadir ms texto a nuestra diapositiva, nos fijaremos en la barra de herramientas y le daremos clic a Insertar y observaremos que nos muestra las cosas que podemos agregarle a nuestra diapositiva; buscaremos el recuadro que diga Cuadro de texto este nos permitir agregar ms texto.
Al darle clic a Cuadro de texto podemos agregar un cuadro que nos permitir ingresar texto dentro de el y podemos hacerlo de cualquier tamao y cuantos sean necesarios.
Eliminar texto.Para eliminar texto que no es relevante o que no es necesario en nuestra diapositiva debemos hacer lo siguiente. Debemos sombrear las o la palabra que deseemos borrar, dar clic derecho sobre la palabra y dar clic izquierdo en cortar; o presionar la tecla que se encuentra en el teclado de nuestra computadora y lo borrara.
Revisin de ortografa.Para corregir cualquier falta de ortografa que podamos tener en nuestro texto debemos seleccionar en la barra de herramientas el recuadro Revisar y nos desplegara lo siguiente.
Seleccionaremos el recuadro llamado Ortografa y veremos que nos corregir las faltas de ortografa algunas automticamente y otras nos la indicara subrayndolas con una lnea que desaparecer cuando la corrijamos.
Modificar el aspecto de los textos
Aplicaremos a continuacin diferentes formatos de texto que encontraremos en laSeccin Fuente de la pestaa Inicio. En el curso de Word 2010 vimos paso a paso como realizar estos cambios. Ahora slo veremos que resulta de aplicar estos para ver los distintos resultados.Ya dijimos anteriormente como realizar los cambios para todo elCuadro de texto. Esto lo conseguiremos al seleccionar el mismo y cuando veamos que la lnea se encuentra entrecortada, hacer click en el borde para obtener la lnea continua.
Ahora le podremos cambiar la Fuente desde el men correspondiente. Al pasar por cada fuente nos mostrar los cambios antes de aplicar con un click.
Lo mismo suceder con el tamao de la fuente.
Nota: Si no se observan las mismas fuentes en su Word 2010 es normal ya que las fuentes pueden variar dado que cada una se instala de forma independiente dentro de cada equipo.Al lado de esta encontraremos dos botones con unaAgrande y otra chica. Estos botones nos facilitarn el cambio para agrandar o disminuir el tamao de la letra.
Encontramos por otra parte los formatos tradicionales correspondientes aNegrita, Cursiva y Subrayado.Una variante de efecto correspondiente aSombra, de modo que aplica un formato en negrita con una sombra.
Los textos sern fundamentales para cualquier presentacin por lo que vamos a seguir indagando sobre las posibilidades que nos depara un Cuadro de texto.En este caso veremos cmoAlinearel texto segn su eje horizontal. Usar el eje horizontal significa ubicar el texto hacia la derecha, el centro o la izquierda dentro de un cuadro de texto. Tomamos por ejemplo el Ttulo y nos ubicamos all.
Al hacerlo notamos que en laSeccin Prrafovemos que aparece un botn resaltado. Este corresponde a la alineacin que viene por defecto y corresponde aCentrar.Si ahora para probar asignamos otras alienaciones veremos los resultados, tanto para Izquierda
y Derecha.
Para ver el resultado deJustificadonos convendr seleccionar el Subttulo ya que contiene un Prrafo de ms palabras.
Como vemos el resultado nos arroja una alineacin que coloca todas las palabras de forma que lleguen al final de los mrgenes izquierdo y derecho. Para conseguir esto el programa aumenta espacios de ser posible.La pequea deficiencia que nos produce el espacio la podemos disimular o quitar al disminuir los mrgenes desde los puntos centrales.
FinalmenteColor, para aplicar de diferentes maneras.
Tabulaciones, numeracin y vietas.
Al ingresar el ndice en el Cuadro de texto que nos ofreca entre los Diseos existentes a su vez nos facilitaba el uso deVietasen cada uno de los Items establecidos.
Las Vietas son claramente distinguibles por los puntos con que son individualizados cada Item al principio del texto en cada prrafo, por lo que cada vez que terminemos un prrafo y pasemos al siguiente con la tecla Enter, nos crear una nueva vieta.
Observamos por otra parte que est habilitada en laSeccin Prrafo. Si ahora seleccionamos a todas y volvemos a pulsar se quitarn todas ellas en aquellos prrafos seleccionados.
Con pulsar nuevamente se aplicarn nuevamente.Desplegando el men de Vietas obtendremos otras formas para aplicar.
Si lo que queremos es darle un nmero, pulsamos el botn correspondiente aNumeracin.
Aqu tambin encontraremos variantes de diferentes formas de numeracin.
Por otra parte si desplegamos cualquiera de los dos botones y seleccionamosNumeracin y vietasnos aparecer un cuadro para, por ejemplo, poder darle un tamao mayor al actual en el campo respectivo de acuerdo a un porcentaje.
Tambin podremos elegir el color para as dar alternativas si consideramos que se veran mejor.