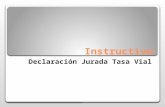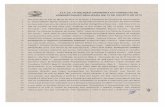21.instructivo ued espe_20.1_publicacion_presentacion_en_aulas_virtuales
-
Upload
marckos-arg -
Category
Documents
-
view
66 -
download
0
Transcript of 21.instructivo ued espe_20.1_publicacion_presentacion_en_aulas_virtuales

Instructivo-UED-ESPE_20.1
Para subir su video de presentación en YouTube se debe considerar el tamaño (recomendado no mas de 25 -30 Mb), tiempo (recomendado 1-2 minutos) , con respecto a los formatos no hay
inconveniente ya que YouTube reconoce la mayoría de formatos, ya sea mp4, avi, mov, wmv, 3gp, etc.
1. En su explorador de internet escriba la dirección http://www.youtube.com y luego da
clic en iniciar sesión
Subir videos en YouTube

Instructivo-UED-ESPE_20.1
2. Ingrese su nombre de usuario y contraseña.
3. Haga clic en la opción Subir video.

Instructivo-UED-ESPE_20.1
4. Seleccione el video que desea subir.
Se despliega una ventana en la cual debe buscar el video que desea subir, el que estará
ubicado en la unidad en donde lo guardó.
5. Una vez ubicado el video, señálelo y dé clic en abrir.

Instructivo-UED-ESPE_20.1
6. Aguarde mientras se almacena el video en YouTube y cuando termine de clic en el texto
que dice Tu video se publicara en la siguiente página: http:://youtu.be//wctP…… , tal como
muestra el recuadro
7. Aparece una ventana con el video que acaba de subir, de clic en Compartir como esta
señalado

Instructivo-UED-ESPE_20.1
8. Haga clic en el botón Insertar y copie el texto que esta marcado (señalado con el corchete)
Nota: si desea el texto que acaba de copiar lo puede guardar en un archivo de texto para usarlo
cuando lo necesite.

Instructivo-UED-ESPE_20.1
Una vez copiado el código procedemos a publicar el video en el aula virtual
9. Ingrese a través de Mi ESPE, seleccione la pestaña docentes y dentro de esta, Acceso al
aula virtual.
10. Seleccione al aula
11. Seleccione Anuncios
Publicación de videos en la plataforma virtual

Instructivo-UED-ESPE_20.1
12. Al ingresar a Anuncios aparece la siguiente ventana, haga clic en el botón .
13. Escoja una categoría (anuncio), escriba texto (por ejemplo video de presentación) y luego
haga clic en el botón .

Instructivo-UED-ESPE_20.1
14. En la ventana que aparece, pegue el código de inserción (que previamente lo copió desde
youtube) y dé clic en el botón Insertar.
15. Dé clic en el botón Agregar.

Instructivo-UED-ESPE_20.1
¡Listo! El video ya lo puede visualizar en la Sección Anuncios.
Elaborado por: Ing. Víctor Pazmiño Aprobado por: Director de la UED
Fecha de elaboración: 20 de septiembre del 2012