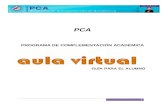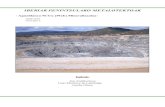2016 manual de plataforma pge
-
Upload
william-rodriguez-benitez -
Category
Education
-
view
31 -
download
2
Transcript of 2016 manual de plataforma pge




3
INTRODUCCIÓN
El uso de las tecnologías de la información y la
comunicación también han actualizado los diversos
modelos de enseñanza y aprendizaje, y en ese mismo
sentido las aulas se comienzan a convertir en espacios
virtuales donde docentes, estudiantes y los acudientes
pueden comenzar a interactuar en la construcción de un
mundo educativo lleno de oportunidades para el
aprendizaje continuo y el entendimiento de un nuevo
modelo de educación.
El material que tiene a su alcance es un manual
desarrollado para el Docente en el cual podrá encontrar
como toma fuerza la Plataforma de Gestión Educativa
Tit@ donde va explicando el proceso de creación de sus
Ambientes Virtuales de Aprendizaje – AVA, Creación de
evaluaciones, generación de información y otras
actividades que serán de su conocimiento a medida de su
lectura. No obstante lo que se presenta es hacer mayor
énfasis a las funcionalidades primordiales que se deben
manejar en un aula Tit@ sin descartar los demás
componentes tecnológicos que son esenciales en el
proceso educativo.

4
PLATAFORMA DE GESTIÓN
EDUCATIVA TIT@
La Plataforma de Gestión Educativa (PGE) es un espacio
virtual de trabajo que permite a diferentes usuarios de la
comunidad educativa (docentes, padres, estudiantes y
personal administrativo) interactuar con fines
pedagógicos en la creación, gestión y distribución de
actividades para el proceso de enseñanza y aprendizaje.
Cada uno de estos usuarios tiene acceso a diferentes
recursos de los que se encuentran disponibles en la
Plataforma, de acuerdo con el tipo de relaciones que
establece con el resto de usuarios dentro del proceso
educativo.

Teniendo en cuenta todo lo anterior, la Plataforma de
Gestión Educativa Tit@ permite:
• Crear cursos.
• Matricular estudiantes y docentes a cada curso.
• Administrar los usuarios, roles, permisos y accesos a las
herramientas de acuerdo con el tipo de usuario.
• Publicar contenido para compartir de acuerdo con las
interacciones que se busca generar.
• Realizar encuestas y evaluaciones a los estudiantes.
• Administrar las notas de los estudiantes.
• Crear ambientes de conocimiento (es decir, espacios
con los elementos necesarios para establecer proceso de
producción de conocimiento que aprovechen las
bondades de las TIC).
• Retroalimentación en doble vía como parte de la
interacción entre los usuarios.
5
ALGUNAS FUNCIONES DE LA PLATAFORMA DE GESTIÓN EDUCATIVA TIT@

6
La información que se ha mencionado aparece
organizada dentro de cinco módulos, que se pueden
identificar claramente en la parte superior de la
Plataforma.
1. Módulo de aprendizaje.
2. Módulo de evaluación.
3. Módulo de comunicación.
4. Módulo de diversión.
5. Módulo de Comunidades de Práctica.
MÓDULOS DE LA PLATAFORMA DE GESTIÓN EDUCATIVA TIT@

Agrupa los recursos de apoyo para la gestión estratégica
con la intención de fomentar la formación estructurada
bajo los lineamientos internos de la institución educativa.
Algunas características
Ÿ Permite conectividad entre las diferentes instituciones.
Ÿ Es un único repositorio centralizado de documentos para la gestión estratégica.
Ÿ Hace posible que exista una base de conocimiento trazable.
Ÿ Es adaptable a diferentes modelos pedagógicos.
Ÿ Permite hacer tutoría en línea en la relación entre docentes y estudiantes.
Componentes asociados al Módulo de Aprendizaje
Ÿ Biblioteca.
Ÿ Aprender jugando.
Ÿ Repítame la clase.
Ÿ Tareas.
Ÿ Tutor virtual.
Ÿ Agenda.
7
MÓDULO APRENDIZAJE

8
Permite evaluar avances o procesos de formación y aprovechamiento de los conocimientos.
Algunas características
Ÿ Sirve para crear encuestas.
Ÿ Permite desarrollar talleres grupales.
Ÿ Ofrece retroalimentación directa a los estudiantes.
Ÿ Hace posible el seguimiento continuo del estudiante.
Ÿ Permite programar evaluaciones en línea.
Ÿ Ofrece indicadores de gestión.
Componentes asociados al Módulo de Evaluación
Ÿ Exámenes
Ÿ Encuestas.
Ÿ Gestión Académica.
MODULO DE EVALUACIÓN.

9
Hace parte del Módulo de Evaluación y permite la gestión de la información de los diferentes usurarios del ecosistema educativo, a través de posibilidades como las siguientes.
Ÿ Formulación del proyecto educativo por área de conocimiento.
Ÿ Realizar la planeación y organización de las actividades necesarias para una clase.
Ÿ Para el área Administrativa de la Institución puede hacer un registro de información del recurso humano.
Ÿ Documentación centralizada de Estudiantes.Le permite llevar un registro de asistencia de los estudiantes.
Ÿ Espacio donde los docentes crea los proyectos de aula. Conseguir mediante la planeación de proyecto un aprendizaje colaborativo y procesos meta cognitivos.
Mediante este componente la institución educativa
puede tener en un solo sitio
Ÿ Indicadores de gestión
Ÿ Estadísticas en línea
Ÿ Seguimiento de actividades
Ÿ Calificaciones.
Ÿ Un repositorio de los proyectos de aula de todos los
docentes.
GESTIÓN ACADÉMICA

10
Permite la interacción entre los diferentes actores de la comunidad. Esto hace que los procesos que la información, el conocimiento y la retroalimentación fluyan de forma ágil y dinámica.
Algunas características
Ÿ Permite interacción social entre los usuarios.
Ÿ Fomenta el trabajo en equipo.
Ÿ Estimula la participación.
Ÿ Fortalece estrategias comunicacionales en el aula y como parte de la gestión pedagógica.
Ÿ Todo lo anterior, se puede hacer en un ambiente controlado por los docentes.
Componentes asociados al Módulo de Comunicación
Ÿ Red Social de @migos de Tit@.
Ÿ Cartelera para anuncios de interés.
Ÿ Programación de Eventos.
Ÿ Blog de Tit@.
Ÿ Foros de discusión.
Ÿ Chat para interacción entre usuarios..
Ÿ Proyecto Interactivo Digital (que se detallará en el Manual PID).
MÓDULO DE COMUNICACIÓN

Este módulo permite a los docentes compartir el
conocimiento que desarrollan en sus clases y aprender
de la experiencia de otros maestros de sus mismas
disciplinas, en un ejercicio de intercambio y
construcción colectiva. En este módulo, los docentes
tienen 13 áreas de conocimiento.
Adicionalmente, se pueden encontrar los avances del
proceso iniciado a partir del Foro Educativa de Región
Hacia la Construcción de un Modelo Pedagógico de
Ciudad pensando en el Ciudadano del Siglo XXI.
Ÿ Hace posible la creación de objetos virtuales de
aprendizaje.
Ÿ Se trata de un ambiente de conocimiento diverso.
Componentes asociados al Módulo de Diversión
Ÿ Juegos y Ocio.
Ÿ Entretenimiento.
Ÿ Manualidades.
Ÿ Proyectos de Aula.
Ÿ Simulacros de Pruebas de Estado.
11
MÓDULO DE COMUNIDADES DE PRÁCTICA

12
El juego es un refuerzo fundamental del aprendizaje. El
sudoku, por ejemplo, mejora el análisis matemático; los
cuentos el proceso de lecto-escritura y la ortografía. De
igual manera las actividades lúdicas permiten mejorar la
retentiva sobre modelos y lecciones educativas en un
determinado momento.
Algunas características
Ÿ Permite auto formación.
Ÿ Es diversión segura.
Ÿ Se trata de un espacio lúdico y de innovación.
MÓDULO DE DIVERSIÓN

13
¿CÓMO INGRESAR A LA PLATAFORMA DE GESTIÓN EDUCATIVA TIT@?

Nota: Es recomendable que cada docente personalice su
clave y para realizarlo solo se necesita hacer el siguiente
proceso (El proceso se hace solo si ya ha ingresado con su
usuario /clave).
Ÿ Seleccionar el módulo de Comunicación - @migos
Ÿ Ubicar el puntero del ratón en Perfil de foro -
Seleccionar Editar Perfil
Ÿ Editar la información requerida de Correo, contraseña
y finalizar con la tecla Guardar.
Ÿ Actualizando su correo electrónico la PGE le puede
ayudar a recordar su usuario o clave mediante la
funcionalidad “Olvide su contraseña o Olvide su
Usuario”.
14

Para el caso de los docentes, una vez tengan su respectivo
usuario y pueda ingresar a la Plataforma Tit@, el proceso
de gestión más importante está asociado a la creación de
los cursos que constituyen el escenario de trabajo con los
estudiantes, a través del cual se desarrolla la formación
dentro del aula.
En la creación y desarrollo de los cursos, se deben
desarrollar dos procesos que ligados, dan forma a ese
escenario de interacción entre maestro y estudiante .
Mediante el siguiente diagrama de proceso podemos
observar las actividades que realiza el docente y las
actividades que realiza el docente en el AVA.
AMBIENTES VIRTUALES DE| APRENDIZAJE.
15

Los profesores (Docentes) pueden hacer casi todo dentro
de un curso, inclusive añadir o cambiar las actividades y
calificar a los estudiantes. Por defecto, los Maestros
pueden asignarles a otros usuarios el Rol de profesor no-
editor y el Rol de estudiante. (Para permitirles a los
profesores el que puedan inscribir a otros profesores, vea
asignar roles). Ingresen.
16
ROL DE PROFESOR (DOCENTE)
Antes de comenzar en la construcción del Ambiente
Virtual de Aprendizaje se puede definir como el espacio
físico donde se hacen uso de las tecnologías y estas son
usadas en el entorno escolar para el fortalecimiento del
conocimiento.
CREACIÓN DE UN AMBIENTE VIRTUAL DE APRENDIZAJE (AVA)

17
Según la UNESCO (1998) en su informe mundial de la
educación, señala que los entornos de aprendizaje
virtuales constituyen una forma totalmente nueva de
Tecnología Educativa y ofrece una compleja serie de
oportunidades y tareas a las instituciones de enseñanza
de todo el mundo, el entorno de aprendizaje virtual lo
define como un programa informático interactivo de
carácter pedagógico que posee una capacidad de
comunicación integrada, es decir, que está asociado a
Nuevas Tecnologías.
El Docente para hacer uso de ese espacio físico debe
ingresar al Módulo de Aprendizaje en la Plataforma de
Tit@. Después de seleccionar la opción debe comenzar a
navegar y buscar la institución educativa a la que
pertenece. Esta navegación se realiza de acuerdo con la
siguiente imagen dónde están las instituciones
educativas vinculadas y las respectivas sedes.
Partiendo que el docente selecciono su institución, sede,
asignatura y grado, la plataforma de Tit@ despliega los
cursos asociados por grado, de tal forma que el docente
Clic
Clic

comience a cargar todos sus recursos u objetos virtuales
de aprendizaje (Se puede definir un OVA como un
material digital que podrá ser utilizado en el proceso de
aprendizaje). Ejemplo, Ciencias Naturales.
La Plataforma desplegará la siguiente información para
que el Docente cree el curso.
18
Creado el curso el Docente contara a partir de este
momento con algunas opciones que le permitirán
modificar e l orden de sus cursos , ocultar los
temporalmente o eliminarlos.
Este ícono agrupa acciones juntas para una
edición más fácil en pantallas pequeñas.
Ÿ El ícono del lápiz le permite editar en-línea el título del
recurso / actividad.
Ÿ El ícono del ojo abierto significa que un ítem es visible
para los estudiantes. Se cierra si hace clic sobre de él
para ocultarlo.
Ÿ El ícono para duplicar le permite copiar una actividad o
recurso. Se hace directamente sobre la página del
curso.

19
Ÿ Este ícono le permite mover ítems o secciones al
arrastrarlos y colocar.
Ÿ El ícono de grupos le permite cambiar entre 'sin
grupos' o 'grupos separados/visibles'.
Ÿ Este ícono eliminará permanentemente algo del curso
que quiera borrar.
Los siguientes íconos son aplicables solamente a
secciones.
Ÿ Este ícono le permite resaltar una sección como 'de
actualidad'.
Ÿ Le permite eliminar secciones de curso.
Una vez finalizado la actividad de crear el curso, el
Docente puede dar inicio al cargue de los objetos
virtuales de aprendizaje o recursos mediante la estructura
de una plataforma Moodle.
Ya dentro del curso, el docente puede seleccionar la
opción de “Activar edición”. Desde ese momento puede
comenzar a añadir cada una de las actividades o recursos
que quiere incluir. Diagrama de flujo detallado al principio
del AVA).
Seleccionar el curso

Por defecto la Plataforma tendrá desactivada la Edición,
razón por la cual debe ser Activada la opción “Activar
edición” y seleccionar el “tema o sesión” donde el docente
desea adicionar los recursos presionando sólo clic en
+Añadir una actividad o un recurso
Inmediatamente, la Plataforma de Gestión Educativa Tit@
pone a disposición del docente, una serie de recursos de
los cuales podrá seleccionar uno por uno, los que le
interese utilizar en la interacción con sus estudiantes en
clase. Los recursos son información, generalmente
estática, que un docente desea compartir con los
estudiantes para que puedan leer, ver o consultar dentro
de su proceso de aprendizaje.
20

21
Algunas de esos recursos que el docente puede hacer uso
para su AVA son los siguientes.
Base de datos: Permite crear, mantener y buscar
información en un repositorio de registros. La estructura
de las entradas la define el profesor según una lista de
campos.
Consulta: Permite al profesor hacer preguntas
especificando las posibles respuestas para que el
estudiante pueda escoger. Los usos que puede tener una
consulta son múltiples.
· Realizar una encuesta rápida que estimule a los
estudiantes a reflexionar sobre un tema.
· Comprobar rápidamente que los estudiantes han
entendido algo concreto que se trabajó con ellos
previamente.
· Facilitar la toma de decisiones, por ejemplo permitiendo
a los estudiantes votar sobre algún aspecto relacionado
con el curso.
Los resultados elegidos por los estudiantes pueden ser
publicados después que ellos hayan respondido (después
de cierta fecha que se programe) o no publicarse. Esa
publicación puede hacerse con los nombres de los
estudiantes o de forma anónima.
Cuestionario: este recurso permite al docente hacer
mediciones del estudiante frente al entendimiento o
conocimiento del tema expuesto en la clase.

Foro: Permite a los docentes, abrir discusiones durante
largos periodos de tiempo y estimular la participación de
los estudiantes en cualquier momento del curso. Los foros
tienen utilidades como las siguientes.
· Puede permitir dar continuidad en línea a un tema
planteado en clase previamente.
· Abre la posibilidad a discusiones solamente entre
profesores del curso (mediante foros oculto).
· Son una oportunidad para crear un espacio de ayuda
donde los tutores y los estudiantes pueden compartir
recomendaciones y consejos.
· Permite realizar actividades complementarias, como
"lluvias de ideas" donde los estudiantes puedan
reflexionar y proponer soluciones a situaciones
pedagógicas a resolver.
Adicionalmente, los mensajes en el foro pueden ser
evaluados por los docentes (evaluación por pares). Las
clasificaciones pueden agregarse a una calificación final
que se registra en el libro de calificaciones.
Archivo: Una imagen, un documento PDF, una hoja de
cálculo, un archivo de sonido, un archivo de video, entre
otros.
URL: Mediante este tipo de recursos podemos insertar en
nuestro curso enlaces a páginas web externas. Para ello,
además de especificar el título y la descripción
deberemos incluir la dirección electrónica (URL) de la
página WEB.
22

23
Seleccionada una de las opciones que despliega la
plataforma Tit@ en su entorno moodle el Docente debe
colocar un nombre alusivo al tema del curso o clase y una
descripción del contenido.
Tenga en cuenta que la información detallada en estos
campos será lo que visualizara de introducción el
Estudiante, por lo cual debe colocarse palabras alusivas al
tema y a su contenido.
Finalizado todos los pasos detallados por la plataforma, el
docente podrá Guardar los cambio o en su defecto
Cancelar si es el caso.

A continuación se presenta, paso a paso, las actividades
para la formulación de evaluaciones, por lo cual se puede
ver como un documento extenso, pero una vez se ha
familiarizado con el proceso, éste se reduce a 2 pasos que
consisten en ingresar al “Ambiente Virtual de Aprendizaje”
y adicionar un recurso llamado “Cuestionario. El proceso
permite las siguientes acciones.
24
EVALUACIÓN
¿CÓMO CREAR EVALUACIONES?
Es recomendable que antes de continuar con el siguiente
paso el docente tenga construidas las preguntas que
quiere realizar. Para ello, tenga en cuenta los tipos de
preguntas que puede subir a la Plataforma de Gestión
Educativa Tit@ y que se explican en la siguiente página.
¿CÓMO CARGAR PREGUNTAS AL BANCO DE PREGUNTAS PARA EVALUAR?

25
Seleccione del módulo Aprendizaje. Una vez seleccionado,
empiece a navegar y buscar sobre el nombre de su
institución educativa, que se encuentra en la Categoría
INSTITUCIONES EDUCATIVA TIT@.
Dar click
Dar click
Seleccione el curso de su
interés

Ingrese presionando la opción de “Administración” y
comience a formular las preguntas para la Evaluación.
Estas preguntas quedarán cargadas en un Banco de
Preguntas del que podrá hacer uso para evaluar.
26
Luego aparecen las siguientes opciones y debe seguir los
pasos de la imagen.
Como previamente Ud. habrá diseñado las preguntas de la
evaluación que quiere hacer, es importante que tenga en
cuenta los distintos tipos de preguntas que puede
formular en la Plataforma.

27
La Plataforma le muestra las diferentes opciones de los
estilos de preguntas, solo es necesario ubicarse en una
de ellas y encontrar su definición en la columna derecha.
Preguntas Calculada: Las preguntas calculadas son
similares a preguntas numéricas pero con números
seleccionados aleatoriamente de un conjunto, cuando se
intenta resolver el cuestionario.
Calculada con opción múltiple: Las preguntas
calculadas de opción múltiple son similares a las
preguntas de opción múltiple, en cuyos elementos a
elegir pueden incluirse resultados obtenidos al aplicar
una fórmula a valores numéricos seleccionados
aleatoriamente, de un grupo de valores cuando se
formula la pregunta.
TIPOS DE PREGUNTAS EN LA PLATAFORMA DE GESTIÓN EDUCATIVA TIT@

Calculada simple: Una versión más simple de la
pregunta calculada que las preguntas numéricas, pero
con los valores seleccionados aleatoriamente de un
conjunto cuando se formula la pregunta.
Emparejamiento: La respuesta a cada una de las sub-
preguntas debe seleccionarse a partir de una lista de
posibilidades.
Cada sub-pregunta es ponderada por igual para
conseguir la puntuación total de la pregunta completa.
Emparejamiento aleatorio: Como una pregunta de
emparejamiento, pero creada aleatoriamente a partir de
las preguntas de Respuesta corta de una categoría en
concreto.
Ensayo: Permite una respuesta de unas pocas frases o
párrafos. Se deberá calificar manualmente.
Numérica: Permite una respuesta numérica (con
posibilidad de especificar las unidades) que es calificada
comparándola con distintas respuestas modelo (es
posible incluir márgenes de tolerancia).
1. Ponga a la pregunta un nombre descriptivo.
2. Escriba la ecuación o pregunta numérica a resolver por
el Estudiante.
La Plataforma le permite escribir una ecuación y que
aparezca en pantalla en la forma correcta. Se recomienda
especialmente la sintaxis TeX para escribir ecuaciones
porque implementa la sintaxis más común.
28

29
Opción Múltiple: Permite la selección de una o varias
respuestas a partir de una lista predefinida.
1. Comience poniendo a la pregunta un nombre
descriptivo. Utilizará el nombre para realizar un
seguimiento de las preguntas posteriormente, por lo que
“Pregunta 1” no es un buen nombre. Se utilizará el
nombre en la lista de preguntas en la página de edición
del cuestionario. No se mostrará a los Estudiantes, así que
puede escoger un nombre que tenga sentido para usted y
para otros posibles profesores.
2. Cree el texto de la pregunta. Si utiliza un editor HTML,
puede dar formato a la pregunta como si estuviera en un
procesador de texto.
3. Si desea añadir una imagen a la pregunta, tiene dos
opciones:
· Si ya ha cargado la imagen en su área de Archivos, podrá
añadir el fichero en un menú desplegable bajo el área de
texto de la pregunta.
· Si está utilizando un editor HTML, puede pulsar el icono
de imagen. Se abrirá la ventana de Insertar Imagen. Puede
escoger cargar una imagen en su área de Archivos desde
esta ventana, o puede añadir la URL de la imagen en la
web. Si añade el archivo a su área de archivos, pulse en el
nombre del archivo después de cargarlo para insertar el
enlace en la entrada URL en la parte superior de la
pantalla. Después pulse OK.

4́. Elija si los Estudiantes pueden seleccionar sólo una
respuesta o varias.
5. Escriba su respuesta correcta en el campo de texto
Elección 1.
6.Seleccione un porcentaje de puntuación para la
respuesta. Será el porcentaje de los puntos totales
asignados a la pregunta que merece la respuesta
seleccionada. Puede seleccionar porcentajes negativos a
la vez que positivos. Así, si una pregunta vale 10 puntos,
seleccionando una respuesta correcta en un formato de
respuesta múltiple puede proporcionar el 50% de la
puntuación posible. Seleccionar una respuesta errónea
puede restar un 10%.
7.Si quiere , puede añadir un comentar io de
retroalimentación en cada respuesta. Puede suponer un
poco más de trabajo, pero es una buena costumbre
comentar a los Estudiantes utilizando el área de
retroalimentación por qué cada respuesta es correcta o
errónea. Si los Estudiantes conocen por qué una
respuesta es correcta o errónea, podrán analizar su
propio pensamiento y serán capaces de entender por qué
una respuesta es correcta. Su retroalimentación sólo se
presentará en pantalla si selecciona Mostrar comentarios
en las opciones del cuerpo del cuestionario.
8. Rellene el resto de las opciones de respuesta en la parte
restante del formulario. Cualesquiera áreas no utilizadas
serán pasadas por alto.
9. Pulse el botón “Guardar cambios” de la parte inferior de
la pantalla.
30

31
Respuesta Corta: Permite una respuesta de una o unas
pocas palabras que se califica comparándola con distintas
respuestas modelo, que pueden contener comodines.
Respuesta Anidada: Las preguntas de este tipo son
muy flexibles, pero sólo pueden crearse introduciendo
texto que contiene códigos especiales que crean
preguntas anidadas de opción múltiple, cortas y
numéricas.
Verdadera/Falsa: Forma simple de pregunta de
opción múltiple con dos únicas posibi l idades
('Verdadero' y 'Falso').
Descripción: No se trata realmente de una pregunta,
sino una forma de añadir algunas instrucciones u otros
contenidos a la pregunta. Se utiliza de forma similar a las
etiquetas cuando se usan para añadir contenido a la
página del curso.
Preparadas las preguntas o seleccionadas si ya estaban
formuladas dentro del Banco de Preguntas, el docente
debe seleccionar la opción de pregunta que quiere
ingresar y continuar con el proceso.

· Esta actividad de crear las preguntas no Siempre deberá
realizarlo.
· Si requiere utilizar una pregunta, el docente puede
utilizarlas en otras evaluaciones.
Finalizado el proceso de ingresar las preguntas en el
Banco de Preguntas, lo que se tiene es una suma de
recursos (preguntas) para utilizar en Evaluación. El paso
siguiente es crear el cuestionario.
Para iniciar el proceso, el docente debe hacer clic sobre el
curso (CN101 *) la barra de navegación que aparece
r e s a l t a d o e n r o j o .
* La abreviación CN101 cambia según la asignatura y
grado.
32
¿CÓMO ASOCIAR PREGUNTAS A LA EVALUACIÓN?

33
Presionado el Curso en la barra de navegación, la
Plataforma de Gestión Educativa Tit@ detalla la siguiente
imagen donde el docente debe presionar clic en “Activar
Edición”.
Una vez que el docente
presiono clic en Activar
Edición, la Plataforma le
ingresa en modo de
Edición (editor de texto), lo
q u e s i g n i fi c a q u e e l
usuario puede Adicionar,
Seleccionada la opción de
añadir actividad o recurso,
e l u s u a r i o d e b e
seleccionar la opción
“Cuestionario” y Finalizar
el proceso con “Agregar”
que se deta l la en la
imagen.
Modificar o Eliminar las actividades o recursos asignados en su
Ambiente Virtual de Aprendizaje. Para el ejemplo vamos
añadir un nuevo recurso para crear la evaluación, a lo cual se
debe presionar clic en

34
Para qué sirve el Cuestionario dentro del PGE:
Recuerde que la actividad Cuestionario permite al
profesor diseñar y plantear cuestionarios con preguntas
tipo opción múltiple, verdadero/falso, coincidencia,
respuesta corta y respuesta numérica.
El profesor puede permitir que el cuestionario se intente
resolver varias veces, con las preguntas ordenadas o
seleccionadas aleatoriamente del banco de preguntas. Se
puede establecer un tiempo límite de trabajo del
estudiante con el cuestionario, durante el cual haga los
intentos que el docente programe.
Cada intento se califica automáticamente, con la
excepción de las preguntas de tipo "ensayo", y el
resultado se guarda en el libro de calificaciones.
El profesor puede determinar si se muestran y cuándo se
muestran al estudiante los resultados, los comentarios de
retroalimentación y las respuestas correctas.
Nota: Las demás opciones que muestra la Plataforma de
Gestión Educativa Tit@ fueron detalladas en Aprendizaje
(creación de un ambiente virtual de aprendizaje).
A continuación el docente puede ver el contenido de la
siguiente imagen donde hay dos campos de obligatorio
diligenciamiento, que están marcados con asteriscos (*).
La información que se digita en el campo llamado
NOMBRE, será visible parar el Estudiante; por lo cual se
recomienda el uso de un nombre representativo.
La información que se detalla en la Descripción, dará
indicación al Estudiante del alcance de lo que se está
evaluando o la información pertinente relacionada al
tema de evaluación, como aparece en el ejemplo.

35
En la creación del Cuestionario aparecen las siguientes
opciones que se detallan en la imagen y se explican a
continuación, contando qué debe determinar el docente
en cada caso.
Temporizador: Permite colocar a disposición de los
estudiantes matriculados en el curso, una fecha y hora en
particular en la cual estará disponible el cuestionario. En
pocas palabras, determina las fechas de apertura y cierre
del cuestionario, en las opciones Abrir cuestionario y
Cerrar cuestionario respectivamente.
Calificación: Determina las siguientes opciones

· Categoría de calificación: Este parámetro controla
la categoría en la que las calificaciones de esta actividad
están ubicadas en el libro de calificaciones.
36
· Intentos permitidos: Allí se determina la cantidad
de intentos que puede realizar el estudiante para para
resolver el cuestionario. Las opciones van de 1 a 10
intentos. Es decir, el estudiante presenta la prueba tantas
veces como fuera necesario.
· Método de calificación: Cuando se permiten
múltiples intentos, hay diferentes maneras en las que se
pueden usar las distintas calificaciones obtenidas para
calcular la puntuación final del examen, que son:
o Calificación más alta: La puntuación final es la más alta
de cualquiera de los intentos.
o Puntuación media: La puntuación final es el promedio
(la media simple) de la puntuación de todos los intentos.
o Primera calificación: La puntuación final es la obtenida
en el primer intento (se ignoran los demás intentos para
calificar).
o Última calificación: La calificación final es la obtenida
en el intento más reciente.

37
Esquema: Aquí el docente puede controlar el orden de
aparición de las preguntas para los estudiantes: El
docente determina si desea dejar el orden original de la
página de edición o por el contrario quiere que las
preguntas se presenten de forma aleatoria.
· Página nueva: Determina el número de preguntas que
se establecen por página.
· Método de navegación: Cuando la navegación
secuencial está activada, el estudiante debe avanzar a
través del cuestionario en un orden determinado y no
puede volver a las páginas anteriores ni saltar hacia
delante.
· C o m p o r t a m i e n t o : P e r m i t e d e t e r m i n a r e l
comportamiento de las preguntas, con las siguientes
posibilidades.
Ordenar al azar dentro de las preguntas: Esta
opción sólo es aplicable a preguntas que tienen
elementos múltiples, como las preguntas de elección
múltiple o de emparejamiento, y se encarga de cambiar el
orden de las respuestas cada vez que el estudiante abra la
pregunta.
Comportamiento de las preguntas: Este campo
cuenta con algunas alternativas para que los estudiantes
puedan interactuar con las preguntas en el cuestionario,
de maneras diferentes. Las opciones son:
o Interactiva con varios intentos: El estudiante puede
responder una pregunta y recibir una retroalimentación
inmediata, si la respuesta no es correcta.

Esta alternativa le da la oportunidad de responder
nuevamente con menor puntuación. Esta opción es la que
se debe activar para utilizar el recurso Pistas, que se
configura en la creación o edición de una pregunta.
o Modo Adaptativo (sin penalizaciones): Permite que
el estudiante tenga múltiples intentos de responder,
antes de pasar a la siguiente pregunta. La pregunta se
puede adaptar a la respuesta del alumno, presentando
algunas retroalimentaciones antes se proceder con el
siguiente intento.
o Retroalimentación diferida: Esta opción sólo muestra
alguna retroalimentación cuando el estudiante ha
terminado y enviado todas las repuestas.
o Retroalimentación diferida con CBM (Certainty
Based Marking - Marca Basada en la Certeza): El
estudiante no sólo responde a la pregunta, sino que
también debe marcar qué grado o porcentaje de
seguridad tiene al responder. Es decir, el estudiante debe
reflejar con honestidad, su propio nivel de conocimiento,
con el fin de obtener su mejor marca.
o Retroalimentación inmediata e inmediata con CBM (Certainty Based Marking - Marca Basada en la
Certeza): El estudiante tiene la opción de corregir su
r e p u e s t a a n t e s d e s e r c a l i fi c a d o y r e c i b i r
retroalimentación en el intento. Sin embargo, sólo puede
presentar una respuesta y ésta no se puede cambiar más
adelante.
38

39
Revisar Opciones: En esta opción, el docente puede
controlar qué información pueden ver los estudiantes
cuando revisan un intento de resolver el cuestionario o
cuando consultan los informes del cuestionario. Ofrece
las siguientes alternativas.
o Durante el intento: Los ajustes sólo son relevantes en
algunas situaciones, como en el caso Interactivo con
varios intentos, que pueden mostrar información durante
el intento.
o Inmediatamente después de cada intento: los ajustes
se aplican los dos primeros minutos después de que se
haya pulsado "Enviar todo y terminar".
o Mientras el cuestionario está aún abierto: Los ajustes
se aplican después del intento y antes de la fecha de cierre
del cuestionario.
o Después de cerrar el cuestionario: Los ajustes se
aplican después de que la fecha de cierre del cuestionario
haya pasado. Si la prueba no tiene una fecha de cierre,
este estado no se alcanza nunca.
Si desea ampliar las opciones disponibles en la
plataforma, el docente puede presionar clic sobre la
flecha que sobresale antes de la palabra “Revisar
opciones”

Retroalimentación global: El docente puede colocar
en este espacio, un texto que se mostrará al estudiante
una vez que ha completado un intento de resolver el
cuestionario.
Culminado el proceso de configurar el cuestionario el
Docente puede…
· Guardar cambios y regresar al curso: Si lo que se desea
es ir a la página principal del curso después de guardar el
cuestionario.
· Guardar cambios y mostrar: Después de guardar el
cuestionario, se muestra la página inicial del mismo. Para
agregar las preguntas se debe dar clic en el botón “Editar
Cuestionario”. Si el cuestionario ya tiene preguntas
asociadas, en lugar del botón de edición se verá el botón
“Intente Resolver el Cuestionario Ahora”, que permite
tener una vista previa de cómo lo verá y lo resolverá el
Estudiante.
Hasta el momento, el proceso de evaluación ha llevado el
docente a formular las preguntas (escogiendo tipo de
preguntas), elaborar el cuestionario como un recurso
(definiendo parámetros asociados al orden de las
preguntas, el tiempo de publicación del cuestionario,
entre otros aspectos).
Cuando los estudiantes han realizado la evaluación, se
requiere ver los resultados, descargarlos o imprimirlos.
Para realizar este proceso se debe ingresar al curso y
después seleccionar la opción “Administración”. Entonces
la Plataforma muestra un nuevo menú del cual se debe
seleccionar la opción “Calificaciones”. 40
¿CÓMO VER O EXPORTAR LOS RESULTADOS DE LA EVALUACIÓN?

41
Luego, la Plataforma de Gestión Educativa Tit@ muestra el
listado de estudiantes y le permitirá al Docente exportar la
información a diferentes medios, por ejemplo: Exportar a
una hoja de cálculo de Excel. El paso último entonces es
presionar Enviar.

42

43
El Portafolio Interactivo Digital es la metodología
utilizada, en el proceso de formación de los Maestros
realizado durante la implementación de Tit@ Educación
Digital para Todos, para recoger información detallada
del proceso y productos resultantes del desempeño de
cada maestro, lo cual permite su análisis y reflexión frente
al proceso de aprendizaje, además de constituirse en
evidencia de la experiencia vivida.
Sin embargo es una funcionalidad que sigue a disposición
de cada uno de los docentes para continuar con su
proceso de evidencias en el aula y contar con una bitácora
en su proceso de enseñanza.
PORTAFOLIO INTERACTIVO DIGITAL – PID
¿QUÉ ES EL PORTAFOLIO INTERACTIVO DIGITAL - PID?

44
1. Es una herramienta valiosa en la recopilación, seguimiento, evidencia, análisis y autorregulación del aprendizaje del individuo y de enseñanza.
2. Permite reconstruir la experiencia de aprendizaje del docente.
3. Recoge información del proceso formativo personal del docente en un formato sencillo y fácil de leer, validando el carácter único y personal de dicho proceso.
4. Recoge evidencias de un proceso de creación que para el Docente que lo ha experimentado, es en general mucho más importante y significativo que el producto final.
5. Es una herramienta para el Docente que fomenta el trabajo por proyectos para su enseñanza.
6. Por medio de las rúbricas o matrices valorativas, presenta estrategias evaluativas facilitadoras del aprender a aprender desde la evaluación continua.
7. Es una posibilidad para fomentar la capacidad de autoreflexiva del docente sobre los propios productos, propiciando habilidades de pensamiento crítico.
8. Puede propiciar la interlocución entre los actores (es dec i r , e l t r aba jo co l abo ra t i vo ) a pa r t i r de l aprovechamiento de los recursos que contiene.
DIEZ FUNCIONES Y CARACTERÍSTICAS DEL PID QUE SE CONSTITUYEN EN
POSIBILIDADES PARA LOS DOCENTES EN EL TRABAJO DE AULA

9. Es un conjunto de documentos vivos, que se pueden
seguir trabajando, mejorando, actualizando y adecuando
a nuevas necesidades del proceso formativo.
10. Recogen una experiencia que se puede trasladar al
proceso formativo Docente-Estudiante, si se aprovechan
la riqueza de lo aprendido y se pone al servicio del trabajo
en el aula.
Una vez el usuario ha ingresado con su usuario y clave a la
Plataforma de Gestión Educativa Tit@ debe seleccionar el
módulo de Comunicaciones y PID, después de
seleccionar las opciones Selecciona PIDel docente
visualizará una barra de herramientas y en ella aparece un
“lápiz”, mediante esta opción el usuario puede comenzar
a construir el artículo.
45
¿CÓMO REALIZAR LA PUBLICACIÓN DE UN ARTÍCULO EN MI PID?
Veamos las diferentes opciones que tiene la barra de herramientas en el PID.
1. El ícono que muestra como una “Casita” llevará a todas
las publicaciones realizadas por los Docentes.
2. El botón de enseguida le permitirá buscar
publicaciones según la etiqueta que quiera consultar.
3. El ícono de la “Persona” le permite buscar por autores

46
de cada PID. Para ello, la Plataforma detallará todas las
personas que han publicado y los nombres de los artículo.
4. Si desea buscar por nombre de persona, artículo o
contenido puede escribir la palabra en Buscar.
Siga los siguientes pasos.
1. Presione CLICK sobre el lápiz que se mostró en la
imagen anterior y que está a la derecha de la barra de
opciones. La Plataforma trae la siguiente imagen en la
cual debe hacer lo que se detalla a continuación.
1,2,3 4Nueva
entrada
¿CÓMO EMPEZAR A CREAR UN ARTÍCULO DENTRO DEL PID?
Asigne un nombre a su publicación.
Esta es la barra de herramientas del PID para agregar imágenes a su
artículo.
Ingrese el contenido de su publicación.
Esta opción es como un editor de Word.

2. Finalizado el ingreso de información, imágenes y
enlaces, el usuario puede ver a su derecha las siguiente
opciones
Seleccione una categoría
Seleccione la opción visible por todos para que sea consultada por sus colegas, o en su defecto si NO desea mostrar la publicación selecciones Visible solo por míLa opción solo por mis amigo, permite ver la publicación a los que están en la red de amig@s.
Esta opción permitirá ver la publicación solo los que cuenta con la Clave asignada p o r e l d u e ñ o d e l a publicación.
47

48
Una vez el docentes está ubicado en el PID la plataforma
muestra los artículo creados por el docente, si es de su
interés cambiar el nombre del articulo o parte de su
contenido, deberá seleccionar el articulo y presionando
clic en el lápiz que aparece en amarillo del articulo debe
escoger la opción Editar Entrada y después el usuario
puede hacer los cambios asumiendo el proceso como si
apenas se estuviera creando (Detallado en el punto de
crear un artículo)
¿CÓMO MODIFICAR UN ARTÍCULO PUBLICADO?
3. El ultimo paso consiste en publicar el artículo (Publicar
Post) o en su defecto guardar (Guardar para más adelante
Modificar) el artículo para luego publicarlo.

49
COMUNIDADES DE PRÁCTICA - CoP
Las comunidades de práctica CoP son grupos de personas
que comparten una pasión por algo que saben hacer, y
que interactúan con regularidad para conocer la forma en
que pueden aprender a hacerlo mejor.
En la Plataforma de Tit@ existen trece (13) áreas de
conocimiento o interés que pueden hacer uso de ellas
todos los docentes de las instituciones educativas, a su
vez estas áreas de conocimiento son moderadas por los
mismos docentes del municipio de Cali.
¿QUÉ ES UNA COMUNIDAD DE PRÁCTICA?

50
Realizada la validación de usuario y clave mediante la
opción ingresar el docente debe seleccionar la opción
CoP lo que permitirá visualizar las diferentes
Comunidades de Práctica las cuales si se desea inscribir
es diligenciar el formulario que se despliega en la imagen.
¿CÓMO INGRESAR A UNA COMUNIDAD DE PRÁCTICA - COP?

51
1. Los Moderadores del Foro le dan la Bienvenida. Para ver
los temas de discusión debe presionar click en la CoP
según fue seleccionada, para el ejemplo Foro Educativo
de Región.
Si el usuario se inscribió a la comunidad de practica podrá
ingresar al foro y dentro de los temas de discusión
aparece uno que puede ser el de presentación. Aquí el
docente puede iniciar su participación en el foro, solo es
requerido que el docente siga las directrices o exprese sus
opiniones de acuerdo a los temas tratados en cada uno de
los foros de comunicación que siempre están resaltados.
¿CÓMO INICIAR SU PARTICIPACIÓN EN UNA COMUNIDAD DE PRÁCTICA - COP ?