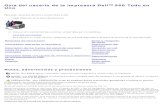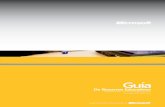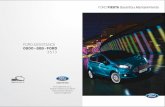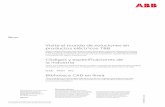2. Visite el sitio Web de Dell
Transcript of 2. Visite el sitio Web de Dell
Informaciones sobre la impresora
Impresión
Copia
Digitalización
Informaciones sobre el software
Mantenimiento de la impresora
Solución de problemas
Apéndice
Haga clic en los vínculos que aparecen a la izquierda para obtener información sobre las característicasy el funcionamiento de la impresora. Para obtener información acerca de la documentación queacompaña a la impresora, consulte la sección Búsqueda de información.
Para solicitar tinta o consumibles de Dell:
1. Haga doble clic en el icono que aparece en el escritorio.
2. Visite el sitio Web de Dell: www.dell.com/supplies.
3. Solicite los pedidos de consumibles de Dell por teléfono. Consulte el Manual del propietario sidesea obtener el número de teléfono adecuado para su país.
Para optimizar el servicio, asegúrese de tener a mano la etiqueta de servicio de la impresora Dell.Consulte Código de servicio rápido y etiqueta de servicio.
Notas, avisos y precauciones
NOTA: Cada NOTA contiene información importante para ayudarle a hacer un mejor uso de suimpresora.
ADVERTENCIA: Cada ADVERTENCIA indica que se pueden producir daños en el hardware opérdidas de datos y contiene información para evitar estos problemas.
ATENCIÓN: Cada ATENCIÓN indica que se pueden producir daños materialeso personales o que puede existir peligro de muerte.
La información contenida en este documento está sujeta a cambios sin previo aviso.© 2007 Dell Inc. Todos los derechos reservados.
Queda estrictamente prohibido cualquier tipo de reproducción sin el permiso por escrito de Dell Inc.
Marcas comerciales que se incluyen en el texto: Dell, el logotipo de DELL, Dell Picture Studio y Dell Ink ManagementSystem son marcas comerciales de Dell Inc.; Microsoft y Windows son marcas comerciales registradas de MicrosoftCorporation.
Este documento puede contener otros nombres o marcas comerciales para hacer mención a empresas propietarias o a suscorrespondientes productos. Dell Inc. renuncia a cualquier derecho de propiedad de los nombres y marcas comercialesque no sean los de sus propios productos.
Model Dell™ Photo All-In-One Printer 928
Mayo 2007 P/N CT835 Rev. A00
Búsqueda de información
Qué información busca Encuéntrela aquí
Controladores parala impresoraGuía del usuario
CD de Controladores y utilidades
Si ha adquirido el equipo y la impresora Dell al mismo tiempo, la documentación ylos controladores de la impresora ya están instalados en el equipo. Puede utilizar elCD para desinstalar y volver a instalar los controladores o para acceder a ladocumentación.
Puede que el CD incluya archivos Readme, con información actualizada sobremodificaciones técnicas de la impresora o material técnico de referencia avanzadopara técnicos o usuarios experimentados.
Información sobre laconfiguración de laimpresora
Póster Configuración de la impresora
Información deseguridadInformación sobrela configuración yel uso de laimpresoraInformación sobrela garantía
Manual del usuario
Controladores de laimpresora másrecientesRespuestas apreguntas delservicio deasistencia técnica yatención al clienteDocumentación de
Página Web de atención al cliente de Dell
La página Web de atención al cliente de Dell pone a su disposición diferentesherramientas en línea, entre las que se encuentran las siguientes:
Soluciones: sugerencias y consejos para la solución de problemas, artículosde técnicos especializados y cursos de formación en línea.Actualizaciones: información sobre actualizaciones para componentes comola memoria.
la impresora Atención al cliente: información de contacto y sobre el estado del pedido, lagarantía y las reparaciones.Descargas: controladores.Referencia: documentación de la impresora y especificaciones sobreproductos.
Uso de Windows2000/XP/VistaDocumentación dela impresora
Centro de ayuda y soporte técnico de Windows 2000/XP/Vista
1. Haga clic en Inicio® Ayuda y soporte técnico.2. Escriba una palabra o frase que describa el problema y haga clic en el icono
de flecha.3. Haga clic en el tema que mejor describa el problema.4. Siga las instrucciones que aparecen en pantalla.
Informaciones sobre la impresoraEl modelo multifuncional DellTM Photo All-In-One Printer 928, es una impresora de inyección de tinta de alta calidadque desempeña las funciones de escáner a color y puede ser utilizada para imprimir, digitalizar y copiar documentose imágenes en blanco y negro y a color.Para las normales operaciones de impresión utilice los cartuchos Dell negro y a color. Para imprimir con una calidadde impresión todavía más alta, sustituya el cabezal negro con el fotográfico (no suministrado con el producto).El CD Controladores y Utilidades (Drivers and Utilities) se suministra con la impresora. Utilice este CD para instalar elsoftware necesario para realizar la conexión de la impresora al ordenador; este CD contiene también un programade gran utilidad llamado centro multifunción Dell All-In-One (AIO) Center. Mediante el centro multifunción Dell All-In-One Center es posible acceder, de forma rápida, a todas las funciones que ofrece la impresora. El CD contieneademás el software adicional que, una vez instalado, permitirá operar con la fotografía digital.La impresora AIO también puede ser utilizada sin conexión al ordenador. Copiar un documento colocado en el cristalde exposición del escáner o imprimir directamente desde una cámara fotográfica digital compatible PictBridgeconectada al interfaz USB de la impresora o directamente desde una tarjeta o llave de memoria USB insertadas enla ranura (slot) de la impresora.La impresora dispone de un sistema de bloqueo mecánico para impedir el cambio de ubicación no autorizado. Elsistema de seguridad utiliza un kit opcional (vendido aparte) con protección mediante código que puede instalarse enla parte trasera de la impresora para impedir que se retire de su ubicación.
Descripción de los componentes de la impresora
Número Componente Descripción
1 Bandeja depapel
Elemento que soporta el papel cargado.
2 Guía de papel Guía que ayuda al papel a introducirse correctamente en la impresora.
3 Cubiertasuperior
Parte superior de la impresora que mantiene el documento o la fotografía planos durante el procesode escaneo.
4 Bandeja desalida de papel
Bandeja que sostiene el papel a medida que sale de la impresora. NOTA: para abrir la bandeja de salida del papel, tire de la bandeja y extraiga la parte
extensible.
5 Unidad deescáner
Unidad que debe levantar para acceder a los cartuchos de tinta.
6
Alojamientopara elcartucho detinta noutilizado
Deposite en este alojamiento el cartucho de tinta negro o fotográfico que no va a ser utilizado.
7Carro decartuchos detinta
Soporte que contiene dos cartuchos de tinta: uno a color y el otro negro o fotográfico.Para más información, ver "Sustitución de los cartuchos de tinta".
8 Soporte del
Elemento situado debajo de la unidad de impresora que mantiene la impresora abierta mientras sesustituyen los cartuchos de tinta.
NOTA: para cerrar la impresora y volver a establecer el funcionamiento normal: levante la
escánerunidad de escáner y empuje el soporte del escáner hacia la parte frontal de la impresora; baje launidad de escáner hasta que quede apoyada sobre el cuerpo principal de la impresora.
9 Conector dealimentación
Ranura en la que se conecta el cable de alimentación. NOTA: introduzca el cable en la impresora antes de conectarlo en la toma de corriente de la
pared.
10 Conector USBRanura en la que se conecta el cable USB (se vende por separado). El otro extremo del cable USBse conecta al ordenador.
11Alojamientos delas tarjetas dememoria
Alojamientos para las tarjetas de memoria que contienen imágenes digitales.
12Conector USB oconectorPictBridge
Alojamiento para una llave de memoria USB o el cable USB (no suministrado con el producto) paraconectar la impresora a una cámara fotográfica digital PictBridge compatible. Si desea másinformación, consulte "Impresión de fotografías desde una cámara fotográfica PictBridgecompatible".
13Cristal deexposición delescáner
Superficie en la que se coloca el documento o la fotografía con el anverso que se desea copiar odigitalizar orientado hacia abajo.
14 Panel deloperador
Panel de la impresora que permite supervisar los procesos de copia, envío y recepción de faxes eimpresión. Si desea obtener más información, consulte "Uso del panel del operador".
Instalación de la impresora NOTA: sistemas operativos compatibles: Windows 2000 con Service Pack4, Windows XP con Service Pack2 de 32-bit,
Windows XP con Service Pack1 de 64-bit, Windows Vista™ de 32-bit, Windows Vista™ de 64-bit.
Para instalar el hardware y el software, debe seguir las indicaciones del folio de Instrucciones para la Instalación dela impresora. Si surgen problemas durante el procedimiento de instalación, ver "Problemas de instalación".
Configuración del idioma
Para configurar el idioma, siga las indicaciones que se facilitan a continuación:
1. Una vez encendida la impresora, pulse los botones de Flecha en el panel del operador para seleccionar la
opción Configurar del Menú principal y luego el botón Seleccionar . Se visualiza el submenú Configurar.
2. Pulse los botones de Flecha para activar Idioma.
3. Pulse los botones de Flecha para visualizar el idioma deseado y luego confirme mediante los botones
Seleccionar .
4. Para finalizar la configuración del idioma:
Guarde las configuraciones y vuelva al Menú principal, pulsando el botón .
Puede salir sin guardar las configuraciones, pulsando el botón Cancelar . Aparece un mensaje solicitando una
confirmación. Pulse otra vez para confirmar. Para guardar las modificaciones realizadas, active la opción Sí
utilizando los botones de Flecha , y luego pulse Seleccionar .
Reinicializar el idioma
Para modificar la configuración predefinida del idioma utilizado, en el panel del operador, repita el procedimiento"Configuración del idioma" descrito anteriormente.
Reajuste de los valores predefinidos en fábrica
Para reajustar las configuraciones predefinidas en fábrica, en el Menú principal, pulse el botón Menú ymanténgalo en esa posición durante 10 segundos, hasta que aparezca el mensaje que confirma la correcta ejecucióndel procedimiento de reajuste: "Reajuste de las configuraciones predefinidas".
Uso del panel del operadorLos botones del panel del operador permiten digitalizar, copiar y personalizar documentos.
La impresora está encendida cuando se ilumina el botón de Alimentación .
Número Componente Descripción
1 Pantalla LCDVisualizar las opciones de digitalización, copia e impresión, así como los mensajede estado y de error.
2 Botón MenúReajusta las configuraciones predefinidas en fábrica si se mantiene pulsadodurante 10 segundos en el Menú principal.
3 Botón AtrásPermite volver al menú o a la pantalla anterior, y guardar las modificacionesrealizadas.
4 Navegador
Desplazarse por los menús y opciones de menú.
Aumentar/disminuir el número de copias.
Cambiar el modo seleccionado.
Desplazarse por las fotos de la tarjeta de fotografías o de la cámara digital.
5 Botón deAlimentación
Permite encender y apagar la impresora.
6 Botón Cancelar
Cancelar un trabajo de escaneo, impresión o copia en curso.
Cancelar un trabajo de copia (si se utiliza únicamente la impresora) yexpulsar una página.
Salir del menú sin guardar las modificaciones realizadas.
7 Botón Inicio Iniciar una operación de copia o digitalización.
8 BotónSeleccionar
Seleccionar un elemento de menú.
Seleccionar una imagen para su impresión (en modo Foto).
Iniciar la alimentación del papel. Para ello, mantener pulsado el botóndurante tres segundos.
Menú del panel del operador
Para visualizar en cualquier momento el Menú principal, pulse el botón Menú ubicado en el panel del operador.Desde el Menú principal es posible utilizar los botones de Flecha para examinar las diferentes opcionesdisponibles. Las voces de menú seleccionadas con los botones de Flecha aparecen activadas para indicar la
configuración actual que puede ser confirmada pulsando el botón .
La impresora puede funcionar en los diferentes modos que se activan desde el Menú principal:- Copia- Foto- Imprimir archivos- Digitalizar- Configuraciones- Mantenimiento.
Para seleccionar valores de una opción en un submenú, seleccione la opción deseada y mediante los botones de
Flecha desplácese por las opciones disponibles. Cuando aparezca visualizado el valor que desea configurar,
pulse el botón Seleccionar .
Pulse el botón para guardar las modificaciones aplicadas y volver al menú anterior.
Para volver al menú anterior sin guardar las modificaciones, pulse el Botón Cancelar . En caso de haber realizadomodificaciones, aparecerá un mensaje solicitando la confirmación. En el modo Copias, aparece visualizado el siguiente
mensaje: "¿Desea guardar las configuraciones temporales de copia?". Pulse otra vez para salir sin guardar, o
proceda a guardar las modificaciones activando la opción Sí y luego pulsando Seleccionar .
Modo Copia
Elemento delmenú Copia Configuración
ColorA color
Blanco y negro
Copias 1- 99
Zoom(Reducir/Agrandar)
100% (configuración predeterminada),
Personalizable en porcentaje (seleccione un porcentaje de zoom personalizable desde un 25% aun 400%)
Ajustar a la página,
Póster 2x2,
Póster 3x3,
Póster4x4,
Reducción al 50%
Calidad
Normal (configuración predeterminada),
Fotográfica,
Borrador
Contraste Claro/oscuro variable en tres pasos
Tamaño del papel
A4
3x5
4x6,
5x7
8,5x11
8,5x14
Hagaki
L
2L
A6
10x15
A5
13x18
B5
Tipo de papel
Normal
Revestido
Fotográfico
Transparentes
Varias páginas porimpresión
1 por pagina
2 por pagina
4 por pagina (Disposición en vertical)
Configuración
Auto: para obtener una copia con las mismas características del original sin modificar las dimensiones y laposición.
1 por pagina
4 por pagina
9 por pagina
16 por pagina
Contenido
Mixto (configuración de fábrica o de default)
Foto
Texto
Configuraciónpredefinida
Seleccionando el submenú de este elemento, es posible modificar los valores configurados de fábricamediante nuevas configuraciones; las modificaciones permitidas afectan a todos los valores configurablesen el menú Copias. De todas formas, es posible volver a los valores configurados de fábrica.
Modo Foto
Al introducir una tarjeta de memoria o una llave de memoria USB en la impresora, están disponibles las siguientesopciones del modo Foto.
Elemento delmenú Foto Configuración
Hoja de pruebaPara generar un índice que incluye todas las fotografías almacenadas en el dispositivo conectado a laimpresora (tarjeta de memoria USB o cámara fotográfica digital). Las fotografías se imprimen en formatominiatura dispuestas en cuatro líneas con cuatro miniaturas por línea.
Secuencia dediapositivas
Para visualizar las fotografías como una presentación.
Están disponibles las siguientes modalidades: Rápida, Normal, Lenta. Pulse Seleccionar para inicializarla visualización como presentación.
ExaminarPermite visualizar en la pantalla las fotografías que contiene la tarjeta de memoria comenzando por la
primera. Con los botones de Flecha , es posible desplazarse hasta la fotografía siguiente o volver a laanterior.
Imprimir todoPulse el botón Seleccionar para imprimir todas las fotografías presentes en la tarjeta de memoria. Sidesea más información, consulte "Impresión de fotografías desde una tarjeta de memoria o desde una llaveUSB de memoria".
Guardar foto Pulse el botón Seleccionar para guardar las fotografías en el ordenador. Si desea más información,consulte "Impresión de fotografías desde una tarjeta de memoria o desde una llave USB de memoria".
Configuracionesfotopredefinidas
Permite configurar las modalidades de impresión de las fotografías que se han seleccionado.Hay un menú disponible para escoger las distintas modalidades que una vez hayan sido aplicadas, quedaránmemorizadas como configuraciones predefinidas para la impresión de fotografías.
Utilice los botones de Flecha para configurar las opciones:
Bordes: configurar la impresión con o sin bordes.
Configuración: 1 por página, 4 por página, 9 por página, 16 por pagina
Calidad: Normal (configuración predefinida), Foto, Borrador
Tipo de Papel: Normal, Revistido, Foto, Transparentes.
Modo Imprimir archivo
Es posible imprimir los archivos almacenados en el dispositivo de memoria utilizando el ordenador conectado a laimpresora. Seleccionando el modo Imprimir archivo, los archivos memorizados vienen enviados en impresiónmediante el ordenador sin que sea necesario abrirlos con un aplicativo.Se admiten todos los tipos de archivo reconocidos por los programas instalados en el ordenador, y dependen de losarchivos de asociación presentes. Por lo tanto, el modo depende del tipo de archivos de asociación disponibles en elsistema.
Modo Digitalizar
EI submenú del modo Digitalizar está disponible sólo cuando la impresora está conectada a un ordenador.La lista de las aplicaciones en el ordenador se descarga de forma automática.En el submenú Digitalizar presente en el panel del operador, es posible definir las siguientes configuraciones:
Elemento delmenú Digitalizar Configuración
Digitalizar en
Es posible seleccionar el destino de envío del documento o la imagen digitalizada. Seleccione el destino deenvío y pulse Seleccionar.Los destinos disponibles son los siguientes:
Archivo: para guardar la imagen o el documento obtenido mediante el proceso de digitalización enun archivo o directorio predefinido presente en el ordenador.
Correo electrónico: para enviar la imagen o el documento obtenido mediante el procedimiento dedigitalización como datos adjuntos a un mensaje de correo electrónico.
Aplicación: para enviar la imagen o el documento obtenido mediante el proceso de digitalización auna de las aplicaciones instaladas en el ordenador (consultar, "Aplicaciones admitidas").
A Color
ColorBlanco y negro
Calidad
Borrador
Normal
Foto
Contenido
Mixto
Foto
Texto
Configuracionespredefinidas
Para especificar las configuraciones predefinidas a utilizar en las operaciones de digitalización, como eldestino, el color y la calidad.
Aplicaciones soportadas
- Corel Snapfire - Paintshop Pro
- Microsoft Photo Editor - PMS Photo Draw 2000
- Adobe® Illustrator® 8.0 - Wordpad
- Adobe Illustrator 9.0 - Adobe Photo Delux Home Edition
- Adobe Photoshop® 5.5 - Corel Photo Paint
- Corel Draw - Microsoft Picture It!
- Kodak Imaging - Adobe Photoshop 7.0
- Microsoft Paint - Dell Image Expert (dellix.exe)
- Microsoft PowerPoint® - Word Perfect Office X3 (Presentations X3)
- Microsoft Word - Word Perfect Office X3 (QuattroPro X3)
- Microsoft Works - WordPerfect Office 11
- Notepad - Adobe Photoshop Element
Modo Configurar
El menú del modo Configurar permite configurar las preferencias del centro multifuncional Dell All-In-One (AIO)Center o las configuraciones que se deben aplicar a todas las operaciones de impresión y de copia.
Elemento delmenúConfiguraciones
Configuración
Seleccione el idioma que desea utilizar, entre los disponibles:
Danés
Idioma
Inglés
Finlandés
Francés
Italiano
Noruego
Holandés
Español
Sueco
Alemán.
Ahorroenergético
Configure el tiempo de inactividad que debe transcurrir para que la impresora se apague automáticamente: 10 min., 30 min., 60 min. o ahora.
Cuando la impresora está predispuesta para el modo de ahorro de energía (para cualquier configuraciónefectuada desde el panel operador: inmediatamente o una vez transcurridos 10, 30 ó 60 min.), es posiblevolver a las normales condiciones operativas e inhabilitar el modo pulsando un botón cualquiera del paneloperador o bien lanzando un proceso de impresión, copia o digitalización desde el ordenador.
La e en el modo de ahorro de energía incluso al conectar un dispositivo en el conector USB PictBridge o sise inserta una tarjeta de memoria compatible; por lo tanto, para poder utilizar la impresora, es necesarioque el usuario pulse un botón cualquiera del panel operador.
Si se conecta un dispositivo en el conector USB PictBridge o se inserta una tarjeta de memoria compatible,la impresora permanece encendida y se inhabilita el modo de ahorro de energía.
ConfiguracionesBluetooth
Bluetooth
Modo búsqueda
Seguridad
Clave de acceso
Nombre periférico
Dirección periférico
Tipo papel: Normal, Satinado, Fotográfico, Transparentes.
ConfiguracionesPictBridge
Resolución: color, B/N, tono sepia.
Borde: con o sin bordes.
Configuración: 1 por pagina, 4 por pagina, 9 por pagina, 16 por pagina.
Calidad: Normal, Foto, Vista previa.
Tipo papel: Normal, Satinado, Fotográfico, Transparentes.
Luminosidad: es posible configurar 10 niveles de luminosidad.
Mejora: Si, No.
Efecto Ojos rojos: Si, No.
Imprimir todaslasconfiguraciones
Imprime una lista de las configuraciones en uso para el modo Configuraciones.
Modificación de las configuraciones Bluetooth
Para imprimir desde un dispositivo externo Bluetooth compatible, configure la conexión Bluetooth en la impresora.
Proceda tal como sigue para seleccionar, modificar y visualizar las configuraciones Bluetooth en la impresora:
1. Desde el menú Configurar, pulse los botones de Flecha y active Configuraciones Bluetooth.
2. Pulse el botón Seleccionar para visualizar el submenú Configuraciones Bluetooth.
Elemento delsubmenúBluetooth
Configuración
BluetoothHabilitado (configuración predefinida), Inhabilitado.
Cuando Bluetooth está Habilitado, la impresora no acepta las conexiones y permite al adaptador USBBluetooth comunicar con otros dispositivos Bluetooth compatibles.
Modo buscarHabilitado (configuración predefinida), Inhabilitado .
Configure el Modo búsqueda en Habilitado si desea que otros dispositivos Bluetooth-compatiblesdetecten el adaptador Bluetooth USB conectado a la impresora.
Seguridad
Configurar el nivel de seguridad de la impresora en la red Bluetooth.
Bajo (configuración predefinida)
Alto
PassKey
Especificar una clave de acceso. La clave de acceso deberá ser introducida desde cualquierdispositivo Bluetooth compatible antes de enviar una solicitud de impresión de forma que pueda serreconocida por la impresora.
La llave de acceso predefinida es 0000.
Nombreperiférico
Indica el nombre asignado al adaptador Bluetooth USB.
Cuando se imprime desde un dispositivo Bluetooth compatible, define el Nombre periférico oDirección periférico.
Direcciónperiférico
Dirección del adaptador Bluetooth USB.
Cuando se imprime con un dispositivo Bluetooth compatible, definir el Nombre periférico o Direcciónperiférico.
No es posible modificar la Dirección periférico.
Tipo de papel Tipos de papel disponibles: Normal, Satinado, Fotográfico, Transparentes.
Si desea más información, consulte "Impresión desde un dispositivo Bluetooth compatible".
Modo Mantenimiento
Elemento del menúMantenimiento Acción
Niveles de tinta Visualiza el porcentaje de tinta residual en los cartuchos.
Limpiar loscartuchos
Limpia los cartuchos e imprime una página de prueba. La operación necesita un par de minutos paracompletarse.
Alinear cartuchosAlinea los cartuchos de impresión de una página de prueba. La operación necesita algunos minutospara completarse. No es posible interrumpir la operación hasta que ha finalizado.
Cambiar loscartuchos deimpresión
La impresora visualiza la secuencia de acciones a seguir para efectuar la sustitución de los cartuchos detinta.
Imprimir la pagina deprueba
Imprime una página de prueba para verificar la calidad de impresión.
Imprimir páginademo
Permite imprimir una página de prueba para controlar la calidad de impresión.
Restablecerconfiguracione
Reajusta las configuraciones predefinidas.
Carga del papel1. Airee el papel.
2. Inserte el papel dentro de la bandeja, alineándolo a la derecha.
3. Regule la guía del papel de forma que ésta quede apoyada sobre la esquina izquierda de la hoja.
NOTA: no fuerce el papel dentro de la bandeja. El papel debe quedar perfectamente plano sobre la superficie delsoporte y con la guía apoyada contra la esquina de la hoja, de forma que se introduzca con el anverso de impresióncorrecto.
El papel fotográfico se debe cargar con el borde corto en primer lugar y con la cara de la fotografía/brillante haciaarriba.
Colocación del original en el cristal de exposición
1. Levante la cubierta del cristal de exposición.
2. Coloque sobre el cristal de exposición el documento original o la fotografía con el anverso a digitalizar hacia abajo.
NOTA: alinee el ángulo superior izquierdo del documento con la flecha de la impresora.
3. Baje la cubierta del cristal de exposición.
Colocación de un documento voluminoso en el cristal de exposición
1. Para copiar un documento voluminoso como por ejemplo, un libro, quite la cubierta del cristal presionando sobre losdispositivos de fijación y levantándola hasta desengancharla.
2. Coloque el documento original o la fotografía en el cristal de exposición con el anverso a digitalizar hacia abajo.
NOTA: alinee el ángulo superior izquierdo del documento con la flecha de la impresora.
3. Baje la cubierta del cristal de exposición.
4. Una vez finalizado el escaneo, vuelva a colocar la cubierta superior desplazando las lengüetas en las correspondientesranuras.
5. Baje la cubierta.
Sistema de protección mecánica para la impresora
La impresora proporciona un sistema de bloqueo mecánico como medida de protección contra robos.El sistema se basa en un kit opcional con protección mediante código que puede instalarse en la parte trasera de laimpresora para impedir que se traslade a otra ubicación.
Impresión
Impresión de documentos1. Encienda el ordenador y la impresora, y asegúrese de que están conectados correctamente.
2. Cargue el papel con la cara de impresión hacia arriba. Si desea obtener más información, consulte "Carga del papel".
3. Con el documento abierto, haga clic en Archivo g Imprimir.
4. Para personalizar los valores de impresión:
a) En función del tipo de programa o sistema operativo utilizado, haga clic en Preferencias, Propiedades, Opciones oConfigurar.Se abre el cuadro de diálogo Preferencias de impresión. b) En la ficha Papel/Calidad, seleccione la calidad y la velocidad de impresión, formato papel, modo de impresiónen blanco y negro o a color, la impresión con o sin bordes, y la orientación y el número de copias. c) Después de haber aplicado las modificaciones deseadas en el cuadro de diálogo Preferencias impresión, haga clicen OK en la parte inferior de la pantalla para volver al cuadro de diálogo Imprimir .
5. Haga clic en Aceptar o en Imprimir (en función del programa o del sistema operativo).
Impresión de fotografías1. Cargue el papel fotográfico con la cara de impresión (brillante) hacia arriba.
Si desea obtener más información, consulte "Carga del papel".
2. Se recomienda utilizar un cartucho de color y un cartucho fotográfico para imprimir fotografías. Si desea obtener más información, consulte "Sustitución de los cartuchos de tinta".
3. En el ordenador, abra el documento que debe ser impreso y haga clic en Archivo g Impresión.
4. Para modificar los valores de impresión, haga clic en Preferencias, Propiedades, Opciones o Configurar (según elprograma o sistema operativo).Se abre el cuadro de diálogo Preferencias de impresión.
5. En la ficha Papel/Calidad, seleccione Papel Fotográfico, calidad Fotográfico y si se desea imprimir con o sin bordes.
6. Seleccione el formato papel, la orientación y el número de copias.
NOTA: para obtener un óptimo resultado, use papel fotográfico Premium Dell.
7. Cuando haya terminado de personalizar las opciones de impresión, haga clic en Aceptar.
8. Haga clic en Aceptar o en Imprimir (en función del programa o del sistema operativo).
9. Para evitar que las fotografías se peguen unas a otras o presenten borrones, retírelas una a una de la bandeja de salidadel papel apenas hayan sido impresas.
NOTA: antes de colocar las impresiones en un álbum de fotos no adhesivo o enmarcarlas, permita que lasimpresiones se sequen totalmente durante el tiempo suficiente (de 12 a 24 horas, en función de las condicionesambientales). De este modo, durarán más.
Impresión de fotos sin bordes
1. Para obtener resultados óptimos, cargue el papel fotográfico/brillante asegurándose de que la cara de impresión quedehacia arriba. Si desea obtener más información, consulte "Carga del papel".
2. Se recomienda utilizar un cartucho de color y un cartucho fotográfico para imprimir fotografías. Si desea obtener másinformación, consulte "Sustitución de los cartuchos de tinta".
3. Con el documento abierto, haga clic en Archivo g Imprimir.
4. En función del programa o del sistema operativo utilizado, haga clic en Preferencias, Propiedades, Opciones oConfigurar para personalizar las configuraciones de impresión.Se abrirá el cuadro de diálogo Preferencias de impresión.
5. En la ficha Papel/Calidad, seleccione papel Fotográfico, calidad Fotográfica.
6. Haga clic en la casilla de selección Sin bordes y defina la orientación de la fotografía y el número de copias que desea.
7. Seleccione el formato papel sin bordes del menú desplegable y haga clic en Aceptar.
8. Haga clic en Aceptar o en Imprimir (en función del programa o del sistema operativo).
Impresión de sobres1. Encienda el ordenador y la impresora y asegúrese de que están conectados correctamente.
2. Cargue como máximo 10 sobres con el sello en la esquina superior izquierda.
NOTA: se puede cargar un único sobre en la bandeja de papel sin retirar el papel normal.
3. Con el documento abierto, haga clic en Archivo g Imprimir.
4. En función del programa o del sistema operativo utilizado haga clic en Preferencias, Propiedades, Opciones oConfigurar.Se abre la ventana de diálogo Preferencias de impresión.
5. En la ficha Papel/Calidad, seleccione la calidad y la velocidad de impresión, el formato del papel, impresión enblanco y negro o a color, orientación y el número de copias.
6. Cuando haya realizado las modificaciones en Preferencias de impresión, haga clic en Aceptar en la parte inferior de lapantalla para volver al cuadro de diálogo Imprimir.
7. Haga clic en Aceptar o en Imprimir (en función del programa o del sistema operativo).
Impresión desde un dispositivo Bluetooth compatibleSi imprime desde un dispositivo Bluetooth compatible, compruebe que la impresora esté configurada para aceptar laconexión de un adaptador Bluetooth USB que sea capaz de enviar la solicitud de impresión.La configuración deberá realizarse:
La primera vez que se ejecuta un procedimiento de impresión desde un dispositivo externo Bluetooth compatible.
Después de haber adaptado las configuraciones predefinidas de fábrica de la impresora.
Cuando se modifica el nivel de seguridad o la llave de acceso del adaptador Bluetooth USB.
Cuando se cambia el adaptador Bluetooth USB conectado a la impresora.
NOTA: es necesario configurar una conexión para cada dispositivo Bluetooth utilizado para enviar una solicitud deimpresión. Si desea más información, consulte la documentación del dispositivo Bluetooth compatible.
Los dispositivos Bluetooth compatibles son:
D-link DBT-120
Acer BU2.
Si desea obtener más información contactar con el servicio de asistencia Dell.
Especificaciones de compatibilidad
Esta impresora es compatible con las especificaciones Bluetooth 1.2 y admite los siguientes perfiles:
Perfil de Puerto Serie (Serial Port Profile): permite sincronizar los Pocket PC (ordenadores de bolsillo) Bluetooth conlas informaciones memorizadas en el ordenador, como los contactos y el correo electrónico.
Perfil de Carga de Objetos (Object Push Profile): permite transferir archivos como documentos, imágenes y piezasmusicales entre dispositivos conectados vía wireless (sin cables).
Asegúrese de que:
El dispositivo Bluetooth (teléfono fijo, teléfono móvil, PDA u otro) esté en conformidad y sea compatible con laspresentes especificaciones.
Está utilizando la versión firmware más actualizada para el dispositivo Bluetooth.
NOTA: para la impresión de documentos Microsoft desde el sistema operativo Windows Móvil/Pocket PDA esnecesario instalar el software adicional suministrado por terceros.
ADVERTENCIA: antes de ponerse en contacto con el servicio técnico Dell, siga las instrucciones que sefacilitan a continuación. Además es posible consultar el sitio Internet support.dell.com para obtener lasinformaciones más actualizadas.
Configuración de la impresora para la conexión Bluetooth
Para configurar una conexión entre el dispositivo externo Bluetooth compatible y el adaptador USB conectado alpuerto de la impresora:
1. Active Bluetooth en el dispositivo. Si desea más información, consulte la documentación específica del dispositivo.
2. Encienda la impresora.
3. Instale el adaptador Bluetooth USB en el puerto USB PictBridge de la impresora.
4. En el modo Configurar, pulse los botones de Flecha para activar Configuraciones Bluetooth y confirme
con el botón Seleccionar . Aparece visualizado el submenú Bluetooth.
5. Para habilitar la conexión Bluetooth, pulse los botones de Flecha para situarse sobre Bluetooth, luego
mediante los botones de Flecha sitúese sobre Habilitado, y confirme con el botón Seleccionar .
6. Para habilitar el Modo búsqueda, pulse los botones de Flecha para situarse sobre Modo búsqueda, luego
mediante los botones de Flecha sitúese sobre Habilitado y confirme con el botón Seleccionar .
7. Para configurar un nivel de seguridad, pulse los botones de Flecha para activar Seguridad, pulse los
botones de Flecha para activar el nivel deseado y confirme mediante el botón Seleccionar .
NOTA: si el nivel de seguridad está configurado en Alto es necesario especificar una Clave de acceso, esto es, lacontraseña que hay que introducir en el dispositivo para poder acceder al adaptador Bluetooth USB, a laconexión Bluetooth y a las funciones de impresión.
1. Pulse el botón Atrás para guardar las configuraciones y volver al menú anterior. La impresora está lista paraconectarse e imprimir desde los dispositivos Bluetooth compatibles.
Configuraciones de impresión del dispositivo Bluetooth compatible
Para configurar el dispositivo Bluetooth compatible y realizar la conexión a la impresora, consulte ladocumentación del dispositivo. Configure el Nombre periférico y la Dirección periférico del dispositivo quedebe establecer la conexión con el adaptador USB de la impresora. Si estas informaciones no aparecenvisualizadas automáticamente en el dispositivo Bluetooth compatible, es posible tener acceso a las mismasmediante la impresora, utilizando el menú Configurar y seleccionando Configuraciones Bluetooth, y luegoactivando el Nombre periférico y la Dirección periférico.Una vez finalizado el procedimiento de configuración, ejecutar la impresión siguiendo las instrucciones facilitadasen la documentación del dispositivo.
Configuración del Nivel de Seguridad
Si se ha configurado un nivel de seguridad (configuración del Nivel de Seguridad en Alto), es necesariointroducir la clave de acceso en el dispositivo Bluetooth antes de dar inicio a la impresión desde el dispositivo.La clave de acceso predefinida es 0000. La clave de acceso puede ser visualizada y modificada seleccionandoClave de acceso del menú Bluetooth. Si desea más información, consulte "Modificación de las configuracionesBluetooth".
NOTA: cuando el proceso de impresión está en desarrollo, no desconectar el adaptador Bluetooth USB ni desplazar laimpresora. Los datos enviados para la impresión podrían resultar dañados.
Si se escoge un nivel de Seguridad bajo, para alguno usuarios de sistema (por ejemplo en un entornoWindows XP con modo SPP) podría ser requerido el cambio de la clave de acceso. En cualquier caso siemprees necesario utilizar una clave de acceso.
Interrupción de un proceso de impresión
Para interrumpir la impresión en curso:
Pulse el botón Cancelar ubicado en la impresora, para cancelar la impresión en curso.
Pulse el botón de Encendido para cancelar la impresión en curso, interrumpir la conexión Bluetooth y apagarla impresora.
Configuración de la impresión Bluetooth desde el ordenadorPara imprimir utilizando Bluetooth desde el ordenador, es necesario:
1. Ejecute la instalación USB en la impresora.
2. Active la conexión Bluetooth en la impresora. Consulte "Configuración de la impresora para la conexión Bluetooth".
3. Active el Bluetooth en el ordenador.
Activación del Bluetooth en el ordenador
La conexión Bluetooth puede ser realizada como funcionalidad integrada del ordenador o de un dispositivoBluetooth compatible (por ejemplo una clave USB Bluetooth) conectado al ordenador.
NOTA: para la activación del modo Bluetooth en el ordenador, consulte la documentación específica del dispositivoinstalado.
Para la configuración del procedimiento de impresión utilizando la conexión Bluetooth del ordenador, se puedeagregar una impresora Bluetooth manteniendo de todas formas la posibilidad de imprimir también desde laconexión USB (consulte "Configuración para la impresión desde USB y desde Bluetooth") o sustituir laimpresora con conexión USB con una Bluetooth (consulte "Configuración para la impresión sólo desdeBluetooth").
Configuración para la impresión desde USB y desde Bluetooth
En este tipo de instalación, la impresora Bluetooth queda agregada en la lista de las impresoras disponibles. Detodas formas, es posible imprimir también desde el puerto USB.
1. Encienda la impresora.
2. Ejecute la instalación USB de la impresora Dell Photo All-In-One Printer 928.
3. Active la conexión Bluetooth en la impresora. Consulte "Configuración de la impresora para la conexión Bluetooth".
4. Active el modo Bluetooth en el ordenador seleccionando el icono presente en la barra de tareas.
NOTA: si el icono Bluetooth no está presente en la barra de tareas de Windows, seleccione Inicio g Panel decontrol g Bluetooth.
5. Ejecute la búsqueda de los dispositivos Bluetooth y espere a que sean reconocidos.
6. Seleccione Dell Photo AIO 928 y anote el puerto COM que el sistema Windows ha asociado al canal Bluetooth dela impresora.
7. Abra la carpeta Impresoras y haga clic en Agregar impresoras.
8. Siga las instrucciones para agregar una impresora, seleccione Impresora local o de red y agregue la impresora DellPhoto All-In-One Printer 928. Cuando se le solicite Seleccionar el puerto impresora, configure el puerto COMasociado al Bluetooth de la impresora anotado anteriormente.
NOTA: si aparece un mensaje avisando de que el controlador de impresión está ya presente, confirmeseleccionando Mantener el controlador existente. Si desea más información sobre este tema, consulte ladocumentación del sistema operativo utilizado.
9.La impresora ha sido agregada a la lista de las impresoras disponibles en el sistema y ahora es capaz de operaren un entorno Bluetooth.
Configuración para la impresión sólo desde Bluetooth
En este tipo de instalación, la impresora conectada al puerto USB viene sustituida por la impresora conectada alpuerto Bluetooth.
1. Encienda la impresora.
2. Ejecute la instalación USB de la impresora Dell Photo All-In-One Printer 928.
3. Active la conexión Bluetooth en la impresora. Consulte "Configuración de la impresora para la conexión Bluetooth".
4. Active el modo Bluetooth en el ordenador seleccionando el icono presente en la barra de tareas.
NOTA: si el icono Bluetooth no está presente en la barra de tareas de Windows, seleccione Inicio g Panel decontrol g Bluetooth.
5. Ejecute la búsqueda de los dispositivos Bluetooth y espere a que sean reconocidos.
6. Seleccione Dell Photo AIO 928 y anote el puerto COM que el sistema Windows ha asociado al canal Bluetooth dela impresora.
7. Abra la carpeta Impresoras y seleccione la impresora Dell Photo AIO 928.
8. Seleccione Configurar propiedades de la impresora y después Puertos.
9. Seleccione el puerto COM asociado al Bluetooth de la impresora y anotado anteriormente.
NOTA: si desea más información sobre cómo agregar o sustituir una impresora al sistema, consulte ladocumentación del sistema operativo utilizado.
10. La impresora Dell Photo All-In-One Printer 928 ahora está preparada para operar en entorno Bluetooth.
NOTA: la conexión USB de la impresora ya no está disponible.
Impresión de fotografías desde una cámara fotográficaPictBridge compatibleLa impresora admite cámaras compatibles con PictBridge.
1. Introduzca un extremo del cable USB en la cámara fotográfica.
2. Conecte el otro extremo del cable USB en el puerto PictBridge frontal de la impresora.
NOTA: cuando una cámara fotográfica PictBridge está conectada a la impresora pero la impresora a su vez noestá conectada al ordenador, dejan de estar disponibles algunas de las funciones de los botones del panel deloperador de la impresora. Estas funciones estarán disponibles cuando haya desconectado la cámara PictBridgede la impresora.
3. Encienda la cámara digital. Consulte las instrucciones de la cámara para seleccionar los ajustes USB de lacámara y la conexión PictBridge, así como la información de uso.
NOTA: para la mayoría de las cámaras digitales existen dos selecciones posibles de modo USB: ordenador eimpresora (o PTP). Para la impresión mediante PictBridge, deberá elegir la selección USB de impresora (o PTP).
Para más información, consulte la documentación de la cámara.
Impresión de fotografías desde una tarjeta de memoria odesde una llave USB de memoriaEn la mayor parte de las cámaras fotográficas digitales, las fotografías quedan almacenadas en una tarjeta dememoria. Con esta impresora es posible utilizar los siguientes soportes digitales:
- CompactFlash Type I
- CompactFlash Type II (MicroDrive)
- Memory Stick
- Memory Stick PRO, DUO, Magic Gate
- SmartMedia
- Secure Digital
- MultiMedia Card
- xD-Picture Card.
Las tarjetas de memoria deberán insertarse con la etiqueta orientada hacia arriba. El lector de la ficha estádotado de dos alojamientos para la conexión de este tipo de soporte y de un pequeño testigo que parpadeamientras está en desarrollo el procedimiento de lectura o la transmisión de datos.
NOTA: compruebe que el LED esté apagado antes de insertar la tarjeta de memoria.
ADVERTENCIA: no extraiga la tarjeta durante el desarrollo del procedimiento de lectura. Los datos podríanresultar dañados.
Es posible utilizar el mismo conector que con PictBridge para acceder a las informaciones almacenadas en lasllaves de memoria USB.
Cuando se inserta una tarjeta de memoria o un llave USB, aparece visualizado el menú Modo Foto. NOTA: no inserte más de una tarjeta o llave de memoria USB a la vez.
NOTA: si la tarjeta de memoria no es reconocida, en la pantalla LCD de la impresora aparecerá un mensaje de error.
Pulse el botón para volver al menú Principal e inserte una tarjeta de memoria compatible.
El siguiente submenú permite interaccionar con las fotografías presentes en la tarjeta de memoria:
Cuando viene visualizado el submenú, en la parte superior de la pantalla aparecen visualizadas las
informaciones generales sobre el contenido de la tarjeta de memoria. Es posible pulsar el botón Inicio parahabilitar la visualización diapositivas.Los elementos del menú Foto son:
Hoja de prueba
Secuencia de diapositivas
Examinar
Imprimir todo
Guardar foto
Configuraciones predefinidas.
Creación del Proof SheetProof Sheet permite generar un índice que incluye todas las fotografías almacenadas en el dispositivo conectadoa la impresora (tarjeta de memoria USB o cámara fotográfica digital). Las fotografías se imprimen en formatominiatura y se distribuyen en 4 líneas compuestas por 4 miniaturas cada una.Para imprimir el índice Proof Sheet de las fotografías almacenadas en la tarjeta de memoria o en la llave dememoria USB, proceda de la siguiente forma:
1. Inserte la tarjeta de memoria o la llave USB en la correspondiente ranura (slot) de la impresora.
2. Espere hasta que la impresora reconozca el dispositivo de memoria que acaba de conectar.
NOTA: si no es posible visualizar el menú Foto, proceda de la siguiente forma:
En el Menú principal del panel del operador, pulse los botones de Flecha para activar Proof Sheet
y luego el botón Seleccionar .
3. Proof Sheet representa la primera línea del menú Foto.
Pulsando el botón Seleccionar la impresora genera e imprime un Proof sheet similar a los incluidos enla siguiente figura, en función de cómo han sido ejecutadas las configuraciones en Configuracionespredefinidas del menú Foto.
Visualización de las fotografías como secuencia dediapositivasCon Secuencia diapositivas es posible visualizar en secuencia, en la pantalla LCD de la impresora, lasfotografías presentes en una tarjeta de memoria o una llave USB.En la pantalla aparecen las fotografías en secuencia y es posible seleccionar la velocidad de visualización entrelas opciones: Rápido, Moderado y lento.
1. Inserte, en la ranura o slot específica, una tarjeta o una llave de memoria USB compatible.
2. Desde el menú Principal, pulse los botones de Flecha para seleccionar Foto, y luego pulse el botón
Seleccionar .
3. Utilice los botones de Flecha para seleccionar Secuencia diapositivas y pulse el botón Seleccionar .
4. Escoja la velocidad de ejecución para todas las fotografías visualizadas: Rápido, moderado y lento.
Simbología Configuración
Pantalla LCD Es el área en la que se visualizan las fotos.
Contador fotografía en uso/ fotos totales
NOTA: cuando todas las fotografías memorizadas han sido visualizadas, en la pantalla aparece el mensaje visualizarfotos desde el inicio o Imprimir todas las fotos.
Examinar fotosSeleccionando Examinar en el menú Fotografía se visualiza la primera imagen presente en la tarjeta dememoria. Utilizando los botones de Flecha es posible examinar todas las fotografías presentes en latarjeta y desplazarse de una a otra. Después de haber seleccionado una fotografía es posible modificarla ointervenir sobre ella utilizando el menú Opciones.
1. Inserte en la ranura o slot específica, una tarjeta o una llave de memoria USB compatible.
2. Pulse los botones de Flecha para seleccionar Foto, después pulse el botón Seleccionar .
3. Utilice los botones de Flecha para seleccionar Examinar, y pulse el botón Seleccionar .
4. Utilice los botones de Flecha para examinar todas las fotografías presentes en la ficha y desplazarse deuna a otra.
Simbología Configuración
Pantalla LCD Es el área en la que se visualizan las fotografías.
Flecha de navegación para visualizar la fotografía anterior o la siguiente.
Utilice las Flechas para examinar las fotografías.
Contador fotografías seleccionadas/fotografías totales presentes en la tarjeta.
Número de Copias de la fotografía seleccionada.
Utilice los botones de Flecha para configurar el valor deseado.
Indicador selección fotografía.
Pulse el botón Inicio para imprimir la fotografía en uso o todas las fotografíasseleccionadas.
Borde amarillo que indica la selección de la fotografía en uso.
Pulse el botón Menú para acceder al submenú Opciones para la fotografíaseleccionada.
NOTA: el menú Opciones está disponible para la fotografía en uso sólo después quese ha especificado el número de copias.
5. Para seleccionar la fotografía visualizada en la pantalla, pulse el botón Seleccionar , en la pantalla apareceráel reborde amarillo que confirma la selección.
NOTA: vuelva a pulsar el botón Seleccionar para anular la selección en la fotografía visualizada en lapantalla.
6. Configure los valores deseados como por ejemplo, el número de copias a realizar (puede ser configurado para cada
fotografía seleccionada) utilizando los botones de Flecha .En la parte inferior de la pantalla están presentes las informaciones correspondientes a la fotografía, lasfunciones disponibles y el número total de fotografías seleccionadas.
Opciones de modificación de las fotografías desde el menú Examinar
Cuando una fotografía se visualiza en la pantalla de la impresora, es posible acceder al submenú Opciones
pulsando el botón Menú .Opciones es un submenú de Examinar que permite realizar las siguientes operaciones:
Modificar
Mejorar
Ojos roj
Configuraciones.
Opción Configuración
Permite modificar las características de la fotografía seleccionada:
Brillo: permite configurar el nivel de luminosidad, seleccionando uno de los siete niveles
disponibles. Utilizar los botones de Flecha para incrementar o reducir el nivel.
Modificar Rotar: Para aplicar una rotación automática de 0° ó 90°. La pantalla visualiza el resultadode la operación que se ha realizado en la fotografía.Color: seleccionar la opción Colores, B/N o Tono Sepia.
Pulse el botón para guardar las modificaciones y salir.
Mejorar
Pulse los botones de Flecha para seleccionar Si o No. Seleccionando Si, la correcciónautomática de la imagen se realiza en términos de luminosidad, contraste y definición de imagen.Esta operación no perjudica de ningún modo a la fotografía original ya que se trata de unamodificación temporal que no se aplica al original.
Efecto "Ojosrojos"
Pulse los botones de Flecha para seleccionar Si o No. Seleccionando Si, el filtro para lacorrección del efecto Ojos rojos viene aplicado de forma automática.
ConfiguracionesDesde el submenú Configuraciones, es posible configurar los Bordes, el Layout, la Calidad y elTipo de papel. Si desea más información, consulte "Configuraciones de la preferencias deimpresión de fotografías".
NOTA: las opciones aplicadas a las fotografías visualizadas correctamente tienen efecto sólo en fase de impresión. Porlo tanto, es necesario imprimirlas para poder observar el resultado obtenido.
Al abandonar el menú Opciones es posible memorizar las modificaciones realizadas en las fotografías,
pulsando el botón Atrás .
NOTA: para anular las operaciones realizadas en el modo Modificar, pulse el botón Cancelar .
Configuraciones de la preferencias de impresión de fotografíasMientras se examinan las fotografías es posible configurar las opciones de impresión que se desean utilizar parauna fotografía determinada.
1. En el modo Foto en el panel del operador, utilice los botones de Flecha para activar el mando Examinar,luego pulse el botón
Seleccionar .
2. Pulse los botones de Flecha para hacer deslizar las fotografías presentes en la tarjeta o en la llave de
memoria USB hasta localizar la fotografía que se desea configurar, luego pulse Seleccionar . La fotografíaqueda marcada mediante un recuadro de color amarillo que confirma la selección realizada.
3. Pulse el botón Menú para visualizar el menú Opciones.
4. Ahora, utilizando los botones de Flecha active Configuraciones y pulse Seleccionar .
5. Pulse los botones de Flecha para activar la opción que desea configurar, y pulse Seleccionar .
6. Para cada opción, utilice los botones de Flecha para hacer deslizar los diferentes valores disponibles. Pulse
el botón Seleccionar una vez que haya visualizado el valor deseado. A continuación se han incluido losvalores disponibles.
7. Para guardar las configuraciones y abandonar la pantalla, pulse . Para abandonar la pantalla sin memorizar las
configuraciones, pulse el Botón Cancelar y luego confirme la visualización del mensaje correspondiente.
Elementos del menú Configuraciones Foto Configuración
BordesCon bordes
Sin bordes
Configuración
1 por pagina
4 por pagina
9 por pagina
16 por pagina
Calidad
Normal
Foto
Borrador
Tipo de papel
Normal
Revestido
Fotográfico
Transparentes
Menú Imprimir archivo
1. En el modo Fotografía, pulse los botones de Flecha en el panel del operador para activar la opción
Examinar y después el botón Seleccionar .
2. Pulse los botones de Flecha para deslizar las fotografías almacenadas en la tarjeta o en la llave dememoria USB.
3. Pulse el botón Seleccionar para seleccionar las fotografías que se quieren imprimir.
4. Pulse los botones de Flecha para seleccionar el número de copias.
5. Pulse el botón Inicio para iniciar el procedimiento de impresión.
NOTA: desde la tarjeta o la llave de memoria USB se pueden imprimir sólo imágenes en formato JPEG o enalgunos formatos TIFF. Para imprimir fotografías almacenadas en dichos soportes con formato diferente, seránecesario transferirlas antes al ordenador.
Impresión de todas las fotografías
Desde el menú Foto, pulse los botones de Flecha en el panel del operador para activar Imprimir todo,
luego pulse el botón Seleccionar .La impresora inicializa la impresión de todas las fotografías presentes en la ficha de memoria o en el soporte dememoria USB conectado.
NOTA: es posible imprimir directamente desde la tarjeta de memoria o la llave de memoria USB sólo imágenes enformato JPG o en algunos formatos TIFF. Para imprimir fotografías de formato diferente presentes en estos soportes,será necesario transferirlos previamente al ordenador.
Guardar fotografías en el ordenador
En modo Foto desde el panel del operador, utilice los botones de Flecha para activar el mando
Guardar foto, y pulse el botón Seleccionar . Todas las fotos de la tarjeta de memoria o la llave dememoria USB se transfieren a la computadora.
Copia
Copia de documentos mediante el panel del operador1. Encienda la impresora.
2. Cargue el papel. Si desea obtener más información, consulte "Carga del papel".
3. Abra la cubierta superior.
4. Coloque el documento que desea copiar hacia abajo sobre el cristal del escáner. Asegúrese de que la esquina superiorizquierda de la parte frontal del documento queda alineada con la flecha de la impresora.
5. Cierre la cubierta superior.
6. Para modificar las configuraciones de copia, active Copia del Menú principal y confirme pulsando el botón Seleccionar
.
7. Haga deslizar las opciones disponibles utilizando los botones de Flecha para activar la configuración deseada.
8. Pulse los botones de Flecha para hacer deslizar entre los valores disponibles y confirmar las nuevas
configuraciones pulsando el botón Seleccionar .
Si desea obtener más información, consulte el capítulo "Menú del panel del operador".
9. En el panel operador, pulse el botón Inicio . La copia se ejecuta con la configuración seleccionada (a color o enBlanco y negro). En la pantalla LCD de la impresora aparece visualizado el mensaje Copia en curso... con la posibilidad
de interrumpir la operación en curso pulsando el botón Cancelar .
NOTA: si se pulsa el botón Inicio sin especificar una configuración de copia, el documento será impreso a color, porconfiguración predeterminada.
Copia de documentos mediante el ordenador1. Encienda el ordenador y la impresora, y asegúrese de que están conectados correctamente.
2. Cargue el papel. Si desea obtener más información, consulte "Carga del papel".
3. Abra la cubierta superior.
4. Coloque el documento que desea copiar hacia abajo sobre el cristal del escáner. Asegúrese de que la esquina superior izquierda de la parte frontal del documento queda alineada con la flecha de laimpresora.
5. Cierre la cubierta superior.
6. Haga clic en Inicio g Programas o Todos los programasg Impresoras Dellg All-In-One Center g All-In-One Center .Se abre el Centro Multifunción Dell All-In-One Center .
7. Haga clic en el icono Fotocopiadora.
8. Ahora, es posible:
- seleccionar el número de copias- seleccionar las configuraciones de color- seleccionar la calidad de copia- seleccionar el tipo y las dimensiones del papel- indicar las dimensiones del documento original- aclarar u oscurecer el documento- reducir o agrandar el documento.
9. Cuando haya terminado de personalizar las opciones, haga clic en Copiar.
Copia de fotografías mediante el panel del operador1. Encienda la impresora.
2. Cargue el papel fotográfico con la cara de impresión (brillante) hacia arriba. Si desea obtener más información, consulte"Carga del papel".
3. Abra la cubierta superior.
4. Coloque la fotografía que desea copiar hacia abajo sobre el cristal del escáner. Asegúrese de que la esquina superior izquierda de la parte frontal de la fotografía queda alineada con la flecha.
5. Cierre la cubierta superior.
6. En el submenú Copia, seleccione Calidad y luego Fotografía. Si desea obtener más información, consulte "Menú delpanel del operador".
7. Pulse el botón Inicio .
Configuraciones de Copia desde el ordenadorEl cuadro de diálogo relativo a las configuraciones de copia presenta el siguiente aspecto:
Opción Configuración
Tipo dedocumento
Para definir las características del documento a copiar. Elija entre Texto (sólo texto negro o gráfica), Mixto(combinación de texto negro o gráfica a color o foto) o Foto (sólo foto a color).
Configuraciónpapel
Desde los menús desplegables, seleccione el tipo de papel (Normal, Cuché, Fotográfico, Transparente,Banner, etc.) y el formato que se desea utilizar.
Haga clic en Pulgadas o Milímetros para visualizar la anchura y la altura en pulgadas o en milímetros.
CalidadPara definir la calidad de impresión. Las posibles configuraciones son Velocidad (velocidad de impresiónmás elevada, resolución menor), Normal (velocidad y resolución de impresión media) y Foto (bajavelocidad de impresión, alta resolución).
Brillo
Si es necesario, regule la luminosidad del documento o de la fotografía a copiar moviendo el cursor enpantalla hacia el recuadro negro para oscurecer la imagen o hacia el recuadro blanco para aclararla. Laposición central corresponde a la luminosidad media. Además, es posible configurar la impresión Color ob/n. Como configuración predefinida está seleccionado el botón Color que permite la impresión concolores base. Seleccione b/n si desea imprimir con los matices del gris.
Para seleccionar el layout con el cual imprimir la imagen copiada y el número de copias que se deseaimprimir sin necesidad de redimensionar la imagen original:
Una copia por impresión
Este botón está seleccionado por configuración predefinida; la impresora imprimirá el documento ola fotografía copiado en un único folio.
Clon
ZonaLayout/Reproducir
Para seleccionar cuántas copias de la imagen se desea imprimir sin necesidad de redimensionar laimagen original.
Póster
Para configurar una sola imagen digitalizada en varios hojas de papel. Seleccionando esta opción,aparece el menú desplegable Copias por póster que permite configurar 2x2, 3x3 ó 4x4 paraindicar el número de páginas en las que la imagen seleccionada debe ser distribuida.
Varias copias por impresión
Para imprimir el número de copias que se ha indicado para la misma imagen en una sola página yconfigurar el orden de impresión. Seleccionando esta opción aparece visualizado el menúdesplegable Impresión de copias desde donde es posible configurar el número deseado de copiaspor página, desde: 2, 3, 4 ó 8.
El menú desplegable Orden permite definir la orden en el que se imprimirá cada página.Las opciones que pueden ser seleccionadas son las siguientes: de izquierda a derecha haciaabajo, de derecha a izquierda hacia abajo, de arriba hacia abajo a la derecha, de arriba haciaabajo a la izquierda; las opciones varían en función del número de páginas que se haespecificado.
Valor de escala
Es posible agrandar o reducir el formato de la imagen copiada:
Misma escala
Como valor predefinido, el formato de la imagen copiada no viene modificado.
Adaptar a la página
Regula automáticamente el formato del original según el formato del papel alimentado en laimpresora.
Escala %
Para seleccionar el Zoom deseado. El valor predefinido es del 100%, la gama de valoresconfigurables varia del 25% al 400% por ciento. Cuando se selecciona una reducción de la imagen,la copia se reduce en relación al formato máximo A4 seleccionable. Si por el contrario se escogeagrandar la imagen, el tamaño de la copia aumenta en relación al formato A4.
Opciones degestión copia
Haga clic en Cancelar para volver a la pantalla anterior.
Seleccione el número de copias deseadas utilizando los botones de Flecha hasta el númerodeseado.
Haga clic en Vista preliminar para visualizar la imagen que se desea digitalizar.
Haga clic en Copiar para iniciar el proceso de copia.
Copia de fotografías desde el ordenador1. Encienda el ordenador y la impresora y asegúrese de que el ordenador y la impresora estén bien conectados.
2. Cargue el papel fotográfico con el anverso de impresión brillante hacia arriba. Si desea más información, consulte "Cargadel papel".
3. Abra la cubierta superior.
4. Coloque la fotografía que desea copiar orientada hacia abajo en el cristal del escáner. Asegúrese de que el ángulosuperior izquierdo de la fotografía esté alineado con la flecha en la impresora.
5. Cerrar la cubierta superior.
6. Haga clic en Inicio g Programas o Todos los programasg Impresoras Dellg All-In-One Center g All-In-One Center .Se abre el Centro Multifunción Dell All-In-One Center .
7. Haga clic en el icono Fotocopiadora.
8. Haga clic en Vista preliminar.
9. Desplace las líneas punteadas para limitar la parte de la imagen que se desea imprimir.
10. En la sección Copiar, de la ficha Tipo de documento seleccione Foto y luego especifique si se trata de una Foto acolor o en blanco y negro.
11. Seleccione después:
- la calidad de la copia- las dimensiones del papel- el formato del documento original- si se desea que el documento sea más claro o más oscuro- si se desea reducir o agrandar el documento.
12. Una vez finalizada la personalización de las configuraciones, haga clic en Copia.
Modificación de las configuraciones predefinidas de copiaLas configuraciones predefinidas de la modalidad Copia pueden ser modificadas utilizando el panel del operador.
Para acceder al ambiente de modificación, del Menú principal pulse los botones de Flecha para activar
Copia, y luego pulse Seleccionar .Después seleccione Configuraciones predefinidas. Si desea más información sobre las opciones disponibles,consulte "Uso del panel del operador".
Digitalización
Opción DigitalizaciónEn el modo Digitalización es posible escoger diversos destinos de envío para el documento digitalizado:
- Digitalizar en un archivo- Digitalizar en una aplicación- Digitalizar en un correo
Para activar cada opción, haga clic en el icono correspondiente:
Haga clic en el icono Digitalizar en una aplicación, todas las aplicaciones admitidas por el centro multifunción DellAll-In-One Center aparecen visualizadas en el recuadro derecho de la pantalla.
NOTA: las aplicaciones disponibles pueden variar en función del tipo de configuración del ordenador y dependen de laasociación de archivo configurada en el sistema Microsoft® Windows®.
Configurar las opciones de digitalizaciónEn un único cuadro de diálogo es posible configurar todos los parámetros necesarios para la digitalización dedocumentos o imágenes.
Modificar la Vista preliminarUtilizando los instrumentos situados a la derecha de la casilla de vista preliminar de la imagen, rotar la imagenespecularmente, rotarla en sentido horario o en sentido antihorario y agrandar o reducir la imagen hasta obtener lavisualización deseada para la digitalización.
Personalizar las configuraciones de digitalización
- Tipo: seleccione el tipo de documento que desea digitalizar, haciendo clic en el botón correspondiente:· Texto (sólo texto negro o gráfica),
· Mixto (combinación de texto negro o gráfica a color o foto)
· Foto (sólo foto a color)
- Resolución: desde el menú desplegable, seleccionar la resolución de la digitalización. Están disponibleslas siguientes resoluciones: 150, 300, 600, 1200, 2400, 4800 e 9600 dpi.
- Color: seleccionar la escala de color del documento o de la foto que desea digitalizar, haciendo clic en elbotón correspondiente:· Color (digitalización en colores base)
· Gris (para los matices de digitalización)
· B/N (digitalización en blanco/negro)
- Brillo y Contraste del documento o de la fotografía que se desea digitalizar. Desplace el cursor deluminosidad, hacia la derecha para aclarar la imagen o, hacia la izquierda, para oscurecerla. Desplace elcursor de contraste hacia la derecha para aumentar el contraste y hacia la izquierda para disminuirlo. Enambos casos, la posición central corresponde a una configuración media.
Aplicaciones admitidas
- Corel Snapfire - Paintshop Pro
- Microsoft Photo Editor - PMS Photo Draw 2000
- Adobe® Illustrator® 8.0 - Wordpad
- Adobe Illustrator 9.0 - Adobe Photo Delux Home Edition
- Adobe Photoshop® 5.5 - Corel Photo Paint
- Corel Draw - Microsoft Picture It!
- Kodak Imaging - Adobe Photoshop 7.0
- Microsoft Paint - Dell Image Expert (dellix.exe)
- Microsoft PowerPoint® - Word Perfect Office X3 (Presentations X3)
- Microsoft Word - Word Perfect Office X3 (QuattroPro X3)
- Microsoft Works - WordPerfect Office 11
- Notepad - Adobe Photoshop Element
Los parámetros de digitalización configurables desde los programas incluidos en la tabla anterior son:
Tipo
Texto
Mixto
Foto
Color
Color
Grises
B/N
Personalizado
Resolución
Intensidad del color
Brillo
Contraste
Destramar
Sepia
Digitalización de documentosPuede digitalizar con la impresora mediante el panel del operador o el equipo.
1. Encienda el ordenador y la impresora, y asegúrese de que están conectados correctamente.
2. Abra la cubierta superior.
3. Coloque el documento que desea digitalizar hacia abajo sobre el cristal del escáner. Asegúrese de que la esquinasuperior izquierda de la parte frontal del documento queda alineada con la flecha de la impresora.
4. Cierre la cubierta superior.
5. Haga clic en Inicio g Programas o Todos los programasg Impresoras Dellg All-In-One Center g All-In-One Center .Se abre el Centro Multifunción Dell All-In-One Center .
NOTA: desde el panel operador, también es posible abrir el programa centro multifunción Dell. Desde la pantalla LCDde la impresora escoja la modalidad Digitalizar y pulse el botón Iniciar.
6. En la pantalla Digitalizar en , seleccione el destino de envío de la imagen digitalizada. Por ejemplo, si seleccionaDigitalizar en un aplicación para digitalizar una imagen y utilizarla después en una de las aplicaciones instaladas en elordenador, puede seleccionar a continuación el programa que desea configurar como destino de digitalización en la listade las aplicaciones disponibles.
7. Haga clic en el botón Seguir para visualizar el cuadro de diálogo Digitalizar en :
Seleccione el tipo de documento que desea digitalizar. Seleccione la calidad de digitalización y cualquier otra configuración que sea necesaria.
8. Haga clic en Digitalizar parar completar la digitalización.
Digitalización de fotografías1. Encienda el ordenador y la impresora, y asegúrese de que están conectados correctamente.
2. Abra la cubierta superior.
3. Coloque la fotografía que desea digitalizar hacia abajo sobre el cristal del escáner. Asegúrese de que la esquina superior izquierda de la parte frontal de la fotografía queda alineada con la flecha.
4. Cierre la cubierta superior.
5. Haga clic en Inicio g Programas o Todos los programasg Impresoras Dellg All-In-One Center g All-In-One Center .Se abre el Centro Multifunción Dell All-In-One Center .
6. Haga clic en Digitalizar en.
7. Haga clic en el icono Digitalizar en una aplicación.
8. Seleccione el programa que desea utilizar de entre los presentes en la lista.
9. Haga clic en el botón Continuar. El sistema visualiza el cuadro de diálogo Digitalización.
10. Seleccione el tipo de documento a digitalizar, la calidad de digitalización y cualquier otra configuración que sea necesaria.
11. Una vez finalizado el procedimiento de personalización de las propiedades de digitalización de la imagen, haga clic enDigitalizar.
12. Cuando se haya completado el procedimiento de digitalización del documento, el sistema solicita si se desea digitalizarotra imagen. Cuando haya finalizado la digitalización, seleccione No para salir. Ahora el sistema ejecuta la aplicaciónseleccionada para la visualización de la imagen sometida a digitalización.
Digitalización de varias páginas o imágenes1. Encienda el ordenador y la impresora, y asegúrese de que están conectados correctamente.
2. Abra la cubierta superior.
3. Coloque la primera hoja del documento que desea digitalizar hacia abajo en el cristal del escáner. Asegúrese de que laesquina superior izquierda de la parte frontal de la hoja queda alineada con la flecha.
4. Cierre la cubierta superior.
5. Haga clic en Inicio g Programas o Todos los programasg Impresoras Dellg All-In-One Center g All-In-One Center .Se abre el Centro Multifunción Dell All-In-One Center .
6. Haga clic en Digitalizar en.
7. Haga clic en el icono Digitalizar en un archivo.
8. Haga clic en el botón Continuar. El sistema visualiza el cuadro de diálogo Digitalización.
9. Seleccione el tipo de documento que desea digitalizar, la calidad de digitalización y cualquier otra configuración que seanecesaria.
10. Después de haber completado la personalización relativa a la digitalización de la imagen, haga clic en Digitalizar. Una vez terminada la elaboración del documento, se abrirá el gestor de archivos con la carpeta en la que ha sidoguardada la imagen.
11. Coloque sobre el cristal del escáner la página siguiente del documento y haga clic en Proceder.
12. Repita la operación de digitalización con todas las páginas que desea digitalizar.
Conversión de las imágenes mediante el software (OCR) para elreconocimiento óptico de los caracteresEl software OCR permite convertir una imagen digitalizada en un texto que puede ser modificado mediante unprograma de elaboración de textos.
NOTA: para los Usuarios de Japón y China: es necesario comprobar que en el ordenador esté instalado el software OCR.En dotación con la impresora se suministra una copia del software OCR para que pueda ser instalado en el controlador dela impresora.
1. Abra la cubierta superior.
2. Coloque el documento que desea digitalizar hacia abajo en el cristal del escáner. Asegúrese que la esquina superiorizquierda del documento quede alineada con la flecha de la impresora.
3. Cierre la cubierta superior.
4. Haga clic en Inicio g Programas o Todos los programas g Impresoras Dellg All-In-One Center g All-In-One Center .Se abre el Centro Multifunción Dell All-In-One Center .
NOTA: desde el panel operador de la impresora también es posible abrir el programa Dell All - In - One Center. Cuandola impresora entre en modalidad digitalizar, pulse el botón Inicio. En la pantalla del ordenador aparecerá visualizadoDell All-In-One Center.
5. Haga clic en Digitalizar en.
6. Haga clic en el icono Digitalizar en un aplicación.
7. Seleccione el programa ScanSoft OmniPage SE de entre los incluidos en la lista.
NOTA: es necesario haber instalado el programa ScanSoft OmniPage SE, incluido en el disco Controladores yUtilidades Dell (Drivers and Utilities Dell). Si no ha sido instalado, vuelva a insertar el CD en el lector correspondientey siga las instrucciones que aparecen en la pantalla del ordenador.
8. Haga clic en el botón Continuar. El sistema visualiza el cuadro de diálogo Digitalización.
9. Seleccione el tipo de documento en B/N y una resolución de 300 dpi.
NOTA: el tipo y la resolución del documento pueden ser modificados por el usuario, para obtener óptimos resultados enfunción de las características del original colocado en el cristal del escáner.
10. Después de haber finalizado la personalización relativa a la digitalización de la imagen, haga clic en Digitalizar. Una vezcompletada la elaboración del documento, se abrirá el programa ScanSoft OmniPage SE.
11. Para utilizar el programa ScanSoft OmniPage SE, consulte la guía específica que se suministra con este software.
Cómo guardar imágenes en el ordenador1. Haga clic en Inicio g Programas o Todos los programas g Impresoras Dellg All-In-One Center g All-In-One Center .
Se abre el Centro Multifunción Dell All-In-One Center .
2. Seleccione el icono Digitalizar en un archivo.
3. Siga las instrucciones que aparecen en la pantalla.
4. Haga clic en el botón Continuar. El sistema visualiza el cuadro de diálogo Digitalización.
5. Seleccione el tipo de documento que desea digitalizar, la calidad de digitalización y cualquier otra configuración que seanecesaria.
6. Después de haber completado la personalización relativa a la digitalización de la imagen, haga clic en Digitalizar. Unavez finalizada la elaboración del documento, se abrirá el gestor de archivos con la carpeta en la que ha sido guardada laimagen.
Envío de una imagen o documento digitalizado por correoelectrónicoPuede enviar imágenes o documentos digitalizados a través del correo electrónico:
1. Abra la cubierta superior.
2. Coloque el documento o la fotografía boca abajo en el cristal del escáner. Asegúrese de que la esquina superiorizquierda de la parte frontal del elemento queda alineada con la flecha.
3. Cierre la cubierta superior.
4. Haga clic en Inicio g Programas o Todos los programas g Impresoras Dellg All-In-One Center g All-In-One Center .Se abre el Centro Multifunción Dell All-In-One Center .
5. Haga clic en el icono Digitalizar en un correo.
6. Haga clic en el botón Continuar. El sistema visualiza el cuadro de diálogo Digitalización.
7. Seleccione el tipo de documento que desea digitalizar, la calidad de digitalización y cualquier otra configuración que seanecesaria.
8. Después de haber completado la personalización relativa a la digitalización de la imagen, haga clic en Digitalizar. Unavez finalizada la elaboración del documento, en la pantalla aparecerá un mensaje solicitando si se desea digitalizar otrapágina o bien finalizar el proceso de digitalización.
9. Para digitalizar otras páginas responda Sí, o responda No si desea finalizar la sesión de trabajo.
10. Una vez finalizada la sesión de trabajo vendrá ejecutado automáticamente el programa de correo electrónico predefinido.Escriba una nota de acompañamiento para la fotografía anexada y seleccione Enviar.
NOTA: si tiene dudas sobre cómo adjuntar documentos en un correo electrónico, consulte la Ayuda del programa decorreo electrónico correspondiente.
Ampliación o reducción de imágenes o documentosEs posible agrandar o reducir las dimensiones del documento dentro de una gama comprendida ente el 25 y el 400por ciento, utilizando centro multifunción Dell All-In-One Center.
1. Cargue el papel. Si desea más información, consulte "Carga del papel".
2. Abra la cubierta superior.
3. Coloque el documento o la fotografía boca abajo en el cristal del escáner. Asegúrese de que la esquina superior izquierda de la parte frontal del elemento queda alineada con la flecha.
4. Cierre la cubierta superior.
5. Haga clic en Inicio g Programas o Todos los programas g Impresoras Dellg All-In-One Center g All-In-One Center .Se abre el centro multifunción Dell All-In-One Center .
6. Seleccione el icono Digitalizar en un archivo.
7. Seleccione la carpeta en la que se desea guardar la imagen digitalizada.
8. Haga clic en el botón Continuar. El sistema visualiza el cuadro de diálogo Digitalización.
9. Seleccione el tipo de documento que desea digitalizar, la calidad de digitalización y cualquier otra configuración que seanecesaria.
10. Utilice los botones situados cerca de la ventana de Visión preliminar imagen para agrandar o reducir la imagen.
11. Siga las instrucciones que aparecen en la pantalla para seleccionar las dimensiones de la nueva imagen.
12. Una vez completada la personalización de la imagen, haga clic en Digitalizar.
Informaciones sobre el softwareEl software de la impresora incluye:
All-In-One (AIO) Center : para ejecutar operaciones de impresión, digitalización, copia, envío de documentos mediantecorreo electrónico así como imágenes apenas digitalizadas o almacenadas en memoria.
Controladores de impresión: para regular las configuraciones de la impresora.
Programa Monitor de estado: para visualizar las informaciones de estado de la impresora y avisar al usuario de lacondición cartucho de tinta casi agotado o agotado.
Corel Snapfire: para gestionar, modificar, visualizar, imprimir y convertir fotografías y otros tipos de imágenes endiversos formatos.
Software ScanSoft OmniPage SE: para el reconocimiento óptico de los caracteres (OCR).
Uso del programa DellTM All-in-One Center
El centro multifunción Dell All-In-One Center está constituido por una serie de fichas y cuadros de diálogo quefacilitan la utilización al usuario de las funciones ofrecidas por la impresora.
Ficha Función
Imprimir fotos
Es posible definir las características de la fotografía/documento a imprimir.· Seleccionar el tipo y el formato de papel en el que se desea imprimir.· Definir la calidad.· Aclarar, oscurecer y seleccionar los modos blanco/negro o a color.· Aplicar filtros de corrección o elaboración.· Seleccionar el layout de la copia a imprimir .· Regular automáticamente las dimensiones para poder adaptarlas al formato de papel
seleccionado.· Seleccionar el número de copias.
Fotocopiadora
Es posible definir las características del tipo de documento que se desea copiar.· Seleccionar el tipo y el formato de papel en el que se desea imprimir.· Definir la calidad de copia .· Aclarar y oscurecer la copia y seleccionar los modos blanco/negro o a color.· Seleccionar el layout de la copia impresa.· Agrandar o reducir el documento o la fotografía a copiar, o regular automáticamente su
dimensión para adaptarlo al formato de papel que se ha seleccionado.· Seleccionar el número de copias.
Digitalizar documentos yfotos
Permite enviar en una aplicación, en un archivo, en un correo electrónico y utilizar losinstrumentos de productividad.
Transferencia foto desdetarjeta de memoria o cámaradigital
Desplazarse por el disco duro o la memoria de la cámara fotográfica digital no-PictBridge/DPOFque está conectada al ordenador, y buscar la carpeta que contiene la fotografía que se deseaimprimir.
Pedir tinta
Permite conectarse a Internet y recibir informaciones útiles para obtener los consumibles de laimpresora.
Definir las configuracionesde base (predeterminadas)
Es posible configurar los parámetros predeterminados de los diferentes ambientes que ofrece elprograma: Imprimir foto, Fotocopiadora, Digitalizar en.
Soluciones y Asistencia
Acceder a las informaciones sobre la resolución de problemas y las operaciones demantenimiento.
· Limpiar y controlar el estado de los cartuchos de tinta.· Alinear automáticamente los cartuchos. Ver "Alineación de los cartuchos de tinta".
· Realizar el pedido de nuevos cartuchos de tinta desde Dell™.
Ayuda
Consultar la Ayuda en línea para obtener información sobre la utilización del software.
La Ayuda en línea está estructurada en fichas contextuales que explican en detalle cómocompilar las opciones que se presentan en los cuadros de diálogo del software.
Se activan haciendo clic en el botón Ayuda.
Para acceder al centro multifunción Dell All-In-One Center:
Haga clic en Inicio g Programas o Todos los programasg Impresoras Dellg All-In-One Center g All-In-One Center .Se abre el centro multifunción Dell All-In-One Center .
En el centro multifunción Dell All-in-One Center están disponibles todas las funciones que facilita la impresora y quepueden ser seleccionadas haciendo clic sobre el icono correspondiente.
Configuración de los parámetros para mejorar la calidad deimpresión de las fotografías
1. Desde el centro multifunción Dell All-in-One Center , seleccione Imprimir foto.
Utilizando este cuadro de diálogo es posible imprimir rápidamente las fotografías archivadas en el ordenador o bienaplicar filtros correctivos antes del procedimiento de impresión.
2. Seleccione las fotografías que desea imprimir una vez aplicado el filtro correctivo.
3. Aplique el filtro correctivo deseado, haciendo clic en la casilla de selección correspondiente.
Los filtros disponibles son:
Mejora del contraste
Redefinición de los bordes
Equilibrado del blanco
Retoque de imágenes antiguas (la vieja fotografía decolorada puede ser digitalizada con el escáner y restaurada con estefiltro).
Impresión en Tono sepia
Corrección del efecto "ojos rojos".
En el recuadro de Vista Preliminar aparecerá la imagen con las mejoras aplicadas.
4. Para imprimir las fotografías modificadas, seleccione Imprimir para abrir el cuadro de diálogo y luego seleccione lacalidad de impresión, layout, tipo y formato del papel.
5. Las imágenes se imprimen con las configuraciones que han sido aplicadas.
NOTA: las fotografías originales no sufren modificaciones, el resultado de la operación es visible sólo en el recuadro deVista Preliminar y en la correspondiente imagen impresa.
Uso del cuadro de diálogo Preferencias de impresión
Para acceder al cuadro Preferencias de impresión cuando se tiene abierto un documento:
1. Haga clic en Archivo g Imprimir. Se abre el cuadro de diálogo Imprimir.
2. En función del programa o del sistema operativo utilizado, en el cuadro de diálogo Imprimir haga clic en Preferencias,Propiedades, Opciones o Configurar.Se abre el cuadro de diálogo Preferencias de impresión
Para acceder al cuadro Preferencias de impresión cuando no se tiene abierto un documento:
1. En Windows® XP, haga clic en Inicio g Panel de control g Impresoras y otro hardware g Impresoras y fax .
En Windows 2000, haga clic en Inicio g Configuraciones g Impresoras.
En Windows Vista™, haga clic en Inicio gPanel de control gImpresoras.
2. Haga clic con el botón derecho del ratón en el icono que representa la impresora, y seleccione Preferencias deimpresión.
NOTA: las modificaciones que se han aplicado a las configuraciones de la impresora en la carpeta Impresorasquedarán como configuraciones predeterminadas para la mayoría de los programas.
Las fichas disponibles en el cuadro de diálogo Preferencias de impresión son las siguientes:
Fichas Opciones
Papel/Calidad
Seleccionar manualmente la composición del documento a imprimir:sólo texto o gráfica negro, combinación de texto negro o gráfica a color o foto, sólo foto; o bienconfigurar el reconocimiento automático del original como una combinación de texto negro o gráfica acolor o foto.
Seleccionar el tipo y el formato del papel que se desea utilizar.
Definir el formato, en pulgadas o en milímetros, del papel personalizado que desea utilizar.
Seleccionar la impresión sin bordes cuando se ha configurado: papel cuché, transparente o formatopostal.
Seleccionar la carga manual del papel, teniendo presente que si se ha cargado un formato inferior alseleccionado, la impresora expulsará el papel y aparecerá un mensaje que solicita papel en el formatoseleccionado.
Seleccionar la calidad de impresión deseada.
Seleccionar la impresión de las fotografías con colores reales (en calidad fotográfica) si se ha cargadopapel fotográfico y seleccionado Foto como tipo de documento.
Escoger si imprimir en b/n o a color, en función del tipo de documento original.
Definir el número de copias a imprimir, iniciando o no desde la última página.
Adaptar las configuraciones a los correspondientes valores predeterminados, o bien guardar lasconfiguraciones para que sean aplicadas en la próxima operación de impresión.
Distribución
Configurar la impresión de cada página del documento o foto, en una única página.
Configurar la impresión de páginas múltiples en un único folio, agregando 2, 3, 4 ó 8 páginas deldocumento, o foto, en un único folio de papel.
Definir el orden en el que serán colocadas las páginas múltiples en un único folio de papel y configurarsi se quiere añadir un borde alrededor de cada imagen en un folio de papel.
Configurar la impresión de páginas múltiples en formato póster, extendiendo el contenido de una solapágina en varios folios de papel.
Definir el número de folios en los que imprimir la imagen del póster seleccionada y decidir si se deseaañadir un borde alrededor de cada imagen incluida en el póster.
Adaptar las configuraciones a los correspondientes valores predeterminados, o bien guardar lasconfiguraciones para que sean aplicadas en la próxima operación de impresión.
Niveles detinta
Visualizar el nivel de tinta disponible en los cartuchos negro y a color.
Tener un enlace directo a la pantalla de mantenimiento de la impresora que permite visualizarinformación sobre el mantenimiento y la determinación de averías.
Realizar el pedido de nuevos cartuchos de tinta desde Dell.
El Monitor de estado de la impresoraEl Monitor de estado de la impresora facilita información sobre el estado en curso de la impresora y quedaráinstalado de forma permanente cuando se instale el software.Este programa se visualiza automáticamente al inicio de una operación de impresión o copia y facilita las siguientesindicaciones:
Sobre el estado de avance, con una representación gráfica del porcentaje en curso, de la impresión o de la copia.
El número de páginas ya impreso o copiado respecto al número total de páginas que se deben realizar.
La representación gráfica de la cantidad estimada de tinta, expresada en porcentaje, todavía disponible en los cartuchosnegro y a color.
La posibilidad de cancelar una operación de impresión o de copia.
NOTA: el Monitor de estado se cierra automáticamente al finalizar la operación de impresión o copia. Es posible abrirla otra vez, haciendo clic en el icono de estado, ubicado en la barra de tareas de Windows.
Si el Monitor de estado está cerrado durante una operación de impresión o de copia, aparecerá visualizadoautomáticamente en las siguientes condiciones:
Cuando la impresora está en la condición de cartucho de tinta casi agotado o agotado. Un signo de exclamación coloreado indicará la condición de bajo nivel de tinta (color, negro o ambos) y los porcentajescorrespondientes. Se visualizarán las ventanas emergentes con la dirección del sitio web del fabricante, desde las que esposible acceder a las informaciones necesarias para la adquisición de nuevos cartuchos de tinta.
Además el Monitor de estado de la impresora visualiza las ventanas emergentes de error cuando:
La impresora se queda sin papel.
El papel se atasca.
Se ha detectado un formato de papel erróneo.
La impresora está ocupada con otra aplicación.
La impresora no ha sido reconocida.
El carro de los cartuchos de tinta está bloqueado.
La impresora no funciona (error de sistema).
En las condiciones de error citadas anteriormente, es posible seleccionar si se desea continuar o cancelar laoperación de impresión, haciendo clic en el correspondiente botón visualizado en pantalla.
Depósito de reserva tintaDurante la ejecución de un proceso de impresión, el monitor de estado Dell visualiza una pantalla en la que se indicael progreso del proceso, el nivel de tinta disponible en los cartuchos y el número aproximado de páginas que todavíaes posible imprimir.
Cuando el nivel de los cartuchos de tinta es insuficiente, apenas se inicie un proceso de impresión aparecerávisualizado el mensaje Nivel de tinta bajo. Este mensaje aparecerá cada vez que se ejecute una impresión y hastaque no se instale un nuevo cartucho de tinta. Si desea más información sobre la sustitución de los cartuchos,consulte Sustitución de los cartuchos de tinta.
Cuando uno o ambos cartuchos de tinta se han agotado, al ejecutar un proceso de impresión, aparecerávisualizada la ventana Depósito de reserva. Si se ignora el mensaje y se continua ejecutando el proceso, elresultado de impresión podría no ser satisfactorio.
Si el cartucho negro está agotado es posible imprimir con el cartucho a color seleccionando Completar unaimpresión sin clicar en el botón Continuar la impresión.Si se selecciona Completar una impresión y se clica en Continuar la impresión, para todos los procesos deimpresión en blanco y negro será utilizada la elaboración con tinta negra hasta que se sustituya el cartucho negro.
La ventana Cartucho de reserva, no volverá a visualizarse una vez se haya sustituido el cartucho, Cuando se instala un cartucho nuevo o diferente, la casilla de control Completar una impresión quedadeseleccionada de forma automática.
Si el cartucho negro está agotado, es posible continuar la impresión utilizando el cartucho a color (elaboración continta negra) seleccionando Completar una impresión antes de clicar en el botón Continuar la impresión. Si seselecciona Completar una impresión y se clica en Continuar la impresión, todos los documentos a color seránimpresos en blanco y negro hasta que el cartucho no sea sustituido.Una vez que se ha sustituido el cartucho con nivel de tinta bajo, la ventana Cartucho de reserva no volverá avisualizarse. Cuando se instala un cartucho nuevo o diferente, la casilla de control Completar una impresión quedadeseleccionada de forma automática.
Si se instala un cartucho fotográfico agotado, no es posible proceder con la impresión y es necesario sustituir elcartucho fotográfico o, si no está disponible, cancelar la impresión.
Uso de Corel SnapfireEn el programa Corel Snapfire, se puede visualizar las fotografías digitales y aprender a organizar, crear o imprimirfotografías y videos digitales. Además, es posible aplicar elegantes efectos especiales de transición durante lasoperaciones de corrección y organización de las fotografías y de los videos.El programa se instala desde el CD Controladores y Utilidades (Drivers and Utilities), que se suministra con elproducto, y está disponible en la lista de los programas del ordenador en uso.Haga clic en Inicio g Programas o Todos los programas g Corel Application g Corel Snapfire.
NOTA: en función del sistema operativo en uso algunos programas podrían no estar disponibles.
Modificación de texto digitalizados con el programa ScanSoftOmniPage SEEl software OCR ScanSoft OmniPage SE permite convertir una imagen digitalizada en texto modificable mediante unprograma de elaboración de textos.
NOTA: asegúrese de que en el ordenador esté instalado el software OCR. Una copia del software OCR se suministra endotación con la impresora y debe ser instalado junto con el controlador de la impresora.
1. Abra la cubierta superior.
2. Coloque el documento que desea digitalizar hacia abajo sobre el cristal de exposición del escáner. Compruebe que laesquina superior izquierda del documento quede alineada con la flecha de la impresora.
3. Cierre la cubierta superior.
4. Haga clic en Inicio g Programas o Todos los programasg Impresoras Dellg All-In-One Center g All-In-One Center .Se abre el Centro Multifunción Dell All-In-One Center .
5. Cuando la impresora se encuentra en modo Digitalizar en , haga clic en el icono Digitalizar en una aplicación.
6. Seleccione la aplicación ScanSoft OmniPage SE para inicializar el reconocimiento óptico de los caracteres.
7. Haga clic en Seguir. En la pantalla del ordenador aparecen visualizados los parámetros de digitalización que pueden ser personalizados.
8. Seleccione las configuraciones que se requieren y luego haga clic en Digitalizar. Si desea más información sobre lasconfiguraciones de digitalización, consulte "Digitalización".
9. La impresora ejecuta la digitalización. Una vez finalizado el proceso, el programa ScanSoft OmniPage SE se activa yvisualiza la imagen digitalizada.
10. Siga las instrucciones facilitadas en pantalla por el programa ScanSoft OmniPage SE para ejecutar el reconocimientoóptico de los caracteres.
11. Una vez haya finalizado, guarde el resultado de la elaboración en un formato compatible con el programa devideoescritura que se pretende utilizar.
Antes de instalar el softwareAntes de instalar el software:
En el caso de instalaciones USB, asegúrese de que la impresora NO esté conectada al ordenador. La impresora deberáconectarse al PC por medio del cable USB EXCLUSIVAMENTE cuando venga requerido por el software.
ADVERTENCIA: cuando se intenta instalar el CD-ROM con la impresora conectada al PC por medio del cableUSB, aparece el mensaje Windows "Se encontró un nuevo asistente de hardware" junto a otro mensaje quesolicita que se desconecte la impresora y se cancele el asistente de hardware. Apague la impresora, desconecteel cable USB del PC y reinicie el procedimiento de instalación.
Asegúrese de que el ordenador esté dotado:
- Windows 2000 con Service Pack4, Windows XP con Service Pack2 de 32 bit, Windows XP con Service Pack1 de 64 bit(capacidad de memoria mínima requerida: 256MB, recomendada 512MB).
- Windows Vista™ de 32-bit y Windows Vista™ de 64 bit (capacidad de memoria mínima requerida: 512 MB,recomendada 1 GB).
Pulsando el botón Cancelar durante la instalación del software el proceso se bloquea y la instalación queda cancelada.Aparece un mensaje que indica el estado en curso y las acciones que hay que realizar.
Es posible instalar en cualquier momento actualizaciones de software para los controladores de la impresora En este
caso, el usuario utilizará el procedimiento guiado que permite actualizar el software instalado en el ordenador.
Instalación del software y conexión de la impresora al ordenadormediante un cable USB
1. Con el PC encendido y la impresora NO conectada mediante un cable USB (no incluido con la impresora), inserte el CDControladores y Utilidades (Drivers and Utilities) en el lector del PC con la etiqueta impresa hacia arriba. Aparecevisualizada la pantalla de inicio del programa de instalación.
ADVERTENCIA: cuando NO se visualiza la pantalla de inicio, significa que en el PC la funcionalidad deejecución automática está deshabilitada. Extraiga y vuelva a insertar el CD-ROM, seleccione Inicio g Ejecutar gExaminar, Buscar el identificador del CD-ROM y haga clic en Abrir. Seleccione Configuraciones y haga clic enAbrir; en el cuadro de diálogo aparecerá visualizado el archivo setup.exe. Haga clic en OK; se visualiza lapantalla de inicio del setup.
1. Siga las instrucciones que aparecen en pantalla.
2. Cuando lo indique el software, encienda la impresora y conecte físicamente la impresora al PC mediante el cable USB(no suministrado con el producto). Conecte el cable al conector USB ubicado en la parte trasera de la impresora y el otroextremo al conector USB del ordenador.
NOTA: para interrumpir la instalación del software en cualquier momento, haga clic en Cancelar y luego en Finalizarpara abandonar InstallShield Wizard.
NOTA: el cable USB no se suministra con el producto.
Asegúrese de que la instalación y la conexión de la impresora alordenador sean correctas.Para comprobar que se ha ejecutado correctamente el proceso de instalación del software de la impresora en elordenador:
1. Haga clic en Inicio g Programas o Todos los programasg Impresoras Dellg All-In-One Center g All-In-One Center .Se abre el centro multifunción Dell All-In-One Center .
2. En Windows® 2000, seleccione Inicio g Configuraciones g Impresoras. La impresora viene indicada en la lista de impresoras y su estado debe ser Lista.En Windows XP, seleccione Inicio g Impresoras y fax.En Windows Vista, seleccione Inicio g Panel de controlg Impresoras.
NOTA: si la impresora no aparece en la ventana Impresoras o si no está presente el icono centro multifunción Dell All-In-One Center en la barra de tareas de Windows, consulte "Desinstalación, Reparación y Reinstalación del software"o "Problemas relativos a la impresora".
Desinstalación, Reparación y Reinstalación del softwareSi la impresora no funciona correctamente o aparecen mensajes de error de comunicación cuando se utiliza laimpresora, es posible desinstalar y volver a instalar el software de la impresora.
1. Haga clic en Inicio g Programas o Todos los programasg Impresoras Dellg All-In-One Center g All-In-One Center .Se abre el Centro Multifunción Dell All-In-One Center .Siga las instrucciones que aparecen en pantalla.
2. Reinicie el ordenador.
3. Inserte el CD Controladores y Utilidades (Drivers and Utilities), y siga las instrucciones que aparecen en la pantalla.
Para reinstalar el software después de haberlo desinstalado y si no aparece la pantalla de instalación:a En Windows XP, haga clic en Inicio g Panel de Control .
En Windows 2000, haga doble clic en Mi PC en el escritorio.En Windows Vista, Inicio g Panel de Control.
b Haga doble clic en el icono de la unidad CD o DVD.c Cuando se visualiza la pantalla de instalación del software de la impresora, haga clic en Instalar.d Para completar la instalación, siga estrictamente las instrucciones que aparecen en pantalla.
Desinstalación o reparación del softwareEn Windows 2000, seleccione Inicio g Panel de control g Agregar o quitar programas (en función del sistemaoperativo utilizado), y seleccione la propia impresora o Centro AIO.Desde Windows XP/Vista, haga clic en Inicio g Panel de control g Programas.Haga clic en el botón Añadir / Desinstalar para desinstalar o reparar la instalación del software.
Uso de la función Soluciones y asistencia desde el CentroMultifunción AIOHaga clic en el enlace Soluciones y Asistencia, aparece visualizada la pantalla de Mantenimiento que le permite:
Iniciar el mantenimiento base planificado para la impresora con la finalidad de corregir las causas que provocan unaimpresión de baja calidad. Consulte "Mantenimiento de la impresora".
Consulte las informaciones relativas a la solución de las averías para resolver eventuales funcionamientos incorrectos dela impresora. Consulte también "Solución de problemas".
Visite el sitio Web de Dell desde el que es posible tener acceso a las informaciones necesarias para realizar el pedido denuevos cartuchos de tinta.
Updater del firmware y del softwareLa actualización del firmware y del software se ejecuta desde el programa Centro Multifunción AIO y requiere unaconexión Internet activa.
1. Ejecute el programa Centro AIO y seleccione Configuraciones. El sistema busca las versiones del software que estáinstalado en el ordenador (AIO Center, Servicio para periféricos Dell y firmware impresora) y las visualiza en la parteizquierda de la pantalla. En la misma ventana aparece también la Carpeta imágenes en la que, por defecto, estánguardadas las imágenes digitalizadas.
2. Seleccione Propiedades del sistema y haga clic en el botón Updater que aparece debajo de la ventana Firmware. Elsistema busca las impresoras Dell instaladas en el ordenador y las visualiza en un menú desplegable.
3. Seleccione la impresora Dell Photo AIO 928 y haga clic en Siguiente. El sistema se conecta automáticamente al sitioInternet de Dell y controla si hay actualizaciones disponibles para los controladores de la impresora y el escáner, elfirmware o el software Dell All-In-One Center.
4. Las eventuales actualizaciones disponibles se visualizan como lista y pueden ser descargadas de la red una vezseleccionadas haciendo clic en la correspondiente casilla de selección. Haga clic en Siguiente para continuar o enCancelar para abandonar la sesión sin ejecutar actualizaciones.
5. Si se ha elegido actualizar el firmware de la impresora, el Monitor de estado visualiza en tiempo real el porcentaje dedesarrollo de la operación en curso.
6. Si se ha elegido actualizar el controlador de la impresora o del escáner, se ejecuta la instalación guiada que asiste alusuario durante las diferentes fases de la instalación.
7. Si se ha elegido actualizar el software Dell All-In-One Center, se ejecuta la instalación guiada que asiste al usuariodurante las diferentes fase de la instalación.
8. Una vez finalizada la operación, aparecerá visualizada una ventana con la lista de las operaciones realizadas y elresultado obtenido.
9. Haga clic en Finalizar para completar la actualización.
Mantenimiento de la impresora
Sustitución de los cartuchos de tinta
Se aconseja utilizar siempre cartuchos originales Dell™. El uso de accesorios, partes o componentes no originalespodría comprometer la calidad de impresión y ser causa, en caso de eventuales problemas, del vencimiento de lagarantía.
ATENCIÓN: se aconseja que antes de ejecutar cualquier procedimiento descrito en este capítulo, lea y sigaescrupulosamente las informaciones facilitadas en la sección AVISO: INFORMACIONES PARA LA SEGURIDAD delpresente Manual del Usuario.
1. Encienda la impresora.
2. Levante la unidad de escáner y compruebe que quede bloqueada en esa posición mediante el soporte específico.
El carro de soporte de los cartuchos de tinta se desplazará hasta la posición de carga, a no ser que la impresoraesté ocupada en otra operación.
3. Empuje la palanca de bloqueo para retirar el cartucho de tinta que desea sustituir.
4. Deposite el cartucho que no va a ser utilizado en su correspondiente alojamiento dentro de la impresora. Si desea másinformación, consulte "Uso del alojamiento para el cartucho de tinta negro y fotográfico".
5. Cuando se instala un cartucho de tinta nuevo, es necesario quitar el precinto de protección presente en el cuerpo delcartucho.
NOTA: en esta página se ha descrito el procedimiento de sustitución de un cartucho a color. El procedimiento desustitución es igual al de los cartuchos negro y fotográfico.
6. Introduzca el nuevo cartucho.
ATENCIÓN: el cartucho de tinta negro o fotográfico debe ser instalado siempre en el soporte situado a laizquierda y el cartucho a color siempre en el soporte de la derecha.
7. Empuje el cartucho en su alojamiento hasta que quede bloqueado.
8. Levante la unidad de escáner y mueva hacia adelante la palanca de retén. Baje la unidad con cuidado hasta su posiciónde cierre.
Alineación de los cartuchos de tintaLos nuevos cartuchos quedan alienados por la impresora de forma automática cada vez que se realiza una nuevainstalación. Es posible que, de todas formas, sea necesario realizar una alineación manual cuando los caracteresimpresos no son nítidos, o cuando las líneas aparecen onduladas.
Impresión de la página de alineación
Para verificar la calidad de impresión, imprima una página de prueba desde el panel operador o, en alternativa,desde el centro multifunción AIO.Desde el panel del operador:
1. En el menú principal, pulse los botones de Flecha para activar Mantenimiento.
2. Pulse el botón Seleccionar .
3. Pulse los botones de Flecha para activar Imprimir página demo .
4. Pulse el botón Seleccionar .
Desde el centro multifunción AIO:
1. Seleccione Soluciones y asistencia.
2. Seleccione el mando Imprimir página de alineación.
El mensaje Impresión página demo en curso aparece visualizado en la pantalla LCD mientras se imprime lapágina.Los cartuchos están alineados cuando los bordes de los caracteres y de las imágenes se presentan bien visibles ydefinidos.
Alineación manual de los cartuchos de tinta
Si la definición de los bordes de los caracteres impresos es baja o se presentan líneas onduladas, incluso despuésde haber limpiado las boquillas de los cartuchos de tinta, será necesario realizar la alineación manual de loscartuchos.Desde el panel del operador:
1. En el menú principal, pulse los botones de Flecha para activar Mantenimiento.
2. Pulse el botón Seleccionar .
3. Pulse los botones de Flecha para activar Alinear los cartuchos.
4. Pulse el botón Seleccionar .
Desde el centro multifunción AIO:
1. Seleccione Soluciones y asistencia.
2. Seleccione el mando Imprimir página de alineación.
El mensaje La impresora está alineando mientre imprime aparece visualizado en la pantalla LCD durante laejecución del procedimiento de alineación.La página de alineación contiene una serie de líneas que indican la alineación automática de los cartuchos.
Limpieza de los inyectores de los cartuchos tinta
Puede ser necesario limpiar los inyectores cuando:
En las imágenes gráficas o en áreas negras uniformes aparecen líneas blancas.
La impresión es demasiado oscura o presenta manchas.
Los colores aparecen descoloridos o no se imprimen.
Las líneas verticales resultan discontinuas o los bordes aparecen irregulares.
La limpieza de las boquillas de los cartuchos de tinta se puede realizar desde el panel operador y desde el CentroAIO.Desde el panel del operador:
1. En el menú Principal, pulse los botones de Flecha para activar Mantenimiento.
2. Pulse el botón Seleccionar .
3. Pulse los botones de Flecha para activar Limpiar cartuchos.
4. Pulse el botón Seleccionar .
Desde el Centro AIO:
1. Seleccionar Soluciones y asistencia.
2. Seleccionar el mando Limpieza de las boquillas.
El mensaje Limpieza de los cartuchos en curso aparece visualizado en la pantalla LCD durante la limpieza de loscartuchos, y el sistema imprimirá una página de prueba.
Uso del alojamiento para el cartucho de tinta negro y fotográficoLa impresora está dotada de un alojamiento para depositar y conservar un cartucho negro o fotográfico no utilizado.El cartucho fotográfico normalmente se utiliza junto con el cartucho a color para obtener los mejores resultadosposibles en la impresión de fotografías. Para las operaciones normales de impresión en blanco y negro o a color seutiliza el cartucho negro y a color.
NOTA: si utiliza el cartucho de tinta negra, deposite el fotográfico en su correspondiente alojamiento y viceversa.
Para sustituir los cartuchos de tinta:
1. Abra la unidad de escáner de la impresora.
2. Extraiga el cartucho de tinta que desea conservar en el alojamiento.
3. Deposite el cartucho en el alojamiento ejerciendo una ligera presión sobre la palanca de bloqueo.
4. Introduzca el nuevo cartucho en la impresora.Si desea más información, consulte "Sustitución de los cartuchos de tinta".
5. Levante la unidad de escáner y desplace hacia adelante la palanca de retén. Baje con cuidado la unidad hasta suposición de cierre.
Solución de problemasSiga estos consejos cuando se disponga a llevar a cabo algún proceso de solución de problemas de la impresora:
Si la impresora no funciona, compruebe que se ha conectado correctamente a una toma de corriente y al ordenador, encaso de que esté utilizándolo.
Si aparece algún mensaje de error en el visor del panel del operador, tome nota del texto exacto del mensaje.
Problemas de instalación
Problemas relativos al ordenador
COMPRUEBE QUE LA IMPRESORA SEA COMPATIBLE CON EL ORDENADOR
La impresora Dell™ Photo All-In-One Printer 928 admite Microsoft® Windows® 2000, Windows XP y Windows
Vista™.
COMPRUEBE QUE LA IMPRESORA Y EL ORDENADOR ESTÉN ENCENDIDOS
COMPRUEBE EL CABLE USB.
· Asegúrese de que el cable USB se encuentra conectado firmemente a la impresora y al ordenador.
· Apague el ordenador, vuelva a conectar el cable USB tal como se indica en el folio Instalación de la impresora, y despuésproceda a reinicializar el ordenador.
SI NO SE MUESTRA DE FORMA AUTOMÁTICA LA PANTALLA DE INSTALACIÓN DE SOFTWARE, INSTÁLELO DE FORMA MANUAL.
1 Introduzca el CD Controladores y Utilidades (Drivers and Utilities).
2 En Windows XP, haga clic en Inicio g Mi PC. En Windows 2000, haga doble clic en Mi PC desde el escritorio.En Windows Vista, haga clic en Inicio g Explorador de Windows.
3 Haga doble clic en el icono Unidad CD. Si es necesario haga doble clic en el archivo setup.exe.
4 Cuando aparezca la pantalla de instalación del software de la impresora, haga clic en Instalar o Instalar ahora.
5 Siga las instrucciones que aparecen en pantalla para completar la instalación.
DETERMINE SI SE ENCUENTRA INSTALADO EL SOFTWARE DE LA IMPRESORA.
1 Haga clic en Inicio g Programas o Todos los programas g Impresoras Dell g Dell Photo AIO Printer 928. Si no apareceDell Photo AIO Printer 928 en la lista de programas, quiere decir que el software no se encuentra instalado.
2 Instale el software de la impresora.
Si desea más información, consulte "Desinstalación, Reparación y Reinstalación del software".
PARA RESOLVER PROBLEMAS DE COMUNICACIÓN ENTRE LA IMPRESORA Y EL ORDENADOR
1 Desconecte el conector del cable USB de la impresora y del ordenador.
2 Vuelva a conectar el cable USB a la impresora y al ordenador.
3 Desconecte el cable de alimentación de la toma eléctrica.
4 Vuelva a conectar el cable de alimentación a la toma eléctrica y encienda la impresora.
5 Reinicialice el ordenador.
ESTABLEZCA LA IMPRESORA COMO PREDETERMINADA.
1 En Windows XP, haga clic en Inicio g Panel de control g Impresoras y faxes. En Windows 2000, haga clic en Inicio g Configuración g Impresoras.En Windows Vista, haga clic en Inicio g Panel de control g Impresoras.
2 Haga clic con el botón derecho del ratón en Dell Photo AIO Printer 928 y seleccione Establecer como impresorapredeterminada.
LA IMPRESORA NO IMPRIME Y LOS TRABAJOS NO SALEN DE LA COLA DE IMPRESIÓN.
Compruebe que la impresora no se encuentra varias veces instalada en el ordenador.
1 En Windows XP, haga clic en Inicio g Panel de control g Impresoras y faxes. En Windows 2000, haga clic en Inicio g Configuración g Impresoras.En Windows Vista, haga clic en Inicio g Panel de control g Impresoras.
2 Compruebe si existen varios objetos de la impresora Dell. Normalmente aparecen como Dell Photo All-In-One Printer 928,Dell Photo All-In-One Printer 928 (Copia 1), Dell Photo All-In-One Printer 928 (Copia 2), etc.
3 Imprima un trabajo en cada uno de estos objetos de impresión para averiguar qué impresora está activa.
4 Establezca dicho objeto como impresora predeterminada haciendo clic con el botón derecho en el nombre de la impresora yseleccionando Establecer como impresora predeterminada.
5 Elimine el resto de las copias de objetos de impresión haciendo clic con el botón derecho sobre el nombre de la impresora y,a continuación, en Archivo g Eliminar.
Para evitar que se guarden varias copias de la impresora Dell en la carpeta Impresoras, asegúrese de que cuandodesconecte y vuelva a conectar la impresora del ordenador, siempre conecta el cable USB en el mismo puerto USB que seutilizó en un principio para la impresora Dell. Además, no instale la impresora Dell más de una vez con el CD Controladores yUtilidades (Drivers and Utilties).
Problemas relativos a la impresora
COMPRUEBE QUE EL CABLE DE ALIMENTACIÓN DE LA IMPRESORA SE ENCUENTRA CONECTADO FIRMEMENTE A LA TOMA DE CORRIENTE.
DETERMINE SI LA IMPRESORA ESTÁ EN PAUSA O EN ESPERA.
1 En Windows XP, haga clic en Inicio g Panel de control g Impresoras y faxes.En Windows 2000, haga clic en Inicio g Configuración g Impresoras.En Windows Vista, haga clic en Inicio g Panel de controlg Impresoras.
2 Haga doble clic en Dell Photo AIO Printer 928 y, a continuación, haga clic en Impresora.
3 Asegúrese de que no aparece una marca de selección junto a Pausar la impresión. En caso de que aparezca esta marcajunto a Pausar la impresión, haga clic sobre ella para desactivar la selección de esta opción.
COMPRUEBE SI PARPADEA ALGÚN INDICADOR LUMINOSO DE LA IMPRESORA.
Si desea obtener más información, consulte "Indicadores luminosos y mensajes de error".
ASEGÚRESE DE QUE HA INSTALADO LOS CARTUCHOS DE TINTA DE FORMA CORRECTA Y HA RETIRADO EL ADHESIVO Y EL PRECINTO DE TODOS ELLOS.
COMPRUEBE QUE HA CARGADO EL PAPEL CORRECTAMENTE.
Si desea más información, consulte "Carga del papel".
ASEGÚRESE DE QUE LA IMPRESORA NO ESTÁ CONECTADA A UNA CÁMARA PICTBRIDGE.
Si desea más información, consulte "Impresión de fotografías desde una cámara fotográfica PictBridge compatible".
Problemas generales
Problemas relacionados con el papel
ASEGÚRESE DE QUE EL PAPEL HA SIDO CARGADO CORRECTAMENTE
Si desea más información, consulte "Carga del papel".
UTILICE SÓLO EL TIPO DE PAPEL ACONSEJADO PARA LA IMPRESORA
Si desea más información, consulte "Carga del papel".
UTILICE UNA CANTIDAD INFERIOR DE PAPEL DURANTE LA IMPRESIÓN DE VARIAS PÁGINAS
Si desea más información, consulte "Carga del papel".
ASEGÚRESE DE QUE EL PAPEL NO ESTÉ ARRUGADO, ROTO O DAÑADO
ASEGÚRESE DE QUE EL PAPEL SE ENCUENTRA CONTRA EL LADO DERECHO DE LA BANDEJA DE PAPEL Y LA GUÍA DEL PAPEL DESCANSA CONTRA EL BORDE
IZQUIERDO DEL PAPEL
COMPRUEBE SI SE HA PRODUCIDO UN ATASCO DE PAPEL
Si utiliza la impresora junto con un ordenador:
· Siga las instrucciones que aparecen en la pantalla para eliminar el atasco de papel.
Si utiliza sólo la impresora:
· Si el atasco de papel se encuentra en la bandeja de papel:
1 Apague la impresora.
2 Agarre con firmeza el papel y extráigalo de la impresora tirando con cuidado de él hacia usted.
3 Encienda la impresora y vuelva a imprimir el documento.
· Si el atasco de papel no es visible:
1 Apague la impresora.
2 Levante la unidad de escáner y coloque el soporte del escáner de forma que quede en posición de apertura.
3 Extraiga con cuidado el papel de la impresora.
4 Cierre la unidad de escáner, encienda la impresora e imprima otra vez el documento.
Indicadores luminosos y mensajes de errorLos siguientes mensajes de error pueden aparecer en la pantalla del ordenador o en el visor del panel del operador.
Mensaje de error Significado Solución
Error de alineación
Asegúrese de que se haretirado el precinto deambos cartuchos.
Pulse Seleccionar paravolver a intentar realizar laalineación.
La cinta no se ha retirado de los cartuchosde tinta antes de instalarlos.
Retire el precinto de los cartuchos de tinta. Sidesea obtener más información, consulte"Sustitución de los cartuchos de tinta".
Formato de la tarjeta
No se admite el formato dela tarjeta de memoria. Déformato a la tarjeta de lacámara digital.
La tarjeta de memoria insertada en laimpresora tiene un formato incorrecto.
Vuelva a dar formato a la tarjeta de memoria.Consulte la documentación que se facilita con lacámara digital para obtener información adicional.
Atasco del carro
1 Elimine el atasco del carro.2 Pulse Seleccionar para
continuar.
Se ha producido un atasco del carro delcabezal de impresión en la impresora.
Elimine el atasco del carro y, a continuación, pulse
el botón Seleccionar .
Error de cartucho
Introduzca los cartuchos deimpresión en las posicionescorrectas:
· Izquierda: Negro ofotográfico
· Derecha: Color
Los cartuchos de tinta se han instalado enla posición incorrecta.
Extraiga y vuelva a instalar los cartuchos de tintaen la posición correcta. Si desea obtener másinformación, consulte "Sustitución de los cartuchosde tinta".
Falta cartucho
Introduzca un cartucho deimpresión fotográfico onegro en la parte izquierda.
Falta el cartucho fotográfico o negro.
Inserte el cartucho negro o fotográfico en el carrodel cartucho izquierdo. Si desea obtener másinformación, consulte "Sustitución de los cartuchosde tinta".
Falta cartucho
Introduzca un cartucho deimpresión de color en el ladoderecho.
Falta un cartucho de color.Inserte el cartucho de color en el carro del cartuchoderecho. Si desea obtener más información,consulte "Sustitución de los cartuchos de tinta".
Error XXXXSi en la pantalla LCD aparece Errorseguido de un número de 4 dígitos, estoindica que se ha producido un error.
Póngase en contacto con el Servicio de AsistenciaClientes. Si desea más información, consulte "Listade los mensajes de error" o visite el sitiosupport.dell.com.
Sin ordenador
Asegúrese que el ordenadorestá conectado y encendido.
Se ha pulsado el botón Inicio cuando laimpresora se encontraba en modoDigitalizar, pero la impresora no estáconectada a un ordenador.
Asegúrese de que la impresora está conectada alordenador.
Atasco de papel
1 Elimine el atasco de papel.2 Pulse Seleccionar para
continuar.
Se ha producido un atasco de papel en laimpresora.
Elimine el atasco de papel. Si desea obtener másinformación, consulte "compruebe si se haproducido un atasco de papel".
Sin papel
1 Agregue papel.2 Pulse Seleccionar para
continuar.
La impresora se ha quedado sin papel.
Cargue papel en la impresora y, a continuación,
pulse el botón Seleccionar para continuarimprimiendo.
Modo Foto
No se han encontradoimágenes admitidas en latarjeta de memoria.
La tarjeta que está insertada en laimpresora no contiene ningún formato deimagen admitido.
Extraiga la tarjeta de memoria.
Puerto PictBridge
El dispositivo o cámaraconectado no admitePictBridge. Desconéctelo.
El dispositivo conectado no es compatible ola cámara digital habilitada para PictBridgeno se encuentra establecida en el modoUSB adecuado.
Desconecte el dispositivo o compruebe laconfiguración del modo USB. Consulte ladocumentación que se facilita con la cámara digitalpara obtener información adicional.
Advertencia de tamaño
El papel insertado es máspequeño que elseleccionado.
Pulse Seleccionar paracontinuar o pulse Cancelarpara retroceder y volver aimprimir el trabajo.
El papel que hay en la impresora es máspequeño que el seleccionado.
Cambie este valor para que coincida con el papel
de la impresora o pulse el botón Seleccionar para continuar imprimiendo.
Error de poca tinta
El cartucho se está quedando sin tinta. Elerror de nivel bajo de tinta se producecuando los niveles del cartucho de tintaalcanzan el 15 por cento, 10 por cento y 5 por cento.
Sustituya el cartucho de tinta. Si desea obtenermás información, consulte "Sustitución de loscartuchos de tinta".
Sólo se permite undispositivo o tarjeta dememoria.Retire todos los dispositivosy tarjetas.
Hay más de una tarjeta de memoria odispositivo insertado en la impresora.
Retire todas las tarjetas de memoria y dispositivos.
Mejora de la calidad de impresiónSi no se encuentra satisfecho con la calidad de impresión de los documentos, existen varias formas de mejorarla.
Utilice el papel adecuado. Por ejemplo, utilice el papel fotográfico de primera calidad de Dell si se dispone a imprimirfotografías con un cartucho de tinta fotográfico.
Utilice un papel de mayor gramaje, blanco brillante o tratado. Utilice el papel fotográfico de primera calidad de Dell si sedispone a imprimir fotografías.
Seleccione un valor superior de calidad de impresión.
Si la calidad de impresión no mejora:
Limpie los cartuchos de tinta. Si desea más información, consulte "Limpieza de los inyectores de los cartuchos tinta".
Alinear los cartuchos de tinta. Si desea más información, consulte "Alineación de los cartuchos de tinta".
Configure una calidad de impresión superior.
Configurar una calidad de impresión superior
Para seleccionar una calidad de impresión superior:
1. Con el documento abierto, haga clic en Archivo g Imprimir.Se abre el cuadro de diálogo Imprimir.
2. En función del programa o del sistema utilizado, haga clic en Preferencias, Propiedades u Opciones.
3. En la ficha Papel / calidad, seleccione el nivel de calidad mayor.
4. Imprima de nuevo el documento.
Para obtener más información, visite el sitio de asistencia Dell, en la dirección support.dell.com.
Lista de los mensajes de errorA continuación se describen los posibles mensajes de error que pueden aparecen en la pantalla de la impresora o enel monitor del ordenador.
Códigodeerror
Mensaje de error enla pantalla operador Descripción Solución
302 Error de memoria.Contactar Dell.
Error de lectura / escritura de la memoriaNVRAM.
Contactar con el servicio de asistencia Dell.
303 Error de memoria.Contactar Dell.
No es posible inicializar la memoria. Contactar con el servicio de asistencia Dell.
305 Error de memoria.Contactar Dell.
Memoria ROM dañada. Contactar con el servicio de asistencia Dell.
306 Error de alimentaciónpapel. Contactar Dell.
Error durante la inicialización del sistemade alimentación papel corriente continua.
Contactar con el servicio de asistencia Dell.
120AError impresora.Reinicializar laimpresora.
El microprocesador ha detectado unainterrupción o una obstrucción no definida.
Apagar y volver a encender la impresora.
120BError de memoria.Reinicializar laimpresora.
Se ha intentado tener acceso a un áreadirecciones no válida.
Apagar y volver a encender la impresora.
120CError de memoria.Reinicializar laimpresora.
Error de lectura / escritura de la memoriaNVRAM.
Apagar y volver a encender la impresora.
120DError de memoria.Reinicializar laimpresora.
Área de memoria stack llena o vacía, lavariable del código que se utiliza en lalógica de conmutación está fuera del rangoprevisto por el código de control hardware.
Apagar y volver a encender la impresora.
1209Error en laprogramación de lamemoria Flash.
Un procedimiento de programación de lamemoria Flash ha causado un error.
Apague la impresora y vuelva a encenderla.Pruebe a repetir la programación de la memoriaFlash con versiones de firmware diferentes.Póngase en contacto con el Servicio de AsistenciaDell.
1210
Se ha seleccionadoun modo deimpresión incorrectoCambiar el modo deimpresión.
El mando de impresión incluye un modoincorrecto de impresión.
Apagar y volver a encender la impresora.
1211Se ha determinadoun error USB.Reinicializar laimpresora.
Se ha detectado un error USB, o se haobtenido un resultado no válido en el modoUSB.
Apagar y volver a encender la impresora.
1212
Error en el sistemade protección de laimpresora.Reinicializar laimpresora.
El sistema impresoras ha sidoreinicializado por el temporizador watchdog- Error subsistema.
Apagar y volver a encender la impresora.
1213Error de memoria.Reinicializar laimpresora.
Se ha intentado cargar o memorizar unadirección no válida.
Apagar y volver a encender la impresora.
1214Error impresora.Reinicializar laimpresora.
El procesador no está en el modo correctopara ejecutar la operación solicitada.
Apagar y volver a encender la impresora.
1215Error impresora.Reinicializar laimpresora.
Errores de cálculo. Apagar y volver a encender la impresora.
1218Error impresora.Reinicializar laimpresora.
Se ha enviado parámetros no válidos aReadFLASHPage.
Apagar y volver a encender la impresora.
1219Error impresora.Reinicializar laimpresora.
El microprocesador ha detectado una señalerrónea (con excepción de unainterrupción, una instrucción no permitida oun error de cálculo).
Apagar y volver a encender la impresora.
121AError impresora.Reinicializar laimpresora.
Se ha determinado un error detemporización antes de finalizar undeterminado evento.
Apagar y volver a encender la impresora.
121BError impresora.Reinicializar laimpresora.
La sección de gestión de la memoriaNVRAM está corrupta.
Apagar y volver a encender la impresora.
2200Error impresora.Reinicializar laimpresora.
La unidad de escáner se ha bloqueado. Apagar y volver a encender la impresora.
41B7El dispositivoBluetooth no ha sidodetectado.
El dispositivo Bluetooth no es compatible.Utilice un dispositivo Bluetooth compatible.Consulte "Impresión desde un dispositivoBluetooth compatible".
Códigodeerror
Mensaje de error en la pantalla operadory/o en el ordenador Descripción Solución
1100 Atasco del papel en la bandeja de entrada.(mensaje de error emergente)
Atasco del papel o bloqueorodillo de alimentación papel.
Eliminar el atasco y pulsar el botónSeleccionar para seguir.
1101 Papel agotado. Instalar papel.(mensaje de error emergente)
Condición de papel agotado.Instalar papel y pulsar el botónSeleccionar para seguir.
1102Cartucho de tinta incorrecto.Instalar cartuchosde tinta Dell.(mensaje de error emergente)
El identificativo del cartuchode tinta no es válido.
Levantar la unidad de escáner ycambiar los cartuchos de tinta.
1103 No hay cartuchos instalados.(mensaje de error emergente)
Falta un cartucho de tinta.Levantar la unidad de escáner ycambiar los cartuchos de tinta.
1104El cartucho no ha sido instaladocorrectamente. Intercambiar los cartuchos.(mensaje de error emergente)
Los cartuchos de tinta no sehan instalado en sualojamiento correspondiente.
Levantar la unidad de escáner ycambiar los cartuchos de tinta
1105 Alineación automática incorrecta.(mensaje de error emergente)
La alineación automática noha finalizado correctamente.
Repita la operación. Si el problemapersiste, póngase en contacto con elservicio de asistencia técnica.
4100Se ha utilizado una ranura (slot) no adecuadapara la tarjeta de memoria.Insertar la tarjeta
La tarjeta de memoriaInsertar una tarjeta de memoriacompatible en la ranura (slot) y
de memoria en la ranura correspondiente.(mensaje de error emergente)
instalada no es compatiblecon la ranura (slot).
controlar que la tarjeta funcionecorrectamente.
4101Error de lectura / escritura tarjeta dememoria.Sustituir la tarjeta de memoria.(mensaje de error emergente)
Error de lectura / escritura dela tarjeta de memoria.
Insertar una tarjeta de memoriacompatible en la ranura (slot) ycontrolar que la tarjeta funcionecorrectamente.
0200No es posible programar la memoria flash.Contactar Dell.(mensaje de error emergente)
No ha sido posible ejecutar laprogramación de la memoriaFlash.
Reinicialización automática.
1200El carro de la impresora está bloqueado.Desbloquear el carro.(mensaje de error emergente)
El carro de soporte de loscartuchos de impresión se habloqueado.
Desbloquear el carro y pulsar el botón
Seleccionar para seguir.
1201Impresión incompleta. Carro bloqueado.Desbloquear el carro.(mensaje de error emergente)
El carro de soporte de loscartuchos de impresión se habloqueado.
Desbloquear el carro y pulsar el botón
Seleccionar para seguir.
1202Los datos enviados a la impresora no soncorrectos. Reinicializar la impresora y repetirla impresión.(mensaje de error emergente)
Se han enviado datosincorrectos desde elordenador a la impresora AIO.
Reinicialización automática.
1203Error cartucho de tinta.Sustituir el cartucho detinta.(mensaje de error emergente)
Se ha determinado un cortocircuito en el cartucho detinta.
Levantar la unidad de escáner ycambiar los cartuchos de tinta
1204No es posible programar el identificativo delcartucho.Sustituir el cartucho de tinta.(mensaje de error emergente)
No es posible programar unidentificativo pseudorandómico para el cartucho detinta.
Levantar la unidad de escáner ycambiar los cartuchos de tinta.
1205Error cartucho de tinta Sustituir el cartucho detinta.(mensaje de error emergente)
No es posible determinar lastemperaturas del cartucho detinta.
Levantar la unidad de escáner ycambiar los cartuchos de tinta.
1206Error cartucho de tinta.Sustituir el cartucho detinta.(mensaje de error emergente)
No es posible determinar latemperatura del cartucho detinta.
Levantar la unidad de escáner ycambiar los cartuchos de tinta.
1207Error en el sistema de gestión papel.Reinicializar la impresora.(mensaje de error emergente)
Se ha detectado un error degestión del papel.
Reinicialización automática.
1208Posición de reposo incorrecta.Desbloquear elcarro.(mensaje de error emergente)
La impresora no es capaz delocalizar una posición dereposo para el cartucho detinta.
Eliminar el atasco y pulsar el botón
Seleccionar para continuar.
ApéndicePolítica de asistencia técnica de Dell
Información de contacto de Dell
Garantía y política de devoluciones
Política de asistencia técnica de Dell
La prestación de asistencia técnica por parte de un técnico precisa la colaboración y participación del cliente duranteel proceso de solución de problemas. Este proceso conlleva el restablecimiento del sistema operativo, el software deaplicaciones y los controladores de hardware a la configuración original predeterminada con la que Dell proporcionadichos elementos. También se lleva a cabo la comprobación del funcionamiento adecuado de la impresora y de todoel hardware instalado por Dell. Además de este tipo de asistencia con la ayuda de un técnico, también puedeobtener asistencia técnica en línea en el Servicio de atención al cliente de Dell. Existen otras opciones adicionalesde asistencia técnica previo pago de dichos servicios.
Dell ofrece asistencia técnica limitada para la impresora, así como para todo el software y dispositivos periféricosinstalados por Dell. La asistencia técnica para componentes de software y dispositivos periféricos de otras empresascorre a cargo de los fabricantes originales, entre los que se incluyen aquellos componentes adquiridos e instaladosmediante Software & Peripherals (DellWare), ReadyWare y Custom Factory Integration (CFI/DellPlus).
Información de contacto de Dell
Puede acceder al Servicio de atención al cliente de Dell en support.dell.com. Seleccione el país en la páginaBIENVENIDO AL SERVICIO DE ATENCIÓN AL CLIENTE DE DELL y rellene los datos necesarios para acceder ainformación y herramientas de ayuda.
Puede ponerse en contacto con Dell a través de las siguientes direcciones electrónicas:
World Wide Webwww.dell.com/www.dell.com/ap/ (sólo para países de la zona del Pacífico asiático)www.dell.com/jp/ (sólo para Japón)www.euro.dell.com (sólo para Europa)www.dell.com/la/ (para países de Latinoamérica)
Protocolo de transferencia de archivos como usuario anónimo (FTP)ftp.dell.com/Acceda como usuario: anónimo y utilice su dirección de correo electrónico como contraseña.
Servicio electrónico de asistencia [email protected] [email protected] [email protected] (sólo para países de la zona del Pacífico asiático) support.jp.dell.com/jp/jp/tech/email/ (sólo para Japón) support.euro.dell.com (sólo para Europa)
Servicio electrónico de cotizaciones [email protected] (sólo para países de la zona del Pacífico asiático)
Garantía y política de devoluciones
Dell Inc. (“Dell”) fabrica sus productos de hardware a partir de elementos y componentes nuevos o que se
consideran nuevos según las prácticas habituales del sector. Para obtener información acerca de la garantía de Dellpara la impresora, consulte el Manual del propietario.
Informaciones sobre la impresoraEl modelo multifuncional DellTM Photo All-In-One Printer 928, es una impresora de inyección de tinta de alta calidadque desempeña las funciones de escáner a color y puede ser utilizada para imprimir, digitalizar y copiar documentose imágenes en blanco y negro y a color.Para las normales operaciones de impresión utilice los cartuchos Dell negro y a color. Para imprimir con una calidadde impresión todavía más alta, sustituya el cabezal negro con el fotográfico (no suministrado con el producto).El CD Controladores y Utilidades (Drivers and Utilities) se suministra con la impresora. Utilice este CD para instalar elsoftware necesario para realizar la conexión de la impresora al ordenador; este CD contiene también un programade gran utilidad llamado centro multifunción Dell All-In-One (AIO) Center. Mediante el centro multifunción Dell All-In-One Center es posible acceder, de forma rápida, a todas las funciones que ofrece la impresora. El CD contieneademás el software adicional que, una vez instalado, permitirá operar con la fotografía digital.La impresora AIO también puede ser utilizada sin conexión al ordenador. Copiar un documento colocado en el cristalde exposición del escáner o imprimir directamente desde una cámara fotográfica digital compatible PictBridgeconectada al interfaz USB de la impresora o directamente desde una tarjeta o llave de memoria USB insertadas enla ranura (slot) de la impresora.La impresora dispone de un sistema de bloqueo mecánico para impedir el cambio de ubicación no autorizado. Elsistema de seguridad utiliza un kit opcional (vendido aparte) con protección mediante código que puede instalarse enla parte trasera de la impresora para impedir que se retire de su ubicación.
Descripción de los componentes de la impresora
Número Componente Descripción
1 Bandeja depapel
Elemento que soporta el papel cargado.
2 Guía de papel Guía que ayuda al papel a introducirse correctamente en la impresora.
3 Cubiertasuperior
Parte superior de la impresora que mantiene el documento o la fotografía planos durante el procesode escaneo.
4 Bandeja desalida de papel
Bandeja que sostiene el papel a medida que sale de la impresora. NOTA: para abrir la bandeja de salida del papel, tire de la bandeja y extraiga la parte
extensible.
5 Unidad deescáner
Unidad que debe levantar para acceder a los cartuchos de tinta.
6
Alojamientopara elcartucho detinta noutilizado
Deposite en este alojamiento el cartucho de tinta negro o fotográfico que no va a ser utilizado.
7Carro decartuchos detinta
Soporte que contiene dos cartuchos de tinta: uno a color y el otro negro o fotográfico.Para más información, ver "Sustitución de los cartuchos de tinta".
8 Soporte del
Elemento situado debajo de la unidad de impresora que mantiene la impresora abierta mientras sesustituyen los cartuchos de tinta.
NOTA: para cerrar la impresora y volver a establecer el funcionamiento normal: levante la
escánerunidad de escáner y empuje el soporte del escáner hacia la parte frontal de la impresora; baje launidad de escáner hasta que quede apoyada sobre el cuerpo principal de la impresora.
9 Conector dealimentación
Ranura en la que se conecta el cable de alimentación. NOTA: introduzca el cable en la impresora antes de conectarlo en la toma de corriente de la
pared.
10 Conector USBRanura en la que se conecta el cable USB (se vende por separado). El otro extremo del cable USBse conecta al ordenador.
11Alojamientos delas tarjetas dememoria
Alojamientos para las tarjetas de memoria que contienen imágenes digitales.
12Conector USB oconectorPictBridge
Alojamiento para una llave de memoria USB o el cable USB (no suministrado con el producto) paraconectar la impresora a una cámara fotográfica digital PictBridge compatible. Si desea másinformación, consulte "Impresión de fotografías desde una cámara fotográfica PictBridgecompatible".
13Cristal deexposición delescáner
Superficie en la que se coloca el documento o la fotografía con el anverso que se desea copiar odigitalizar orientado hacia abajo.
14 Panel deloperador
Panel de la impresora que permite supervisar los procesos de copia, envío y recepción de faxes eimpresión. Si desea obtener más información, consulte "Uso del panel del operador".
Instalación de la impresora NOTA: sistemas operativos compatibles: Windows 2000 con Service Pack4, Windows XP con Service Pack2 de 32-bit,
Windows XP con Service Pack1 de 64-bit, Windows Vista™ de 32-bit, Windows Vista™ de 64-bit.
Para instalar el hardware y el software, debe seguir las indicaciones del folio de Instrucciones para la Instalación dela impresora. Si surgen problemas durante el procedimiento de instalación, ver "Problemas de instalación".
Configuración del idioma
Para configurar el idioma, siga las indicaciones que se facilitan a continuación:
1. Una vez encendida la impresora, pulse los botones de Flecha en el panel del operador para seleccionar la
opción Configurar del Menú principal y luego el botón Seleccionar . Se visualiza el submenú Configurar.
2. Pulse los botones de Flecha para activar Idioma.
3. Pulse los botones de Flecha para visualizar el idioma deseado y luego confirme mediante los botones
Seleccionar .
4. Para finalizar la configuración del idioma:
Guarde las configuraciones y vuelva al Menú principal, pulsando el botón .
Puede salir sin guardar las configuraciones, pulsando el botón Cancelar . Aparece un mensaje solicitando una
confirmación. Pulse otra vez para confirmar. Para guardar las modificaciones realizadas, active la opción Sí
utilizando los botones de Flecha , y luego pulse Seleccionar .
Reinicializar el idioma
Para modificar la configuración predefinida del idioma utilizado, en el panel del operador, repita el procedimiento"Configuración del idioma" descrito anteriormente.
Reajuste de los valores predefinidos en fábrica
Para reajustar las configuraciones predefinidas en fábrica, en el Menú principal, pulse el botón Menú ymanténgalo en esa posición durante 10 segundos, hasta que aparezca el mensaje que confirma la correcta ejecucióndel procedimiento de reajuste: "Reajuste de las configuraciones predefinidas".
Uso del panel del operadorLos botones del panel del operador permiten digitalizar, copiar y personalizar documentos.
La impresora está encendida cuando se ilumina el botón de Alimentación .
Número Componente Descripción
1 Pantalla LCDVisualizar las opciones de digitalización, copia e impresión, así como los mensajede estado y de error.
2 Botón MenúReajusta las configuraciones predefinidas en fábrica si se mantiene pulsadodurante 10 segundos en el Menú principal.
3 Botón AtrásPermite volver al menú o a la pantalla anterior, y guardar las modificacionesrealizadas.
4 Navegador
Desplazarse por los menús y opciones de menú.
Aumentar/disminuir el número de copias.
Cambiar el modo seleccionado.
Desplazarse por las fotos de la tarjeta de fotografías o de la cámara digital.
5 Botón deAlimentación
Permite encender y apagar la impresora.
6 Botón Cancelar
Cancelar un trabajo de escaneo, impresión o copia en curso.
Cancelar un trabajo de copia (si se utiliza únicamente la impresora) yexpulsar una página.
Salir del menú sin guardar las modificaciones realizadas.
7 Botón Inicio Iniciar una operación de copia o digitalización.
8 BotónSeleccionar
Seleccionar un elemento de menú.
Seleccionar una imagen para su impresión (en modo Foto).
Iniciar la alimentación del papel. Para ello, mantener pulsado el botóndurante tres segundos.
Menú del panel del operador
Para visualizar en cualquier momento el Menú principal, pulse el botón Menú ubicado en el panel del operador.Desde el Menú principal es posible utilizar los botones de Flecha para examinar las diferentes opcionesdisponibles. Las voces de menú seleccionadas con los botones de Flecha aparecen activadas para indicar la
configuración actual que puede ser confirmada pulsando el botón .
La impresora puede funcionar en los diferentes modos que se activan desde el Menú principal:- Copia- Foto- Imprimir archivos- Digitalizar- Configuraciones- Mantenimiento.
Para seleccionar valores de una opción en un submenú, seleccione la opción deseada y mediante los botones de
Flecha desplácese por las opciones disponibles. Cuando aparezca visualizado el valor que desea configurar,
pulse el botón Seleccionar .
Pulse el botón para guardar las modificaciones aplicadas y volver al menú anterior.
Para volver al menú anterior sin guardar las modificaciones, pulse el Botón Cancelar . En caso de haber realizadomodificaciones, aparecerá un mensaje solicitando la confirmación. En el modo Copias, aparece visualizado el siguiente
mensaje: "¿Desea guardar las configuraciones temporales de copia?". Pulse otra vez para salir sin guardar, o
proceda a guardar las modificaciones activando la opción Sí y luego pulsando Seleccionar .
Modo Copia
Elemento delmenú Copia Configuración
ColorA color
Blanco y negro
Copias 1- 99
Zoom(Reducir/Agrandar)
100% (configuración predeterminada),
Personalizable en porcentaje (seleccione un porcentaje de zoom personalizable desde un 25% aun 400%)
Ajustar a la página,
Póster 2x2,
Póster 3x3,
Póster4x4,
Reducción al 50%
Calidad
Normal (configuración predeterminada),
Fotográfica,
Borrador
Contraste Claro/oscuro variable en tres pasos
Tamaño del papel
A4
3x5
4x6,
5x7
8,5x11
8,5x14
Hagaki
L
2L
A6
10x15
A5
13x18
B5
Tipo de papel
Normal
Revestido
Fotográfico
Transparentes
Varias páginas porimpresión
1 por pagina
2 por pagina
4 por pagina (Disposición en vertical)
Configuración
Auto: para obtener una copia con las mismas características del original sin modificar las dimensiones y laposición.
1 por pagina
4 por pagina
9 por pagina
16 por pagina
Contenido
Mixto (configuración de fábrica o de default)
Foto
Texto
Configuraciónpredefinida
Seleccionando el submenú de este elemento, es posible modificar los valores configurados de fábricamediante nuevas configuraciones; las modificaciones permitidas afectan a todos los valores configurablesen el menú Copias. De todas formas, es posible volver a los valores configurados de fábrica.
Modo Foto
Al introducir una tarjeta de memoria o una llave de memoria USB en la impresora, están disponibles las siguientesopciones del modo Foto.
Elemento delmenú Foto Configuración
Hoja de pruebaPara generar un índice que incluye todas las fotografías almacenadas en el dispositivo conectado a laimpresora (tarjeta de memoria USB o cámara fotográfica digital). Las fotografías se imprimen en formatominiatura dispuestas en cuatro líneas con cuatro miniaturas por línea.
Secuencia dediapositivas
Para visualizar las fotografías como una presentación.
Están disponibles las siguientes modalidades: Rápida, Normal, Lenta. Pulse Seleccionar para inicializarla visualización como presentación.
ExaminarPermite visualizar en la pantalla las fotografías que contiene la tarjeta de memoria comenzando por la
primera. Con los botones de Flecha , es posible desplazarse hasta la fotografía siguiente o volver a laanterior.
Imprimir todoPulse el botón Seleccionar para imprimir todas las fotografías presentes en la tarjeta de memoria. Sidesea más información, consulte "Impresión de fotografías desde una tarjeta de memoria o desde una llaveUSB de memoria".
Guardar foto Pulse el botón Seleccionar para guardar las fotografías en el ordenador. Si desea más información,consulte "Impresión de fotografías desde una tarjeta de memoria o desde una llave USB de memoria".
Configuracionesfotopredefinidas
Permite configurar las modalidades de impresión de las fotografías que se han seleccionado.Hay un menú disponible para escoger las distintas modalidades que una vez hayan sido aplicadas, quedaránmemorizadas como configuraciones predefinidas para la impresión de fotografías.
Utilice los botones de Flecha para configurar las opciones:
Bordes: configurar la impresión con o sin bordes.
Configuración: 1 por página, 4 por página, 9 por página, 16 por pagina
Calidad: Normal (configuración predefinida), Foto, Borrador
Tipo de Papel: Normal, Revistido, Foto, Transparentes.
Modo Imprimir archivo
Es posible imprimir los archivos almacenados en el dispositivo de memoria utilizando el ordenador conectado a laimpresora. Seleccionando el modo Imprimir archivo, los archivos memorizados vienen enviados en impresiónmediante el ordenador sin que sea necesario abrirlos con un aplicativo.Se admiten todos los tipos de archivo reconocidos por los programas instalados en el ordenador, y dependen de losarchivos de asociación presentes. Por lo tanto, el modo depende del tipo de archivos de asociación disponibles en elsistema.
Modo Digitalizar
EI submenú del modo Digitalizar está disponible sólo cuando la impresora está conectada a un ordenador.La lista de las aplicaciones en el ordenador se descarga de forma automática.En el submenú Digitalizar presente en el panel del operador, es posible definir las siguientes configuraciones:
Elemento delmenú Digitalizar Configuración
Digitalizar en
Es posible seleccionar el destino de envío del documento o la imagen digitalizada. Seleccione el destino deenvío y pulse Seleccionar.Los destinos disponibles son los siguientes:
Archivo: para guardar la imagen o el documento obtenido mediante el proceso de digitalización enun archivo o directorio predefinido presente en el ordenador.
Correo electrónico: para enviar la imagen o el documento obtenido mediante el procedimiento dedigitalización como datos adjuntos a un mensaje de correo electrónico.
Aplicación: para enviar la imagen o el documento obtenido mediante el proceso de digitalización auna de las aplicaciones instaladas en el ordenador (consultar, "Aplicaciones admitidas").
A Color
ColorBlanco y negro
Calidad
Borrador
Normal
Foto
Contenido
Mixto
Foto
Texto
Configuracionespredefinidas
Para especificar las configuraciones predefinidas a utilizar en las operaciones de digitalización, como eldestino, el color y la calidad.
Aplicaciones soportadas
- Corel Snapfire - Paintshop Pro
- Microsoft Photo Editor - PMS Photo Draw 2000
- Adobe® Illustrator® 8.0 - Wordpad
- Adobe Illustrator 9.0 - Adobe Photo Delux Home Edition
- Adobe Photoshop® 5.5 - Corel Photo Paint
- Corel Draw - Microsoft Picture It!
- Kodak Imaging - Adobe Photoshop 7.0
- Microsoft Paint - Dell Image Expert (dellix.exe)
- Microsoft PowerPoint® - Word Perfect Office X3 (Presentations X3)
- Microsoft Word - Word Perfect Office X3 (QuattroPro X3)
- Microsoft Works - WordPerfect Office 11
- Notepad - Adobe Photoshop Element
Modo Configurar
El menú del modo Configurar permite configurar las preferencias del centro multifuncional Dell All-In-One (AIO)Center o las configuraciones que se deben aplicar a todas las operaciones de impresión y de copia.
Elemento delmenúConfiguraciones
Configuración
Seleccione el idioma que desea utilizar, entre los disponibles:
Danés
Idioma
Inglés
Finlandés
Francés
Italiano
Noruego
Holandés
Español
Sueco
Alemán.
Ahorroenergético
Configure el tiempo de inactividad que debe transcurrir para que la impresora se apague automáticamente: 10 min., 30 min., 60 min. o ahora.
Cuando la impresora está predispuesta para el modo de ahorro de energía (para cualquier configuraciónefectuada desde el panel operador: inmediatamente o una vez transcurridos 10, 30 ó 60 min.), es posiblevolver a las normales condiciones operativas e inhabilitar el modo pulsando un botón cualquiera del paneloperador o bien lanzando un proceso de impresión, copia o digitalización desde el ordenador.
La e en el modo de ahorro de energía incluso al conectar un dispositivo en el conector USB PictBridge o sise inserta una tarjeta de memoria compatible; por lo tanto, para poder utilizar la impresora, es necesarioque el usuario pulse un botón cualquiera del panel operador.
Si se conecta un dispositivo en el conector USB PictBridge o se inserta una tarjeta de memoria compatible,la impresora permanece encendida y se inhabilita el modo de ahorro de energía.
ConfiguracionesBluetooth
Bluetooth
Modo búsqueda
Seguridad
Clave de acceso
Nombre periférico
Dirección periférico
Tipo papel: Normal, Satinado, Fotográfico, Transparentes.
ConfiguracionesPictBridge
Resolución: color, B/N, tono sepia.
Borde: con o sin bordes.
Configuración: 1 por pagina, 4 por pagina, 9 por pagina, 16 por pagina.
Calidad: Normal, Foto, Vista previa.
Tipo papel: Normal, Satinado, Fotográfico, Transparentes.
Luminosidad: es posible configurar 10 niveles de luminosidad.
Mejora: Si, No.
Efecto Ojos rojos: Si, No.
Imprimir todaslasconfiguraciones
Imprime una lista de las configuraciones en uso para el modo Configuraciones.
Modificación de las configuraciones Bluetooth
Para imprimir desde un dispositivo externo Bluetooth compatible, configure la conexión Bluetooth en la impresora.
Proceda tal como sigue para seleccionar, modificar y visualizar las configuraciones Bluetooth en la impresora:
1. Desde el menú Configurar, pulse los botones de Flecha y active Configuraciones Bluetooth.
2. Pulse el botón Seleccionar para visualizar el submenú Configuraciones Bluetooth.
Elemento delsubmenúBluetooth
Configuración
BluetoothHabilitado (configuración predefinida), Inhabilitado.
Cuando Bluetooth está Habilitado, la impresora no acepta las conexiones y permite al adaptador USBBluetooth comunicar con otros dispositivos Bluetooth compatibles.
Modo buscarHabilitado (configuración predefinida), Inhabilitado .
Configure el Modo búsqueda en Habilitado si desea que otros dispositivos Bluetooth-compatiblesdetecten el adaptador Bluetooth USB conectado a la impresora.
Seguridad
Configurar el nivel de seguridad de la impresora en la red Bluetooth.
Bajo (configuración predefinida)
Alto
PassKey
Especificar una clave de acceso. La clave de acceso deberá ser introducida desde cualquierdispositivo Bluetooth compatible antes de enviar una solicitud de impresión de forma que pueda serreconocida por la impresora.
La llave de acceso predefinida es 0000.
Nombreperiférico
Indica el nombre asignado al adaptador Bluetooth USB.
Cuando se imprime desde un dispositivo Bluetooth compatible, define el Nombre periférico oDirección periférico.
Direcciónperiférico
Dirección del adaptador Bluetooth USB.
Cuando se imprime con un dispositivo Bluetooth compatible, definir el Nombre periférico o Direcciónperiférico.
No es posible modificar la Dirección periférico.
Tipo de papel Tipos de papel disponibles: Normal, Satinado, Fotográfico, Transparentes.
Si desea más información, consulte "Impresión desde un dispositivo Bluetooth compatible".
Modo Mantenimiento
Elemento del menúMantenimiento Acción
Niveles de tinta Visualiza el porcentaje de tinta residual en los cartuchos.
Limpiar loscartuchos
Limpia los cartuchos e imprime una página de prueba. La operación necesita un par de minutos paracompletarse.
Alinear cartuchosAlinea los cartuchos de impresión de una página de prueba. La operación necesita algunos minutospara completarse. No es posible interrumpir la operación hasta que ha finalizado.
Cambiar loscartuchos deimpresión
La impresora visualiza la secuencia de acciones a seguir para efectuar la sustitución de los cartuchos detinta.
Imprimir la pagina deprueba
Imprime una página de prueba para verificar la calidad de impresión.
Imprimir páginademo
Permite imprimir una página de prueba para controlar la calidad de impresión.
Restablecerconfiguracione
Reajusta las configuraciones predefinidas.
Carga del papel1. Airee el papel.
2. Inserte el papel dentro de la bandeja, alineándolo a la derecha.
3. Regule la guía del papel de forma que ésta quede apoyada sobre la esquina izquierda de la hoja.
NOTA: no fuerce el papel dentro de la bandeja. El papel debe quedar perfectamente plano sobre la superficie delsoporte y con la guía apoyada contra la esquina de la hoja, de forma que se introduzca con el anverso de impresióncorrecto.
El papel fotográfico se debe cargar con el borde corto en primer lugar y con la cara de la fotografía/brillante haciaarriba.
Colocación del original en el cristal de exposición
1. Levante la cubierta del cristal de exposición.
2. Coloque sobre el cristal de exposición el documento original o la fotografía con el anverso a digitalizar hacia abajo.
NOTA: alinee el ángulo superior izquierdo del documento con la flecha de la impresora.
3. Baje la cubierta del cristal de exposición.
Colocación de un documento voluminoso en el cristal de exposición
1. Para copiar un documento voluminoso como por ejemplo, un libro, quite la cubierta del cristal presionando sobre losdispositivos de fijación y levantándola hasta desengancharla.
2. Coloque el documento original o la fotografía en el cristal de exposición con el anverso a digitalizar hacia abajo.
NOTA: alinee el ángulo superior izquierdo del documento con la flecha de la impresora.
3. Baje la cubierta del cristal de exposición.
4. Una vez finalizado el escaneo, vuelva a colocar la cubierta superior desplazando las lengüetas en las correspondientesranuras.
5. Baje la cubierta.
Sistema de protección mecánica para la impresora
La impresora proporciona un sistema de bloqueo mecánico como medida de protección contra robos.El sistema se basa en un kit opcional con protección mediante código que puede instalarse en la parte trasera de laimpresora para impedir que se traslade a otra ubicación.