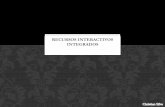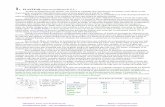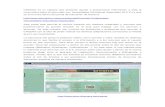2.- Acceso al Administrador 5 - Q Top Lifeqtoplife.com/Manual-de-Usuario-QtopLife.pdfDentro de cada...
Transcript of 2.- Acceso al Administrador 5 - Q Top Lifeqtoplife.com/Manual-de-Usuario-QtopLife.pdfDentro de cada...
1.- Introducción 42.- Acceso al Administrador 53.- El Escritorio o Dashboard 64.- Creación de Artículos 7
4.1.- Imágenes de Contenido 125.- Edición de Artículos 166.- Objetos Interactivos 18
6.1 Galerias 197.- Mi Perfil/Usuario 21
7.1 Foto de Perfil 22
Qtop Life en la dirección web http://qtoplife.com se conforma por por dos partes:
Frontend.- Todo lo esencial del sitio visible desde cualquier dispositivo o equipo de computo por los usuarios en Internet.
Backend.- El administrador del sitio Qtop Life al que solo tienen accesos Colaboradores, Autores y Administradores del sitio web.
Para acceder al administrador debemos dirigirnos a la dirección:
http://qtoplife.com/qtop-admin
Introducir nuestro Nombre de Usuario y Contraseña que se nos han proporcionado a nuestra cuenta de correo electrónico en qtoplife.com
Si requieres ayuda con tu correo o contraseña:
skype: gerardoprowebcorreo: [email protected]
Menú Borrador Rápido Actividad Bienvenida
El Menú nos permite realizar otras operaciones dentro del Administrador como revisar nuestro perfil o editar los artículos que escribimos, de igual forma la Bienvenida nos permite realizar cambios en nuestro perfil. El Borrador es una ayuda pronta para escribir artículos y la Actividad no mostrara lo último artículo escrito en el sitio y el último comentario.
Para editar o crear nuestro propios artículos nos dirigimos a la opción del menú Entradas.
Bastará con dar click en entradas para visualizar un editor completamente diferente al Borrador Rápido.
Las Entradas son en general todos los artículos que podemos redactar dentro del sitio web, y para poder iniciar en la redacción de este contenido nos dirigimos a la opción “Añadir Nueva” que se encuentra en la parte superior izquierda.
Cada artículo a redactar debe contar con diversas características o puntos los cuales se deben completar para realizar la correcta entrada dentro de la página web.
Los básicos son: 1. Título2. Contenido3. Categoría
Los complementarios son:1. Portada2. Etiquetas
Como se mencionó anteriormente, empezamos por introducir un Título y damos paso al contenido. De igual forma, asegurarnos de contar con una Categoría seleccionada.
La Categoría es la sección dentro del sitio web de Qtop Life a donde mandaremos el artículo para revisión y en donde se publicará una vez aprobado nuestro artículo.
Lo siguiente será dar Formato a nuestro contenido; debemos tener siempre presente que al redactar un artículo se debe mostrar presentable, ordenado, con formato y alineado a semejanza de los demás artículos.
Aquí también realizaremos la prueba de insertar imágenes de contenido para ello damos click en “Añadir objeto”.
Esta ventana emergente se mostrará al dar click en Añadir Objeto y nos permite insertar imágenes dentro del contenido.
Bastará con seleccionar la imagen o mantener presionado la tecla control para seleccionar varias.
Una vez seleccionada es un gran plus agregar un texto de título a nuestra imagen como se muestra en la imagen.
Continuando con la edición del artículo y una vez concluida la edición del mismo, nos queda agregar:
Imagen Destacada.- La imagen destacada es la portada principal del artículo que da entrada a nuestro contenido, esta dispondrá de diversas dimensiones en el sitio y debe ser de gran calidad.
Etiquetas.- Las etiquetas nos ayudarán a etiquetar nuestro artículo con palabras clave relacionadas, esto es importante para la relación del contenido con el sitio y que además nos ayudarán a posicionar el artículo con la relevancia de dichas etiquetas.
Por último y ya con todos los elementos que se deben asegurar estar cumpliendo el paso final será dar click en el botón “Enviar para revisión”
Este paso modificará la casilla de Publicar y tras dar click nos notificará que el artículo está en “Pendiente de Revisión” y podemos cerrar sesión o continuar con otras actividades.
Cuando hemos iniciado con la creación de Artículo, se nos mostrará un listado de los Artículos que iremos redactando y ordenados por fecha.
Pasar el mouse por encima de cada artículo nos mostrará la opción de Editar, Edición rápida o simplemente Ver el artículo.
Dentro de cada Artículo contamos con diversas opciones de insertar objetos interactivos, para llegar hasta este listado:
Iconos, Botones, Carrusel de Imagenes, Galerias, Acordeon, Tabs, Alertas, Gráficas, Columnas o Listas.
Debemos dar click en
Dicho botón se encuentra en el editor de Contenido.
Presionando el botón interactivo tendremos el listado completo de objetos interactivos y damos click en Galería(Gallery) para mostrar una ventana emergente donde podremos insertar las imágenes.
Tras haber dado click en la ventana emergente para Agregar Imágenes nos mostrará.
Y bien debemos seleccionar una o varias imagenes, posterior dar click en Agregar a la Galería.
Finalmente nos regresa a la ventana emergente con las imágenes y solo hay que dar click en Guardar cambios y el artículo presentará el código de la galería, a lo cual se debe guardar sin modificar nada.
Para conocer nuestro Perfil de Usuario tenemos dos opciones para acceder hasta el.
Desde la esquina superior derecha con nuestro saludo.
O bien desde el menú principal.
Accederemos a esta opción para modificar contraseña, Nombre y Apellidos, correo electrónico y nuestra foto de perfil.
Modificar nuestra foto de perfil o Avatar solo consta de sencillos pasos.
Primero debemos cargar una foto o avatar desde nuestra pc, dar click en el botón Subir.
Y listo!
una medida idónea sería de260 x 260 pixeles.