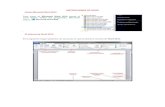16) WORD 2010
Transcript of 16) WORD 2010

Unidad 16. Documentos maestros (I)
16.1. Introducción
Un documento maestro es un documento que puede contener lo que un documento normal (gráficos, tablas,
formato de texto, etc) y además contiene enlaces a un conjunto de archivos separados (subdocumentos) que
pueden tratarse independientemente como documentos normales.
Las modificaciones que se produzcan en los subdocumentos se verán reflejadas automáticamente en el
documento maestro, puesto que este lo que contiene son enlaces a estos subdocumentos.
Un documento maestro sirve para establecer y organizar un documento que por sus características está
previsto que sea muy extenso (un libro compuesto de varios capítulos). Los documentos maestros permiten
organizar y modificar documentos extensos dividiéndolos en subdocumentos más pequeños y fáciles de
manejar.
En un grupo de trabajo se puede guardar un documento maestro en una red de trabajo para compartir un
documento dividiéndolo en subdocumentos individuales por ejemplopara trabajar bajo un mismo proyecto, para
la realización de un manual extenso, donde cada miembro del grupo realiza diferentes capítulos, siguiendo la
misma estructura en los subdocumentos se pueden fusionar en un documento maestro.
Sabiendo esto puedes pensar, muy bien pero ¿y qué ocurre con los números de página, los índices y demás
características de los subdocumentos? El documento final no estará organizado. En este sentido no hay problema
ya que el documento maestro se trata como un único documento, teniendo su propio índice general, números de
páginas, encabezados, etc.
El método de utilizar documentos maestros es de gran utilidad para ordenadores que no tienen gran potencia de
cálculo, pues para estos ordenadores trabajar con documentos muy extensos causa un rendimiento muy inferior al
normal, y con la ayuda de los documentos maestros trabajar con estos subdocumentos agiliza la tarea.
En la imagen podemos ver un ejemplo de un documento maestro con sus tres subdocumentos.

16.2. Botones del documento maestro
Para trabajar con documentos maestros debemos utilizar la vista esquema que vimos en la unidad anterior.
Vamos a ver los botones de la barra de esquemas que están destinados al tratamiento de documentos maestros.
En el último punto del tema explicaremos más detalladamente el uso de estos botones.
Recordamos que para acceder a la vista esquema podemos acceder mediante la pestaña Vista - Esquema. O
pulsando sobre el 4º icono de la lista de vistas que está en la parte inferior izquierda de la
pantalla.
Deberás hacer clic en el botón Mostrar documento de la pestaña Esquema:
Aparecerán nuevas opciones destinadas a trabajar con documentos maestros:

Muestra / oculta los botones destinados a documentos maestros.
Contrae / expande los subdocumentos incluidos en el documento maestro.
Cuando tenemos el esquema creado por niveles podemos crear un subdocumento a
raíz de un título. Lo veremos con detalle más adelante.
Si tenemos un subdocumento en el documento maestro y lo desvinculamos como
subdocumento lo que hacemos es que pase a formar parte del documento maestro y deje de existir
como subdocumento.
. Sirve para seleccionar el documento que queremos insertar el documento maestro.
Si tenemos varios subdocumentos, podemos seleccionarlos y combinarlos en uno
solo.
Realiza lo contrario a combinar, es decir un subdocumento podemos dividirlo en varios
subdocumentos.
. Al bloquear un subdocumento lo que hacemos es ponerlo como solo
lectura para que nadie pueda modificarlo si estamos trabajando en grupo.
La funcionalidad de estos botones la veremos a lo largo de la unidad.
16.3. Crear un documento maestro
Para crear un documento maestro tenemos dos opciones:
Crear un esquema de un documento maestro.

Esta opción sirve cuando tenemos muy clara la organización, estructura y el desarrollo del documento. Podemos
crearnos un esquema (o índice) con todos los puntos que vamos a tratar en el documento e ir haciendo la selección
de los puntos más importantes y clasificarlos por documentos individuales.
Imaginemos que tenemos la planificación de un libro bien estructurado y sabemos el número de capítulos con
sus títulos, entonces podemos hacer el documento maestro con un esquema y destinar cada título de un capítulo a
un subdocumento.
Para hacerlo seguiremos los siguientes pasos:
- Tenemos el esquema ya redactado con los títulos de los capítulos con su nivel correspondiente.
- Seleccionamos el primer título del capítulo del libro.
- Presionamos sobre para crear un subdocumento.
- A continuación podemos redactar el contenido del subdocumento.
Con el resto de capítulos seguimos el mismo procedimiento.
Al guardar el documento maestro guarda el documento maestro y además crea un documento por cada
subdocumento que hayamos creado y lo guarda en el mismo lugar donde tenemos el documento maestro.
Por ejemplo en la imagen que tenemos a la derecha tenemos el documento maestro y 3 subdocumentos
(Capítulo 1, Capítulo 2 y Capítulo 3). Estos 4 documentos estarán en la misma carpeta de nuestro disco duro. Los
nombres que les da por defecto a los subdocumentos son el primer título. En este ejemplo los documentos tienen el
nombre de Capitulo 1.docx, etc.

Convertir documentos existentes en un documento maestro.
La otra opción es cuando disponemos de los subdocumentos ya creados y queremos fusionarlos en un único
documento maestro sin tener que estar cortando y pegando. Además, si creamos un documento cortando y
pegando, el rendimiento de trabajo no será el mismo, cuanto más extenso sea el documento más se ralentizará el
sistema al trabajar con él.
Para fusionar todos estos documentos en un documento maestro debemos seguir los siguientes pasos:
- Crear un nuevo documento que será el documento maestro.
- Ponernos en vista esquema accediendo a la pestaña Vista > Esquema o presionando sobre el correspondiente
botón en la barra de estado .
Basándonos en el mismo ejemplo que vimos anteriormente tenemos los capítulos ya creados.
- Escribimos el título del libro y lo ponemos como Título 1 para que tenga el nivel de esquema 1.
- Para insertar el primer subdocumento (Capítulo 1) presionamos sobre .
Aparece el cuadro de diálogo Insertar subdocumento, para que seleccionemos que documento queremos
insertar.

- Seleccionamos el Capítulo 1.docx y pulsamos Abrir.
Con el resto de capítulos se realiza el mismo procedimiento y al final tendremos un documento maestro formado
por tres subdocumentos.
Para practicar este punto realiza el ejercicio Crear documentos maestros
Unidad 16. Ejercicio: Crear documentos maestros
En este ejercicio aprenderemos cómo convertir un documento en un documento maestro, que enlazará con
varios subdocumentos. Para ello, utilizaremos los archivos Temario yUnidad 1 de la carpeta de ejercicios del
curso.

En el archivo Temario encontrarás los títulos de los temas de este curso. La idea es enlazar cada uno de ellos
con un documento que contenga un resumen del tema o anotaciones personales y apuntes sobre lo que consideres
más destacable. Por ejemplo, enlazando el archivo Unidad 1 al texto 1. Mi primer documento, y el resto de
unidades con documentos de creación propia.
1. Abre el archivo Temario.
2. Cambia a vista esquema desde la pestaña Vista > Esquema o desde el botón situado en la zona inferior de la pantalla. Observa cómo cambia la vista y se añade la pestaña Esquema a la cinta.
3. Los documentos maestros se crean sobre documentos estructurados. Por lo tanto, selecciona el primer
elemento (1. Mi primer documento) y modifica su nivel de Texto independiente a Nivel 1 .
4. En realidad queremos que todos los elementos sean de Nivel 1. Modificarlos uno a uno sería costoso, así que pulsa las teclas CTRL+E para seleccionar todo el documento y luego selecciona el Nivel 1 en la cinta.
5. Ahora ya podemos crear el documento maestro. Pulsa Mostrar documento.
6. Selecciona 1. Mi primer documento y haz clic en Insertar para enlazar el documento con nuestro archivo Unidad 1.
7. En la ventana Insertar subdocumento, localiza, selecciona y abre Unidad 1. Es posible que se muestre un cuadro de diálogo preguntándonos si cambiar el nombre de los estilos coincidentes, en tal caso indicaremos que Sí a todo.
8. Ahora, el documento maestro presenta el contenido de Unidad 1, rodeado por un borde que delimita el subdocumento. A continuación se muestran el resto de títulos de unidad.
9. Localiza y selecciona 2. El entorno de Word y pulsa el botón de la pestaña Esquema.
10. Repite este último paso con el resto de unidades. Para no tener que ir uno por uno, te recomendamos que los selecciones todos a la vez y luego pulses Crear.Para seleccionarlos todos haz clic en el signo + que hay junto al título de la unidad 3. Luego, pulsa MAYÚS y sin soltar la tecla, haz clic sobre el signo + de la unidad 24. Quedarán seleccionados todos los títulos, y ya sólo te quedará pulsar el botón.Word se comportará de una forma inteligente, asignando un subdocumento a cada título en vez del mismo para todos.
11. Haz clic en Guardar o pulsa las teclas CTRL+G. Si accedes a la carpeta donde se encuentra Temario en tu disco duro, podrás comprobar que se han creado los archivos correspondientes a cada una de las unidades. Se llamarán 2.docx, 3.docx, 4.docx... hasta 24.docx.
16.4. Manipulando documentos maestros
Contraer / expandir documentos.

Al inicio de la unidad hemos visto por encima los botones de la barra de esquema asociados a la manipulación
con documentos maestros, ahora los veremos con un poco más en detalle.
Con el botón conseguimos contraer o expandir los subdocumentos que tenemos en el documento
maestro. En la imagen podemos ver el efecto que provoca contraer el documento maestro que estamos viendo de
ejemplo. Podemos ver que no muestra el contenido de los subdocumentos sino que muestra la ruta de nuestro
disco duro donde se encuentra ubicado dicho documento.
Quitar subdocumento.
Situándonos sobre un subdocumento podemos pulsar sobre el botón para quitar el documento
como subdocumento del documento maestro. En ese momento el subdocumento pasa a ser parte del documento
maestro y no como un enlace a un subdocumento, aunque el subdocumento no se borra físicamente de nuestro
disco duro.
Combinar / dividir subdocumentos.
Combinar.

Si llegamos a una situación en la que tenemos muchos subdocumentos pequeños en nuestro documento
maestro puede ser conveniente ir combinando algunos subdocumentos de poca extensión para tener menos
subdocumentos, pero un poco más extensos.
Si queremos combinar varios subdocumentos tendremos que seleccionarlos presionando primero sobre el
icono que aparece a la izquierda superior del primer subdocumento y manteniendo pulsada la
tecla MAYÚS (Shift) de nuestro teclado haremos clic sobre el siguiente subdocumento. Podemos combinar tantos
subdocumentos como queramos.
Una vez los tenemos seleccionados debemos pulsar sobre el icono . Se fusionarán todos en el
mismo subdocumento. Este botón sólo estará habilitado si tenemos varios subdocumentos seleccionados.
Dividir.
El caso contrario es cuando tenemos subdocumentos muy extensos y queremos dividirlos en varios
subdocumentos.
Para realizar la división debemos situarnos una línea encima o al principio del título del subdocumento a partir de
donde vayamos a crear otro subdocumento.
Una vez estemos ahí situados pulsamos sobre el botón , este botón sólo estará habilitado si estamos
en la posición correcta.
Bloquear documentos.
Cuando estamos trabajando en grupo con un documento maestro que contiene varios subdocumentos, los
subdocumentos pueden ser bloqueados automáticamente por Word cuando un usuario está utilizando un
subdocumento y otro lo abre, en este caso el segundo sólo tendrá acceso en modo lectura.
También podemos modificar la opción de bloquear/desbloquear nosotros mismos utilizando el icono que tenemos
en la barra esquema .
Cuando tengamos un subdocumento bloqueado, en la izquierda del subdocumento aparece un dibujo en forma
de candado . A partir de este momento no podremos modificar el subdocumento, sólo tendremos acceso en
modo lectura, nosotros y el resto de usuarios.

Para practicar este punto realiza el ejercicio Manipular documentos maestros
Unidad 16. Ejercicio: Manipular documentos maestros
En este ejercicio aprenderemos cómo utilizar las opciones de la cinta correspondientes al documento maestro.
Mientras lo hacemos, iremos aprendiendo cómo se comportan los documentos maestros cuando trabajamos con
ellos.
Vamos a utilizar el archivo Temario que hemos modificado en el ejercicio anterior.
1. Abre el archivo Temario y usa la vista Esquema, si no lo estás haciendo ya. Es muy posible que en lugar del contenido, se muestren una serie de enlaces que apuntan a la dirección (o ruta) de cada subdocumento.
2. Haz clic en Mostrar documento si esta opción no se encuentra activa. Así verás cada ruta enmarcada con un fino borde gris, que indica dónde empieza y dónde acaba cada subdocumento.
3. Prueba a activar y desactivar la opción Expandir subdocumentos/Contraer subdocumentos, de modo que se muestre o no el contenido de cada archivo. Al final, déjalos expandidos, de modo que se muestre el texto de la Unidad 1, y del resto.
4. Haz doble clic sobre el icono que está situado en la esquina superior izquierda del contenido del subdocumento. Se abrirá una nueva ventana con el documento en cuestión, abierto de forma independiente.
5. Minimízala y observa el pequeño candado que se ha dibujado bajo el icono. Se trata del símbolo que identifica el subdocumento como bloqueado. Es decir, que no podremos modificar el contenido de Unidad 1 desde el documento maestro hasta que cerremos la ventana donde se encuentra abierto.
6. Comprueba que esto es así, intenta escribir algo en el documento maestro dentro del apartado de la primera unidad. No podrás.
7. Pulsa el botón de la cinta Bloquear documento para desactivar el bloqueo. Un mensaje de aviso nos indicará que no podemos desbloquearlo hasta que cerremos la ventana en que se está mostrando el archivo.
8. Maximiza de nuevo la ventana Unidad 1 y ciérrala. Observa como el candado del documento maestro ha desaparecido.
9. Trata de realizar modificaciones en el apartado Unidad 1 del documento maestro. Observarás que ahora sí que es posible.
10. Para finalizar, vamos a desvincular la Unidad 1 del documento maestro. Sitúa el punto de inserción dentro del cuadro que delimita este subdocumento y pulsa el botónDesvincular de la cinta. Observarás que ahora ya no se muestra delimitado por el borde gris.
11. Pulsa Contraer subdocumentos. Ve bajando la barra de desplazamiento para observar que el texto de la Unidad 1 ahora forma parte del propio documento, y que por eso es el único apartado que no muestra la dirección con la localización del archivo.
12. Selecciona todo el texto correspondiente a la Unidad 1 y elimínalo pulsando la tecla SUPR.
13. Pulsa Expandir subdocumentos y escribe 1. Mi primer documento antes del apartado 2. El entorno de Word.
14. Selecciónalo y aplícale un Nivel 1 como al resto de apartados. Luego pulsa Mostrar documento y haz clic en la herramienta Crear.

15. Guarda los cambios, para que así se guarde en el disco duro el archivo 1.docx que corresponderá con este nuevo subdocumento.
16. Comprueba, en tu equipo, que el archivo Unidad 1 sigue existiendo y que no ha sufrido ninguna modificación. Esto es así porque no hemos modificado nada en él cuando ha permanecido como subdocumento del maestro, y porque, en realidad, Desvincular sólo elimina la relación entre ambos, no su contenido.
Ejercicios unidad 16: Documentos maestros
Has de entregar un trabajo de clase sobre las células. El trabajo lo habéis realizado en equipo, de modo que
cada uno ha preparado su parte de forma independiente. Tu tarea consistirá en crear un único documento, que será
el que se le entregue al profesor, a partir de los archivos de las aportaciones de todos.
Para realizar este ejercicio te proporcionamos, en la carpeta Células de los ejercicios del curso, los
archivos Historia y teoría celular, Características, Estudio de las células, La célula procariota y La célula
eucariota, que son las aportaciones de los miembros del equipo.
Crea el documento Células - grupo 2, que será un documento maestro que incluya los cinco archivos mencionados, en el orden indicado.
Trata de dar un aspecto homogéneo al documento. Puedes modificar cualquier característica que consideres oportuna: el tema, los márgenes, aplicar un encabezado de página, una numeración... la idea es que sean características genéricas que te hagan ver que el documento se comporta como un documento único.
Desvincula los archivos de modo que el documento maestro se convierta en un documento independiente que contenga toda la información y que pueda ser entregado sin que sea necesario adjuntar el resto de archivos.
Si lo deseas, puedes incluir una portada para lograr un resultado más elegante.
Puedes consultar aquí las soluciones propuestas.
Ayuda ejercicios unidad 16: Documentos maestros
1. Abre Word. Trabajaremos con el documento en blanco que se muestra.
2. Cambia a vista esquema desde la pestaña Vista > Esquema o desde el botón para mostrar la ficha Esquema.
3. Pulsa Mostrar documento. Aparecerán una serie de herramientas en la cinta.
4. Haz clic en la herramienta Insertar.
5. Se mostrará un cuadro de diálogo para escoger un archivo. Busca, selecciona y abre el archivo Historia y teoría celular que encontrarás entre los ejercicios del curso, dentro de la carpeta Células. Si lo deseas, puedes realizar previamente una copia en tu ordenador para no modificar el original.
6. Si se muestra un mensaje preguntando si cambiar el nombre del estilo coincidente, responde Sí a todo.
7. Aparecerá el contenido del archivo en el documento. Pulsa Insertar de nuevo y selecciona, esta vez, el archivo Características.
8. Repite la operación con los otros documentos, en el orden adecuado: Estudio de las células, La célula procariota y La célula eucariota.

9. Ajusta los niveles del texto para que sigan el siguiente esquema:
Se hace seleccionando cada uno de los títulos y estableciendo el nivel 1, el nivel 2 y el nivel 3 a cada uno de ellos desde la cinta.
10. Activa la casilla Mostrar formato de texto. Observarás que el formato se ha homogeneizado, aplicando el mismo tema a todo el documento. Sin embargo, si abres en tu disco duro los archivos de forma independiente, observarás que en realidad cada uno tiene aplicado un tema distinto.
11. Desactiva Mostrar formato de texto.
12. Haz clic en la vista Diseño de impresión y sitúate en la ficha Diseño de página. En ella, modifica el Tema actual por defecto por otro.
13. Haz clic en Insertar > Encabezado > En blanco y escribe como encabezado Las células - Biología Curso 2010-2011. Desde la pestaña Inicio, cambia la alineación del encabezado a la derecha y luego haz doble clic fuera de él para salir del modo edición de encabezado.
14. Haz clic en Insertar > Número de página > Final de página > Número sin formato 1. Luego, haz doble clic fuera de la zona de pie de página para continuar editando el documento.
15. Suele ocurrir que la primera página del documento maestro está en blanco. Si esto ocurre sitúa el punto de inserción en ella y pulsa la tecla SUPR para eliminar cualquier salto de línea o de párrafo. De esta forma, la página se eliminará.
16. Vuelve a la vista Esquema y pulsa Mostrar documento.
17. Selecciona todo el texto pulsando CTRL+E y luego haz clic en la herramienta Desvincular de la cinta. Ahora, el documento es independiente de los subdocumentos que había enlazados. Nos aseguraremos así de que el profesor no tenga problemas para visualizar el archivo una vez se lo enviemos por correo electrónico, y también evitamos modificar, por error, los originales.
18. Guarda el documento con el nombre Células - grupo 2.

El ejercicio está terminado, pero como forma opcional se le podía añadir una portada y una tabla de contenidos.
Nosotros explicaremos cómo hacerlo, por si deseas practicar:
1. Pulsa Insertar > Portada y escoge el diseño que prefieras.
2. Rellena los campos con la información del trabajo, teniendo en cuenta que se trata de un proyecto sobre Las células para la materia de Biología, y que tu equipo es el Grupo 2.
3. Pulsa Insertar > Página en blanco. Se insertará tras la portada. Haz clic en ella para situar ahí el punto de inserción.
4. Guarda de nuevo los cambios y cierra el documento.
Evaluación 16: Documentos maestros
Sólo una respuesta es válida por pregunta. Haz clic en la respuesta que consideres correcta.
Contesta todas las preguntas y haz clic en el botón Corregir para ver la solución.
Si pulsas Restablecer podrás repetir la evaluación.
1. Un documento maestro puede contener...
a) lo mismo que un documento normal.
b) enlaces a otros archivos de Word.
c) A y B son ciertas.
d) A y B son falsas.
2. ¿Qué tipos de documentos es más recomendable utilizar como maestros?
a) Las plantillas.
b) Los breves.
c) Los extensos.
d) Los que tienen muchos gráficos.
3. El botón sirve para...
a) Crear formularios.
b) Crear subformularios.

c) Crear documentos maestros.
d) Crear subdocumentos en el documento maestro.
4. ¿Y el botón ?
a) Insertar un gráfico en el documento.
b) Insertar una imagen en el documento.
c) Enlazar un documento ya existente con el documento maestro.
d) Insertar un documento nuevo en el documento maestro.
5. ¿En qué vista debemos estar para poder trabajar con los documentos maestros?
a) Vista resumen.
b) Vista esquema.
c) Vista indexada.
d) Vista página web.
6. Los subdocumentos de un documento maestro...
a) Se pueden contraer o expandir para decidir si ver o no su contenido.
b) Se pueden combinar.
c) Se pueden dividir.
d) Todas las respuestas son ciertas.
7. ¿Qué ocurre si abrimos un subdocumento para modificarlo?
a) Se genera una copia temporal para que varias personas puedan modificarlo a la vez.
b) Se bloquea su acceso a sólo lectura en el documento maestro mientras está en edición.
c) No ocurre nada especial.
d) No se puede abrir un subdocumento para modificarlo una vez se ha integrado en un documento

maestro.
8. ¿Qué significa el siguiente icono ?
a) Documento protegido por contraseña.
b) Subdocumento protegido por contraseña.
c) Subdocumento bloqueado por motivos de seguridad.
d) Subdocumento bloqueado a sólo lectura.
9. ¿Qué ocurre si pulsamos el botón estando situados en un subdocumento de un documento maestro?
a) Desaparece del documento maestro pero sigue existiendo como un documento físico a parte.
b) Desaparece del documento maestro y es eliminado el documento independiente.
c) Sigue viéndose su contenido en el documento maestro pero se elimina el archivo independiente
del disco.
d) Sigue viéndose su contenido en el documento maestro y sigue existiendo el archivo, pero dejan
de estar enlazados de forma que no es actualiza el contenido del maestro al modificar el archivo.
10. ¿Qué ocurre si pulsamos ?
a) Los subdocumentos se muestran como breves bloques sin mostrar su contenido, sólo la ruta
donde está el archivo original.
b) Se bloquean los subdocumentos.
c) A y B son ciertas.
d) A y B son falsas.