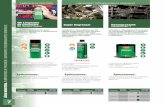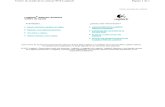127940 SPC1330 Spanish · • Si la lente se ensucia,NO la toque con los dedos. • Limpie el...
Transcript of 127940 SPC1330 Spanish · • Si la lente se ensucia,NO la toque con los dedos. • Limpie el...

ES Instrucciones de uso
Register your product and get support atwww.philips.com/welcome SPC1330NC

2Contenido / Información que debe conocer
Contenido
1 Información que debe conocer 2-4Precauciones de seguridad 2Copyright 3Descargo de responsabilidad 3Compatibilidad con FCC 3Información medioambiental 3-4Requisitos del sistema 4Renuncia de garantía 4Limitación de daños 4
2 Su WebCam 4Bienvenido 4
3 Contenido de la caja 54 Leyenda de funciones 55 Instalación 6-7
5.1 Instalación del software de la WebCam 6-7
5.2 Conexión de la WebCam a su ordenador de sobremesa o portátil 7
6 Configuración de la Webcam 8-166.1 WebCam Companion 86.2 Menú de opciones divertidas 8-106.3 Menú de ajustes de imagen 11-126.4 Menú de ajustes de audio 126.5 Páginas de propiedades 13-16
7 Uso de la WebCam 168 Especificaciones técnicas 179 Preguntas más frecuentes (P+F) 17-20
9. 1 ¿Cómo puedo ajustar la calidad de la imagen? 17-18
9. 2 El micrófono de mi WebCam Philips no funciona (correctamente).¿Qué puedo hacer? 18-19
9. 3 Al usar mi WebCam Philips miordenador de sobremesa o portátil funciona con lentitud.¿Qué puedo hacer? 19-20
9. 4 ¿Cómo puedo restablecer los ajustes de mi WebCam Philips a la configuración predeterminada de fábrica? 20
1 Información que debeconocer
Lea con atención las instrucciones siguientes yconserve el folleto para futura referencia. Puedeque le sea útil tener las instrucciones a manocuando use el dispositivo con el ordenador.
Precauciones de seguridadSiga estas instrucciones para asegurarse de quela WebCam se utiliza de forma segura y evitarposibles daños.• No utilice la WebCam en entornos diferentes
a los que se establecen a continuación:temperatura: de 0ºC a 40ºC,humedad relativa: 45% ~ 85%.
• No utilice ni guarde la WebCam en lugares:– expuestos directamente a la luz del sol;– con mucho polvo y humedad;– cercanos a cualquier tipo de fuente de calor.
• Si la WebCam se moja, séquela con un pañosuave tan pronto como sea posible.
• Si la lente se ensucia, NO la toque con losdedos.
• Limpie el exterior de la WebCam con un pañosuave.
• NO use líquidos limpiadores que contenganalcohol, alcohol metilado, amoníaco, etc.
• NO intente desmontar o reparar la WebCamusted mismo. No abra la WebCam. En caso deproblemas técnicos, lleve el equipo a sudistribuidor Philips.
• NO use la WebCam en el agua.• Proteja la WebCam de aceites, vapor,
condensación, humedad y polvo.• Nunca enfoque la lente de la WebCam hacia
el sol.

3Información que debe conocer
CopyrightCopyright © 2008 de Philips ConsumerElectronics B.V.
Todos los derechos reservados. Ninguna secciónde esta publicación se podrá reproducir,transmitir, transcribir, almacenar en un sistemade recuperación o traducir a otro idioma olenguaje de programación, bajo ningún medio oforma, ya sea electrónico, mecánico, magnético,óptico, químico, manual o cualquier otro, sin elconsentimiento previo por escrito de Philips.Las marcas y los nombres de producto sonmarcas comerciales o marcas comercialesregistradas de sus respectivos propietarios.
Descargo de responsabilidadPhilips no ofrece garantía de ningún tipo conrespecto a este material, incluidas, en formaenunciativa y no limitativa, las garantías implícitasde comercialización e idoneidad para undeterminado propósito.
Philips declina toda responsabilidad porcualquier error que pueda estar contenido eneste documento. Philips no se compromete aactualizar ni a mantener actualizada lainformación contenida en este documento.
Compatibilidad con FCC Este dispositivo cumple con la sección 15 del reglamento de la FCC.El funcionamiento está sujeto a estas dos condiciones:1 este dispositivo no debe causar interferencias
perjudiciales y 2 este dispositivo debe aceptar cualquier
interferencia que reciba, incluso aquéllas quepuedan causar un funcionamiento no deseado.
Nota:Este equipo ha sido probado y cumple los límitesestablecidos para los dispositivos digitales declase B, de acuerdo con la sección 15 delreglamento FCC.
Estos límites se han establecido para proporcionaruna protección razonable contra las interferenciasperjudiciales en instalaciones particulares.
Este equipo genera, utiliza y puede emitir energíaen forma de radiofrecuencia y, si no se instala yutiliza de acuerdo con las instrucciones, puedeoriginar interferencias perjudiciales en lascomunicaciones de radio.
No obstante, no hay garantías de que no seproduzcan interferencias en una instalaciónparticular.Si el equipo causa interferencias perjudiciales enla recepción de radio o televisión, que se puedanpercibir encendiendo y apagando el equipo, serecomienda al usuario que intente corregirlastomando una o más de las siguientes medidas:• Cambiar la orientación de la antena receptora
o colocarla en otra ubicación.• Aumentar la separación entre el equipo y el
receptor.• Conectar el equipo a una toma de corriente
de un circuito distinto al que está conectadoel receptor.
• Para obtener ayuda, póngase en contacto conel distribuidor o con un técnico de radio otelevisión con experiencia.
Cualquier modificación no autorizada que serealice en este equipo podría anular laautorización para manejarlo.
Información medioambiental Desecho del producto antiguo El producto se ha diseñado y fabricado conmateriales y componentes de alta calidad, que sepueden reciclar y volver a utilizar.
Cuando este símbolo de contenedor de ruedastachado aparece en un producto, indica que éstecumple la directiva europea 2002/96/EC.

4Información que debe conocer / Su WebCam
Infórmese sobre la recogida selectiva local deproductos eléctricos y electrónicos.
Cumpla con la normativa local y no deseche losproductos antiguos con los desechosdomésticos. El desecho correcto del productoantiguo ayudará a evitar consecuencias negativaspara el medioambiente y la salud humana.
AdvertenciaLas bolsas de plástico son potencialmentepeligrosas. Mantenga esta bolsa fuera del alcancede los niños para evitar el peligro de asfixia.
Requisitos del sistema • Microsoft® Windows® XP (SP2) o Vista;• Procesador Intel Pentium® 4 2,4 GHz o
procesador AMD equivalente®;• 512 MB de RAM y 300 MB de espacio libre en
disco duro;• Un puerto USB libre y unidad de CD-ROM o
DVD
Renuncia de garantíaEl software del CD-ROM suministrado se vende‘tal cual’ y sin ninguna garantía explícita oimplícita. Debido a que este programa se puedeinstalar en diversos entornos de software yhardware, no se garantiza la adecuación delproducto a un determinado propósito.
Limitación de dañosEl distribuidor no será responsable de ningúndaño indirecto, especial, incidental oconsecuencial (incluidos los daños por pérdidade negocio o beneficios, o similar), ya sea porincumplimiento de contrato, perjuicio (incluida lanegligencia), responsabilidad del producto ocualquier otra, incluso si el fabricante o susrepresentantes han advertido de la posibilidadde dichos daños e incluso si un remedio descritoen este documento no haya cumplido supropósito esencial.
2 Su WebCam
Felicidades por la adquisición y bienvenido aPhilips. Para sacar el mayor partido a la asistenciaque proporciona Philips, registre el producto enwww.philips.com/welcome
BienvenidoLa WebCam Philips SPC1330NC que acaba deadquirir se ha fabricado con los estándares másaltos. Esto le garantiza un funcionamiento sinproblemas durante años. Con la WebCamSPC1330NC obtendrá imágenes brillantes y unacalidad de sonido sorprendente.
Después de la instalación, podrá usar la nuevaWebCam para una amplia variedad deaplicaciones como, por ejemplo:
Vídeo:Use la WebCam Philips SPC1330NC para elvídeo chat y las videollamadas. La WebCamfunciona con Skype,Windows® Live Messenger,Yahoo! Messenger,AOL Instant Messenger, QQ yotros programas de mensajería instantánea, yservicios VoIP (voz sobre protocolo de Internet);
Vídeo compartido:Cree sus propios vídeos personales ycompártalos con su familia y amigos a través deYouTube, Yahoo! Vídeo, etc.;
Capturas de imagen:Use el botón de instantáneas para tomar fotosfácilmente usando el ratón y compártalas através de Flickr, MySpace, etc.;
Edición y efectos especiales:Edite las imágenes y las grabaciones medianteWebcam Companion.
Las secciones siguientes de este manual leproporcionan una descripción detallada delproceso de instalación y explican como usar laWebCam Philips SPC1330NC.

5Contenido de la caja / Leyenda de funciones
3 Contenido de la caja
Compruebe que la caja de la WebCam PhilipsSPC1330NC contiene los siguientes elementos.Éstos se suministran para ayudarle a configurar yusar la Philips SPC1330NC.
WebCam Philips SPC1330NC
CD-ROM de instalación con manual incluido
4 Información sobre lasfunciones
Botón de instantáneasPermite hacer fotos sin necesidad de utilizarel ratón.
1
3
4
5
6
2
1
SPC1330NCInstallation CD v.1.00
9082 100 03367
Soporte giratorioPermite cambiar manualmente el ángulovertical de la WebCam.Pinza con pestañas de goma / pie decámaraPara conectar la WebCam al monitor de suordenador (pantalla plana) o a la pantalla deun equipo portátil. La pinza puede plegarsecuando la WebCam se coloca sobre unescritorio o un monitor de ordenador(grande).
Conector USBConecta la WebCam al puerto USB delequipo portátil o del ordenador desobremesa.Cuando se establece la conexión USB, lacámara recibe la alimentación del equipoportátil o del ordenador de sobremesa.Dos micrófonos digitalesPara añadir voz y sonido durante lasllamadas de vídeo y las grabaciones de vídeo.LED de actividadLa luz se enciende de color rojo cuando laWebCam está en uso.
6
5
4
3
2

6Instalación
5 Instalación
5.1 Instalación del software de laWebCam
El software suministrado sólo funciona conequipos que usen los sistemas operativosMicrosoft® Windows® XP (SP2) y Vista. Consulte1 ‘Información que debe conocer’ - ‘Requisitosdel sistema’.
Notas:• Antes de empezar, desconecte todos los
dispositivos USB (excepto el teclado y elratón USB).
• No conecte todavía la WebCam.Ejecute primero el CD-ROM de instalación.
• Tenga a mano su CD-ROM de Windows®.
Coloque el CD-ROM de instalación en launidad CD-ROM / DVD de su ordenador desobremesa o portátil.
• Después de un par de segundos aparecerá lapantalla ‘Language selection’ (Selección deidioma).
NotaSi la pantalla ‘Language selection’ no apareceautomáticamente, abra ‘Equipo’ o ‘Mi PC’, hagadoble clic en el CD y, a continuación, haga dobleclic en el icono ‘Setup.exe’.
Seleccione su idioma.2
1
• La instalación continúa automáticamente.• Aparece la pantalla de bienvenida ‘Welcome’.
Haga clic en ‘Next’ (Siguiente) paracontinuar.
• Aparecerá la pantalla ‘Manual’.Seleccione la primera opción si deseacontinuar con la instalación y leer el manualmás adelante.O bienseleccione la segunda opción si desea leer elmanual del usuario antes de seguir con lainstalación.Puede imprimir el manual con el fin detenerlo a mano durante el resto del procesode instalación.
Haga clic en ‘Next’ para continuar.
• Aparecerá la pantalla ‘Installation’. Loselementos que pueden instalarse se muestranen el lado izquierdo de la pantalla. En el ladoderecho aparecerá una explicación de cadaelemento. De forma predeterminada, todos loselementos necesarios están seleccionados.
Haga clic en el botón ‘Next’ si desea instalartodos los elementos.
5
4
3

7Instalación
O bien:Si hay ciertos elementos que no desea instalar,marque las casillas situadas delante de esoselementos.Debe seleccionar al menos ‘WebCam DriverSPC1330NC’ y ‘Philips CamSuite’.
Haga clic en el botón ‘Next’ (Siguiente).• Aparecerá el siguiente contrato de licencia de
software.Haga clic en ‘Yes’ (Sí) para continuar con lainstalación.
• Aparecerá la siguiente pantalla.Haga clic en ‘Next’ para continuar.
• Aparecerá la pantalla ‘Reboot’ (Reiniciar).Seleccione ‘Yes’ (Sí) y, a continuación, hagaclic en ‘Finish’ (Finalizar) para reiniciar suordenador de sobremesa o portátil.
• Después de la instalación, verá el accesodirecto de ‘Philips CamSuite’ ’ ’ en la barra detareas de Windows (en la parte inferiorderecha de la pantalla).
• En ‘Philips CamSuite’ puede configurar losajustes de la WebCam. Para ello, consulte 6 ‘Configuración de la Webcam’.
Ahora puede conectar la WebCam.9
8
7
6
5.2 Conexión de la WebCam a suordenador de sobremesa o portátil
En primer lugar, asegúrese de ejecutar el CDde instalación, antes de conectar la WebCamal ordenador de sobremesa o portátil. Paraello, consulte 5.1 ‘Instalación del software dela WebCam’.Encienda su ordenador de sobremesa oportátil.Conecte el conector USB del cable USB alpuerto USB del ordenador de sobremesa oportátil.• Ahora la WebCam recibirá la alimentación
desde el ordenador de sobremesa oportátil.
Apunte la webcam hacia donde prefiera.Utilice la pinza y los dos bordes de gomapara fijar la WebCam al monitor (pantallaplana) de su ordenador de sobremesa o a lapantalla del portátil.O bien,Pliegue la pinza para colocar la WebCamsobre un escritorio o en el monitor (grande)de un equipo de sobremesa.
5
4
3
2
1

8Configuración de la Webcam
6 Configuración de laWebcam
Todos los ajustes de la WebCam SPC1330NC sepueden configurar en las páginas de propiedades.No obstante, la aplicación Philips CamSuite lepermite acceder fácilmente a algunos de losajustes más utilizados (propiedades). Cuando seactiva la mensajería instantánea o un servicioVoIP (Skype,Windows® Live Messenger,Yahoo! Messenger, etc.), el panel de controlPhilips CamSuite aparece automáticamente.
También se puede tener acceso al panel decontrol haciendo doble clic en el icono PhilipsCamSuite ‘ ’ de la barra de tareas de Windows(en la parte inferior derecha de la pantalla).
Se pueden realizar los siguientes ajustes en elpanel de control Philips CamSuite:- WebCam Companion (ejecuta la aplicación
WebCam Companion);- Ajustes de opciones divertidas;- Ajustes de imagen;- Ajustes de audio;- Ajustes avanzados (Páginas de propiedades).
6.1 WebCam CompanionMediante WebCam Companion se tiene accesoa funciones de la WebCam como:- la captura de imágenes;- la grabación de vídeo;- el ajuste de la configuración del monitor;- la transmisión de vídeos a través de Internet.
• Para ejecutar WebCam Companion, haga clicen el botón ‘ ’ del panel de control PhilipsCamSuite o doble clic en el icono deWebCam Companion ‘ ’ del escritorio.
• Para obtener información detallada sobre eluso de WebCam Companion, consulte elmenú ‘Help’ (Ayuda) o pulse el botón F1dentro de la aplicación.
Nota:Cuando no se selecciona WebCam Companiondurante la instalación, el icono de WebCamCompanion ‘ ’ no estará en el escritorio yaparecerá un mensaje cuando haga clic en elbotón ‘ ’. Para la instalación, consulte 5.1 ‘Instalación del software de la WebCam’.
6.2 Menú de opciones divertidasEn el menú de opciones divertidas puedepersonalizar sus vídeo chats y videollamadas conlogotipos y marcos divertidos, y cambiar laimagen de fondo.
• Para abrir el menú de opciones divertidas,haga clic en el botón ‘ ’ del panel de controlPhilips CamSuite.
• Marque la casilla situada junto a un elementopara activarlo.
• Haga clic en el botón ‘2’ para abrir el panelde control de ese elemento.
• Haga clic en el botón ‘4’ para cerrar el panelde control del elemento seleccionado.
• Haga clic de nuevo en el botón ‘ ’ paravolver al panel de control Philips CamSuite.

9Configuración de la Webcam
6.2.1 Change Your Background (Cambiar el fondo)
Esta opción le permite reemplazar la imagen defondo (en tiempo real) por otra imagen de lalista de fondos de la WebCam o por sus propiasimágenes.
Abra el panel de control Change YourBackground (Cambiar el fondo) (‘2’).• En el panel de control, aparecerá una imagen
de fondo en una ventana de vista previa.El nombre del fondo aparece sobre la ventana.De forma predeterminada, aparece el últimofondo que se ha seleccionado. Cuado se activaesta opción por primera vez, apareceráseleccionada la primera imagen de la lista defondos de la WebCam.
Use los botones ‘1’ y ‘2’ situados a amboslados de la ventana de vista previa paraseleccionar un fondo de la lista de fondos dela WebCam.O bien,Use el botón ‘Browse’ (Examinar) paraexplorar y cargar imágenes del disco durode su equipo.
Capture una imagen del fondo real:Haga clic en ‘ ’ y salga del campo devisión de la WebCam.• Transcurrirán tres segundos antes de que se
capture una imagen del fondo real.Escuchará el sonido de un obturador.
• El fondo seleccionado sustituirá al fondo real.
3
2
1
Notas:Cuando cambie el fondo, asegúrese de que:• El fondo real es estático. No hay
movimientos dentro del campo de visión dela WebCam. Ni siquiera el movimiento deuna cortina.
• Hay suficiente luz en la habitación.Cuanto mejores sean las condiciones deiluminación, mejor será el rendimiento de lafunción de cambio de fondo.
• Las condiciones de iluminación no cambian.Incluso un leve cambio en las condiciones deiluminación puede afectar negativamente a laimagen.
• El color de la ropa que viste es distinto alcolor de fondo.
• La WebCam no se mueve, incluso el más levemovimiento afectará negativamente a laimagen.
Use el control deslizante de ajuste‘ ’ para optimizar la calidad dela imagen.
4

10Configuración de la Webcam
6.2.2 Fun frame (Marcos divertidos)Esta opción le permite colocar un marco super-puesto sobre la transmisión actual de vídeo.
Abra el panel de control Fun frame (‘2’).• En el panel de control, aparecerá una imagen
del marco en una ventana de vista previa.El nombre del marco aparece sobre laventana. De forma predeterminada, aparece el último marco que se ha seleccionado.Cuado se activa esta opción por primera vez,se verá y aparecerá seleccionado el primermarco de la lista de marcos de la WebCam.
Use los botones ‘1’ y ‘2’ situados a amboslados de la ventana de vista previa paraseleccionar un marco de la lista de marcosde la WebCam.
6.2.3 Fun logo (Logotipos divertidos)Esta opción le permite agregar logotiposdivertidos a la imagen. Puede agregar un logotipode la lista de logotipos de la WebCam o uno desus propios logotipos (imágenes).
Abra el panel de control Fun logo (‘2’).• En el panel de control, aparecerá un logotipo
en una ventana de vista previa. El nombre dellogotipo aparece sobre la ventana. De formapredeterminada, aparece el último logotipoque se ha usado. Cuado se activa esta opciónpor primera vez, se verá y apareceráseleccionado el logotipo de Philips.
Use los botones ‘1’ y ‘2’ situados a amboslados de la ventana de vista previa paraseleccionar un logotipo de la lista delogotipos de la WebCam.
2
1
2
1
O bien:Use el botón ‘Browse’ para explorar y cargarimágenes del disco duro de su equipo.
6.2.4 Fun effect (Efectos divertidos)Esta opción le permite agregar divertidos efectos a sus grabaciones de vídeo y videollamadas. Porejemplo, puede mostrar el vídeo con un efecto delienzo, distorsión, grabado y muchos más.
Abra el panel de control Fun effect(‘2’).• En el panel de control, aparecerá un efecto en
una ventana de vista previa. El nombre delefecto divertido aparece sobre la ventana.De forma predeterminada, aparece el últimoefecto seleccionado. Cuado se activa estaopción por primera vez, se verá y apareceráseleccionado el primer efecto de la lista deefectos de la WebCam.
Use los botones ‘1’ y ‘2’ situados a amboslados de la ventana de vista previa paraseleccionar un efecto de la lista de efectosde la WebCam.
2
1

11Configuración de la Webcam
6.3 Menú de ajustes de imagenLe permite optimizar la calidad de la imagen.
• Haga clic en el botón ‘ ’ del panel de controlPhilips CamSuite para abrir el menú de ajustesde imagen.
• Marque la casilla situada junto a un elementopara activarlo.
• Haga clic en el botón ‘2’ para abrir el panelde control de ese elemento.
• Haga clic en el botón ‘4’ para cerrar el panelde control del elemento seleccionado.
• Haga clic de nuevo en el botón ‘ ’ paravolver al panel de control Philips CamSuite.
6.3.1 Digital zoom (Zoom digital)Acerca un objeto.
Abra el panel de control Digital zoom(Zoom digital) (‘2’).
1
Use el control deslizante para establecer elnivel de zoom de forma dinámica.• El marco muestra la posición con respecto a la
imagen total. El tamaño del marco aumenta ose reduce en función del nivel de zoom.
• Use las flechas de panorámica (izquierda /derecha / arriba / abajo) para mover el marco.
• Use el botón central para colocar el marco enel centro de la imagen.
Nota:El zoom digital amplía el tamaño de los píxeles,pero no la calidad real de la imagen. De hecho,disminuye la calidad de la imagen.
6.3.2 Face tracking (Seguimiento de la cara)
Si activa esta opción, la WebCam hará unseguimiento de su cara. Esto resulta práctico ycómodo durante el vídeo chat porquepermanecerá en el centro de la imagen incluso sise mueve durante la videoconferencia.
• Para activar esta opción, marque la casillasituada antes de la opción Face tracking(Seguimiento de la cara).
2

12Configuración de la Webcam
6.3.3 Pixel PlusEsta opción activa la tecnología patentada PixelPlus de Philips y le ayuda a mejorar la calidad deimagen y vídeo de la WebCam, ofreciéndoleimágenes naturales, con una gran nitidez y unosdetalles increíbles. Utilice el control deslizantepara ajustar el nivel de Pixel Plus incorporado ala imagen de vídeo en directo de la WebCam.
Utilice el control deslizante para ajustar elnivel de Pixel Plus incorporado a la imagende vídeo en directo de la WebCam.
6.3.4 AutoenfoqueEl autoenfoque garantiza fotos y vídeos nítidossin necesidad de realizar ajustes manuales.
Seleccione ‘Autoenfoque’ para desactivar elcontrol deslizante. Si el enfoque manual estáseleccionado, utilice el control deslizantepara ajustar el enfoque de manera manual.El icono ‘ ’ indica que se capturan objetoscercanos, y el icono ‘ ’ se utiliza para losque se encuentran alejados.
1
1
6.4 Menú de ajustes de audioLe permite optimizar la calidad del audio.
• Para abrir el menú de ajustes de audio, hagaclic en el botón ‘ ’ del panel de controlPhilips CamSuite.
6.4.1 Reducción de ecoLa tecnología de reducción de eco elimina el ecopara que la otra persona escuche su voz conmás claridad.
• Para activar esta opción, marque la casillasituada junto a la opción Reducción de eco.
6.4.2 Noise reduction (Reducción de ruido)
Esta opción reduce de forma significativa todoslos ruidos estacionarios que recoge el micrófonode la WebCam, por ejemplo, el ruido del aireacondicionado o del ventilador del equipo.Mejora la claridad de la voz tanto en entornossilenciosos como ruidosos. El resultado es unacomunicación más cómoda y sencilla.
• Para activar esta opción, marque la casillasituada junto a la opción Noise reduction(Reducción de ruido).
Nota:Sólo pueden estar activas una de las dosopciones a la vez.

13Configuración de la Webcam
6.5 Páginas de propiedadesEn las páginas de propiedades puede ajustartodas las configuraciones posibles de la WebCamSPC1330NC (propiedades): General,Video(Vídeo),Audio y Features (Funciones).
Nota:Para facilitar el acceso a los ajustes más usadosde la WebCam, como por ejemplo, Fun(Opciones divertidas), Image (Imagen) y Audio,abra el panel de control Philips CamSuite yrealice los ajustes tal como se describen en loscapítulos anteriores.
• Para abrir las páginas de propiedades haga clicen el botón ‘ ’ del panel de control PhilipsCamSuite.• Aparecerá la pantalla de ajustes generales.
6.5.1 General settings (Ajustes generales)
• Ahora puede configurar los siguientesajustes generales:
1 Flickerless image (Imagen sin parpadeo)
La opción de imagen sin parpadeo sólo se debeusar en condiciones de luz parpadeante (porejemplo, bajo lámparas fluorescentes o de neón) afin de evitar el parpadeo o las imágenes de vídeocon colores extraños. Si esta opción se utiliza encondiciones de luz normal, la imagen de vídeopuede quedar sobreexpuesta.
12
3
2 Region (Región) Si usa la SPC1330NC de Philips en Europa,seleccione ‘50 Hz’ y si la usa en Norteamérica,seleccione ‘60 Hz’. En Asia, este ajuste depende delas especificaciones de la red local. Por ejemplo,en China debe seleccionar ‘50 Hz’ y en Taiwán,‘60 Hz’. En Japón, el ajuste depende de la región.Compruebe las especificaciones de su red localpara determinar el ajuste correcto de región.
3 AutoenfoqueConsulte 6.3.4 ‘Autoenfoque’ para ver unadescripción de esta función y obtenerinformación sobre cómo activarla mediante elpanel de control Philips CamSuite.
6.5.2 Video settings (Ajustes de vídeo)• Haga clic en la ficha Video (Vídeo).
• Aparecerá la pantalla de ajustes de vídeo.
• Ahora puede configurar los siguientes ajustes devídeo:
4 Mejora de la imagen: activar/desactivar
Consulte 6.3.3 ‘Pixel Plus’ para ver unadescripción de esta función y obtenerinformación sobre cómo activarla mediante elpanel de control Philips CamSuite.
4
5
89
10
67
11
12
13
19
161514
1817

14Configuración de la Webcam
5 Modo DemoSeleccione ‘Modo Demo’ para ver en su monitoruna "previsualización en directo" de la imagen devídeo, que podrá utilizar para ver el efecto delajuste en la pantalla. La parte inferior de lapantalla aparecerá dividida en dos mitades.A la izquierda se mostrará la imagen actual y,a la derecha, la imagen mejorada.
Para ver la‘Live preview’ (Previsualización endirecto), necesitará tener una imagen capturadade antemano (que puede crear, por ejemplo, conWebCam Companion. Consulte 6.1 ‘WebCamCompanion’).
6 Full automatic control (Control automático total): on/off(Activado/Desactivado)
El modo de control automático total permitesacar el máximo rendimiento de su WebCamPhilips SPC1330NC de una manera muy fácil.También puede controlar los ajustes de laWebCam de forma totalmente manual poniendoel modo de control automático total en ‘off ’(Desactivado). Se recomienda activar el controlautomático total para el uso normal.
Las opciones activas en el modo de controlautomático total son:• Control de exposición automático y control
de balance de blancos automático, paraproporcionar la mejor señal posible de lafuente de vídeo;
• Selección automática de frecuencia de cuadrospara mejorar la sensibilidad de la WebCam encondiciones de poca luz.
7 Frame rate (Frecuencia de cuadros)Puede utilizar el menú de selección paraestablecer el número de imágenes por segundodel vídeo que desea capturar. Por ejemplo,30 fps significa que la WebCam capturará vídeo a 30 cuadros por segundo.
8 Reset (Restablecer) Pulse este botón si desea restablecer los ajustesde la WebCam a los ajustes de fábricapredeterminados.
9 Restore (Restaurar) Pulse este botón si desea restaurar sus ajustespersonales preferidos.
10 Save (Guardar) Pulse este botón si desea guardar sus ajustespersonales preferidos.
11 Auto Exposure (Exposición automática)
La exposición es la cantidad de luz que recibe elsensor y está determinada por el tiempo deexposición del sensor durante la captura de unainstantánea o imagen de vídeo. El resultadodepende de la sensibilidad del sensor.La WebCam encuentra el ajuste óptimo si seselecciona la opción de exposición automática.
Shutter speed (Velocidad del obturador) La velocidad del obturador determina el tiempoque el obturador de la cámara permanece abiertocuando se captura una imagen. Cuanto menor seala velocidad, mayor será el tiempo de exposición.La velocidad del obturador controla la cantidadtotal de luz que llega al sensor.Utilice el control deslizante para establecer lavelocidad del obturador que desea.
Gain (Ganancia) En vídeo, la ganancia es la cantidad de blanco enuna imagen de vídeo. Utilice el control deslizantepara establecer el nivel de ganancia que desea.
12 Auto White Balance (Balance de blancos automático)
La mayoría de fuentes de luz no son blancas enun 100% sino que tienen una ‘temperatura decolor’. Normalmente, nuestros ojos compensanlas condiciones de luz con diferentestemperaturas de color.
Si se selecciona la función de balance automáticode blancos, la WebCam buscará un punto dereferencia que represente el blanco.A continuación, calculará todos los demás coloresbasándose en este punto blanco y compensarátodos los demás colores en la formacorrespondiente, de forma similar al ojo humano.

15Configuración de la Webcam / Uso de la WebCam
También puede seleccionar ajustes fijos paracondiciones de luz como ‘Indoor’ (Interiores),‘Outdoor’ (Exteriores) y ‘Fluorescence’(Fluorescente), o usar los controles deslizantes‘Red’ (Rojo) y ‘Blue’ (Azul) si desea ajustar laWebCam de acuerdo con sus preferenciaspersonales de temperatura de color.
13 Brightness (Brillo)Esta opción permite ajustar según suspreferencias el brillo de la imagen o el vídeo quevisualiza. Use el control deslizante paraestablecer los ajustes como desee.
14 Contrast (Contraste)Esta opción permite controlar la relación entreclaro y oscuro según sus preferencias. Use elcontrol deslizante para establecer los ajustescomo desee.
15 Gamma (Gama)Esta opción permite iluminar zonas oscuras de laimagen o el vídeo que visualiza y apreciar másdetalles sin sobreexponer las zonas claras. Use elcontrol deslizante para establecer los ajustescomo desee.
16 Saturation (Saturación)Esta opción permite establecer los colores dereproducción de la imagen o el vídeo desdeblanco y negro a color pleno según suspreferencias. Use el control deslizante paraestablecer los ajustes como desee.
17 Black and white (Blanco y negro)La casilla ‘Black and white’ (Blanco y negro) seusa para cambiar imágenes en color a blanco ynegro y viceversa.
18 Backlight compensation(Compensación de la retroiluminación)Active la compensación de la retroiluminaciónpara mejorar la calidad de imagen en lugares enlos que el fondo tenga un alto nivel deiluminación (por ejemplo, cuando está sentadodelante de una luz brillante).
19 Mirror (Espejo)Al hacer clic en la casilla ‘Mirror Image’ (Imagende espejo), la imagen gira horizontalmente.Puede usar esta función cuando desea utilizar laPhilips SPC1330NC y el monitor como unespejo, o para tomar fotos de imágenesreflejadas.
6.5.3 Audio (Ajustes de audio)• Haga clic en la ficha Audio.
• Aparecerá la pantalla de ajustes de audio.
• Ahora puede configurar los ajustes de volumende audio:
20 Noise reduction (Reducción de ruido)Consulte 6.4.2 ‘Noise reduction (Reducción de ruido)’ para ver una descripción de estacaracterística e información sobre cómo activarlamediante el panel de control Philips CamSuite.
21 Reducción de ecoConsulte 6.4.1 ‘Reducción de eco’ para ver unadescripción de esta característica e informaciónsobre cómo activarla mediante el panel decontrol Philips CamSuite.
22 Control deslizante Volume (Volumen)Este control deslizante proporciona controlmanual sobre el micrófono.
2021
22

16Especificaciones técnicas / Preguntas más frecuentes (P+F)
6.5.4 Features settings (Ajustes defunciones)
• Haga clic en la ficha Features (Funciones).• Aparecerá la pantalla de ajustes de funciones.
• Ahora puede configurar las siguientes funciones:
23 Face tracking (Seguimiento de la cara) Consulte 6.3.2 ‘Face tracking (Seguimiento de lacara)’ para ver una descripción de esta función einformación sobre cómo activarla mediante elpanel de control Philips CamSuite.
24 Digital zoom (Zoom digital) Consulte 6.3.1 ‘Digital zoom (Zoom digital)’ paraver una descripción de esta función einformación sobre cómo activarla mediante elpanel de control Philips CamSuite.
25 Change Background (Cambiar el fondo)
Consulte 6.2.1 ‘Change Your Background(Cambiar el fondo)’ para ver una descripción deesta función e información sobre cómo activarlamediante el panel de control Philips CamSuite.
26 Add logo (Agregar logotipo)Consulte 6.2.3 ‘Fun logo (Logotipos divertidos)’para ver una descripción de esta función einformación sobre cómo activarla mediante elpanel de control Philips CamSuite.
2324
25
26
27
28
27 Video Frames (Marcos de vídeo) Consulte 6.2.2 ‘Fun frame (Marcos divertidos)’para ver una descripción de esta función einformación sobre cómo activarla mediante elpanel de control Philips CamSuite.
28 Video Effects (Efectos de vídeo) Consulte 6.2.4 ‘Fun effect (Efectos divertidos)’para ver una descripción de esta característica einformación sobre cómo activarla mediante elpanel de control Philips CamSuite.
7 Uso de la WebCam
La WebCam Philips SPC1330NC funciona contodos las aplicaciones de mensajería instantáneay VoIP (voz a través del protocolo Internet)como, por ejemplo, Skype, Windows® LiveMessenger,Yahoo! Messenger,AOL InstantMessenger y QQ.
Después de instalar la aplicación, realice ahí losajustes apropiados en la WebCam para poderusarla de forma correcta a través de la aplicaciónespecífica. Para ello, consulte la función de ayudade la aplicación.
También puede consultar 6.1 ‘WebCamCompanion’.

17Preguntas más frecuentes (P+F)
8 Especificaciones técnicas
Sensor 2,0 MP CMOS
Resolución de video real (Máx.) 2,0 MP
Resolución de imagen fija real (Máx.) 2,0 MP
Resolución de vídeo interpolado (Máx.) n/a
Resolución de imagen fija interpolada (Máx.) 8,0 MP
Cuadros por segundo 90 fps
Número F 2,0
Ángulo de visión de la lente 70 grados, ángulode visión amplio
Composición de la lente 5 componentes de cristal
Autoenfoque Sí
Iluminación mínima de sujeto < 2 lux
Formato de datos YUY2, MJPEG
Interfaz USB 2.0
Clase de vídeo USB UVC
Longitud del cable USB 2,1 m
Micrófono Dos micrófonos digitales integrados
Alimentación A través del cable USB
Requisitos de voltaje 5V ( ), 0,5 A
9 Preguntas más frecuentes(P+F)
9. 1 ¿Cómo puedo ajustar la calidad dela imagen?
Por lo general, la configuración predeterminadade la Philips WebCam ofrece la mejor calidad deimagen posible. Es posible que no estécompletamente satisfecho con la calidad deimagen actual. En este caso, siga los pasosseñalados anteriormente para ajustar la calidadde imagen de acuerdo con sus preferenciaspersonales.
Abra un visor de la WebCam como, porejemplo,WebCam Companion o un serviciode mensajería instantánea como Skype,Windows® Live Messenger o Yahoo!Messenger para ver lo que se está filmando.• El panel de control Philips CamSuite aparecerá
automáticamente. Si no es así, abra PhilipsCamSuite haciendo doble clic en el iconoPhilips CamSuite ‘ ’ de la barra de tareas deWindows (en la parte inferior derecha de lapantalla).
Haga clic en el botón ‘ ’ para abrir laspáginas de propiedades.• Aparecerá la pantalla de ajustes generales.Compruebe el ajuste Region (Región) de laWebCam y haga los cambios necesarios.• Seleccione ‘50 Hz’ para Europa y China.• Seleccione ‘60 Hz’ para Norteamérica y
Taiwán.• Para otras regiones, compruebe las
especificaciones de la red local paraestablecer el ajuste de región correcto.
3
2
1

18Preguntas más frecuentes (P+F)
Haga clic en ‘OK’ (Aceptar) para guardar losajustes.
Haga clic en la ficha Video (Vídeo).• Aparecerá la pantalla de ajustes de vídeo.
Ajuste el valor de gama de la imagen o elvídeo que aparece. El ajuste de gama lepermite ver más detalles.• Use el control deslizante para establecer
los ajustes como desee. Muévalo hacia laizquierda para ver más detalles y hacia laderecha para ver menos detalles.
Ajuste el brillo de la imagen o el vídeo queaparece.• Use el control deslizante para establecer
los ajustes como desee. Al moverlo haciala izquierda la imagen se oscurecerá; almoverlo hacia la derecha la imagen se harámás clara.
Haga clic en ‘OK’ (Aceptar) para guardar losajustes.
8
7
6
5
4 9.2 El micrófono de mi WebCamPhilips o los auriculares nofuncionan (correctamente).¿Qué puedo hacer?
9.2.1 Windows? XP (SP2)Haga clic en el botón ‘Inicio’ de Windows(en la parte inferior izquierda de la pantalla).Abra el ‘Panel de control’.Haga clic en ‘Dispositivos de sonido, audio yvoz’.Haga clic en ‘Dispositivos de sonido y audio’.Haga clic en la ficha ‘Voz’ de la pantalla queaparece.Seleccione la Philips WebCam o losauriculares conectados como el dispositivopredeterminado para ‘Grabación de voz’.Haga clic en ‘OK’ (Aceptar) para guardar losajustes.
9.2.2 Windows? VistaHaga clic en el botón ‘Inicio’ de Windows(en la parte inferior izquierda de la pantalla).Abra el ‘Panel de control’.Haga clic en ‘Hardware y sonido’.Haga clic en ‘Sonido’.Haga clic en la ficha ‘Grabar’ de la pantallaque aparece.Seleccione la Philips WebCam o losauriculares conectados y haga clic en‘Predeterminar’.
6
5
4
3
2
1
7
6
5
4
3
2
1

19Preguntas más frecuentes (P+F)
Haga clic en ‘OK’ (Aceptar) para guardar losajustes.
9.3 Al usar mi WebCam Philips miordenador de sobremesa o portátilfunciona con lentitud. ¿Qué puedohacer?
Cierre las aplicaciones de software que nonecesitan estar en ejecución.Abra el panel de control Philips CamSuitehaciendo doble clic en el icono PhilipsCamSuite de la barra de tareas de Windows(en la parte inferior derecha de la pantalla).Haga clic en el botón ‘ ’ para abrir laspáginas de propiedades.• Aparecerá la pantalla de ajustes generales.Haga clic en la ficha Features (Funciones).• Aparecerá la pantalla de ajustes de funciones.
4
3
2
1
7 Compruebe si están activadas las siguientesfunciones (casillas marcadas):- Change Background (Cambiar el fondo);- Add logo (Agregar logotipo);- Video Frames (Marcos de vídeo);- Video Effects (Efectos de vídeo).Si lo están, desactive estas funcionesquitando las marcas de las casillas.
Haga clic en la ficha Video (Vídeo).• Aparecerá la pantalla de ajustes de vídeo.Compruebe si la función Full automaticcontrol (Control automático total) estáactivada (casilla marcada). Si lo está, desactiveel control automático total quitando lamarca de la casilla.Establezca la frecuencia de cuadros a unmínimo de 5 fps.Haga clic en ‘OK’ (Aceptar) para guardar losajustes.
9
8
7
6
5

20Preguntas más frecuentes (P+F)
Nota:La frecuencia máxima de cuadros (cuadros porsegundo, fps, generadas por la WebCam) y lamáxima resolución de imagen dependen de lasespecificaciones de su ordenador de sobremesao portátil. El software de la WebCam ajustaráautomáticamente la frecuencia de cuadros y laresolución óptimas para la situación específica.Es posible que las especificaciones de suordenador de sobremesa o portátil no cumplancon los requisitos para establecer laconfiguración máxima de frecuencia de cuadrosy resolución.
9.4 ¿Cómo puedo restablecer losajustes de mi WebCam Philips a laconfiguración predeterminada defábrica?
Abra el panel de control Philips CamSuitehaciendo doble clic en el icono PhilipsCamSuit ‘ ’ de la barra de tareas deWindows (en la parte inferior derecha de lapantalla).Haga clic en el botón ‘ ’ para abrir laspáginas de propiedades.• Aparecerá la pantalla de ajustes generales.Haga clic en la ficha Video (Vídeo).Haga clic en el botón ‘Reset’ (Restablecer).• Todos los ajustes de la WebCam vuelven a la
configuración predeterminada de fábrica.
Haga clic en ‘OK’ (Aceptar) para guardar losajustes.
5
4
3
2
1

© 2008 Koninklijke Philips Electronics N.V.All rights reserved. Reproduction in whole or in part is prohibited without the prior written consentof the copyright owner. The information presented in this document does not form part of anyquotation or contract, is believed to be accurate and reliable and may be changed without notice.No liability will be accepted by the publisher for any consequence of its use.Publication there of does not convey nor imply any license under patent- or other industrial orintellectual property rights.
June 2008
www.philips.com
N’MW/RM/2408