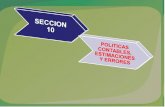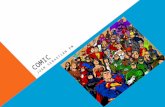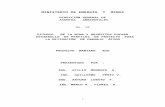10
Transcript of 10

Unidad 10. Clips de Película (I)
10.1. ¿Qué es un clip de película?
Un Clip de Película, simplemente Clip o MovieClip es una película en sí misma, como
cualquiera de las que podamos haber creado hasta el momento en este curso. Normalmente
nos referimos a ellas como clips cuando las incluimos en otra película, formando un símbolo.
Por tanto, cualquier clip siempre podrá estar compuesto por otros clips insertados en él, que a
su vez estén formados por otros, etc.
Al igual que los otros tipos de símbolos de Flash, los clips de película tienen su propia
línea de tiempo. Sin embargo, y a diferencia de los Gráficos (como veremos a continuación),
esta línea temporal no está ligada a la línea de tiempo del documento que lo contiene, de tal
forma que su ejecución es independiente, y en un fotograma de la película principal se puede
estar reproduciendo repetidamente un clip.
Este tipo de símbolos puede contener cualquier otro tipo de símbolo: gráfico, clip o botón,
así como cualquier objeto creado con Flash, ya que un clip es realmente una película.
Otra de las ventajas de los Clips la encontramos cuando realizamos películas de gran
complejidad y tamaño, en la que intervienen un número muy elevado de fotogramas, debido a
que en la vista general del documento, nosotros sólo veremos un fotograma por clip, el cual
puede estar compuesto por muchos frames, lo que nos permitirá tener una mejor visión de
cómo se desarrolla nuestra animación, y una línea de tiempo más clara y "limpia"
Los Clips son una de las herramientas que dan mayor potencia a Flash CS5,
permitiéndonos crear películas de gran complejidad y multiplicar los efectos visuales, ya que
se pueden crear múltiples movimientos independientes entre sí y crear conexiones entre los
diferentes Clips de un documento.
Todas aquellas cosas que no podíamos hacer con un símbolo de tipo Gráfico, lo podemos
hacer con un Clip, además de poder realizar también todo aquello que nos permitía dicho
símbolo. Por esto, normalmente se utilizan los clips para cualquier tipo de animación debido a
su gran flexibilidad, dejando los gráficos sólo para imágenes estáticas.
10.2. Comprobar las propiedades de un Clip

Como hicimos con los gráficos, vamos a ver como la línea de tiempo de un clip no está
ligada a la línea de tiempo del documento que lo contiene y, a la vez, veremos la diferencia
entre los clips y los símbolos Gráficos, que supone una de las razones de la mayor utilización
de los primeros en lo que se refiere a la creación de animaciones.
Para ello abriremos una nueva película Flash (Archivo → Nuevo, archivo ActionScript 3).
Después importaremos una imagen cualquiera o bien crearemos una. La convertimos en
Símbolo (botón derecho, Convertir en símbolo...) y seleccionamos en Tipo "Clip de
Película"
Arrastramos al escenario (si no está ya allí) nuestro clip de película.
Ahora tenemos nuestro Clip, insertado en nuestro nuevo documento Flash. Es decir,
tenemos dos películas, cada una con su línea de tiempo.
Ahora veamos que son independientes, siguiendo un proceso similar al que utilizamos con
los símbolos de tipo Gráfico.
Observa la línea de tiempo de la película principal y comprueba que sólo tiene un
fotograma.

Editemos el Clip que insertamos en el documento, haciendo doble clic sobre él y
examinemos su línea de tiempos. Aparecerá un único MovieClip. Podemos realizar algo
similar a lo realizado con los gráficos. Si creásemos una animación de movimiento, como
veremos más adelante, podría quedarnos así:
Como vemos, la duración del clip que hemos insertado es mucho mayor que la película
nueva que lo contiene. Si el símbolo fuera un gráfico ya hemos visto que al reproducir la
película no ocurriría nada, porque sólo se reproduciría el primer fotograma de su línea de
tiempo. En cambio, al tratarse de un clip, comienza a reproducirse al pasar por el primer
fotograma, y como la liena de tiempo es independiente, sigue reproduciéndose aunque la
línea de tiempo principal haya acabado.
10.3. Crear un nuevo Clip
Como hemos comentado, utilizaremos normalmente Clips para hacer animaciones. Aunque
no lo hayamos comentado antes, se puede crear un símbolo Flash de la nada, igual que
creamos un nuevo archivo, de forma que se quede en la biblioteca y podamos editarlo cuando
nos convenga. Esto puede ser interesante en los clips, ya que a diferencia de los gráficos, su
finalidad suele ser el movimiento y, en animaciones complejas, en ocasiones se les asignan
acciones especiales en las cuales puede que no sea necesario crearlo en ese momento o
convenga dejar el clip vacío.
Por esto, es interesante aprender cómo crear un símbolo, en este caso un clip, de la nada
para después modificarlo.
Para insertar un clip vacío haz clic en Insertar → Nuevo símbolo y se abrirá el cuadro de
diálogo de Crear un nuevo símbolo.

Allí deberás darle un Nombre para identificarlo más tarde en la Biblioteca y seleccionar la
opción Clip de Película en el desplegable Tipo.
A partir de este momento tendremos un nuevo clip (vacío) al cual podremos acceder desde
nuestra Biblioteca (menú Ventana → Biblioteca), si hacemos clic derecho sobre él y
seleccionamos Edición, podremos editarlo y trabajar con él.
Observa cómo hacerlo
Cuando estudiemos las animaciones haremos ejemplos de animaciones mediante clips de
película y veremos el potencial real de este tipo de símbolos.
10.4. Importar y exportar MovieClips de la Biblioteca
Como para todos los símbolos los Clips se almacenan en la biblioteca del documento
cuando son creados. Esto es muy importante en muchos casos ya que habitualmente los clips
son muy reutilizables. Para importar clips de otra película debemos abrir primero la biblioteca
en la que está contenido.
Hemos visto en el tema de Símbolos, tenemos dos tipos de bibliotecas: las que están
asociadas a documentos u otras películas y las que nos proporciona Flash CS5. Pues bien,
no sólo podemos utilizar símbolos del mismo documento en el que estamos sino que
podemos importarlos de otros documentos de nuestro disco duro, lo que, en el caso que nos
ocupa, puede resultar de gran utilidad. Obviamente la exportación mediante biblioteca se hace
automáticamente ya que Flash deja los objetos creados en la biblioteca para que puedan ser
reutilizados.
Para importar un Clip de un archivo del disco duro debemos ir al
menú Archivo → Importar → Abrir biblioteca externa..., seleccionar el Archivo Flash (.fla)
del que queremos importar sus símbolos de biblioteca y pulsar Abrir.

Aparecerá la biblioteca con la lista de los símbolos correspondientes a los gráficos, botones
y clips del documento en cuestión.
Es importante destacar que cuando insertemos un clip de una biblioteca, se insertarán a su
vez todos los símbolos que contenga, incluidos los clips.
Existe otra forma mucho más cómoda: si tenemos dos documentos abiertos, podemos
arrastrar los elementos directamente de un escenario a otro.
Para ver cómo exportar e importar una película completa como un sólo movie clip y poder
usar esto para el desarrollo en programas como Swish, revisa nuestro tema avanzado: Otros
usos de los Movie Clips .
Unidad 10. Avanzado: Otros usos de los Movie Clips
Hemos visto cómo importar y exportar clips desde librerías procedentes de archivos .fla.
Ahora veremos otra forma de importar y exportar Clips de tal forma que nos permita una
mayor flexibilidad en el uso de Flash y además nos proporcione una eficaz interacción con
otros programas que se complementan con Flash y que nos permiten potenciar sus
características.

Si queremos coger el grueso de una película, de la cual no tenemos su archivo .fla y hacer
que se comporte en nuestro documento como si de un Clip de Película propio se tratase, no
es tan sencillo como si tuviéramos dicho fuente .fla, ya que al importar la película "pública"
que viene en formato .swf la animación se importa fotograma a fotograma. Por esto, si
importáramos el archivo sobre la película principal nos encontraríamos con un gran número
de fotogramas claves consecutivos que entre otras cosas, estropearían la apariencia y la
claridad de nuestra línea de tiempos, y nos impediría tratar la película como un todo. Esto
representa una especie de mecanismo de seguridad.
Debido a la importación fotograma a fotograma, también aumenta el tamaño de nuestro
archivo y por tanto su tiempo de descarga, sin embargo habitualmente este aumento no es
tan importante y puede que nos convenga tener esa película para utilizarla como si de un
Movie Clip propio se tratara.
Para conseguir esto debemos seguir los siguientes pasos:
1) Crear el símbolo de tipo Clip que va a contener la película. Accediendo al
menú Insertar → Nuevo Símbolo...
Automáticamente Flash nos colocará dentro del Clip como si lo hubiéramos
editado nosotros mismos.
2) En esta situación iremos al menú Archivo → Importar → Importar a escenario.
3) Seleccionamos el tipo de archivo swf y buscamos la película que queramos importar.

4) Pulsamos Aceptar y ya tenemos la película insertada en el Clip.
Si volvemos a la línea de tiempo principal veremos nuestra película ocupando un simple
frame y si ejecutamos la película el efecto que veremos será el mismo que el que tenía la
película que habíamos importado. De esta forma ya podemos aplicarle todas las propiedades
de los Clips.
Como vemos este "mecanismo de seguridad" de las películas swf no es suficiente. Si
creamos una película y la distribuimos, pero queremos impedir que alguien la modifique y la
redistribuya, es decir, impedir que sea importada con Flash por otro usuario como acabamos
de hacer nosotros, se nos brinda la oportunidad de proteger la película que hemos creado.
Para ello, podemos editar, como veremos más adelante, el formato de exportación de
nuestras películas (ver imagen superior). De modo que para dar una protección extra a
nuestras películas debemos exportar el archivo como swf y activar en Opciones, la
opciónProteger Frente a Importación e introducir una contraseña. Con esto se le reclamará
dicha contraseña al que intente importar nuestra película. Si no introduce dicha contraseña,
simplemente no podrá importar la película.

También podemos exportar nuestros clips y utilizarlos en programas del estilo de Swish,
para aprovechar la capacidad de Flash para la animación gráfica y el dominio de la animación
de textos de Swish. Esto lo podemos conseguir simplemente exportando nuestro clip de la
manera habitual y dándole siempre el formato swf de Flash.
Es de vital importancia el hecho de poder combinar las utilidades de varios programas y en
esto Flash es especialmente bueno ya que permite interactuar de manera bastante fiable con
programas de tratamiento de imágenes, programas de dibujo vectorial, reproductores de
vídeo, etc.
Ejercicios unidad 10: Clips de Película
Ejercicio 1: Crear un Clip a modo de Cuenta Atrás
1. Crea una película con sólo 1 fotograma.
2. Escribe un número cualquiera, por ejemplo un 3.
3. Conviértelo a símbolo de tipo Clip.
4. Crea una animación fotograma a fotograma en la que se vea una cuenta atrás hasta el cero.
5. Comprueba que pese a tener la película original un frame y el clip cinco, la animación se ve completamente.
6. Guárdalo como cuenta.fla
Ejercicio 2: Crear un clip vacío y editarlo después
1. Crea una nueva película.
2. Crea un nuevo símbolo de tipo Movie Clip vacío.
3. Sal a la línea de tiempo principal.
4. Vuelve a editar el símbolo.
Ejercicio 3: Exportar una película con protección
1. Partimos del Clip del ejercicio 1, ábrelo.
2. Exporta la película swf de forma que nadie la pueda importar después.

Si no tienes muy claro cómo realizarlo, Aquí te ayudamos.
Ayuda ejercicios unidad 10: Clips de Película
Ejercicio 1: Crear un Clip a modo de Cuenta Atrás
1. Crea una película con 1 fotograma con Archivo → Nuevo, eligiendo un archivo ActionScript 3.
2. Accede a Insertar → Nuevo Símbolo... o bien pulsa las teclas Control + F8.
3. Mediante la Herramienta Texto marcada en la barra de herramientas con una T escribe el 3.
4. Pulsa F6 para crear tres fotogramas claves en los fotogramas 2, 3 y 4. Luego borra el 3 que aparecerá en ellos y escribe un 2, un 1 y un 0 en su lugar.
5. Puedes reproducir la película con Control + Enter.
6. Elige menú Archivo → Guardar Como... y dale el nombre cuenta.fla.
Ejercicio 2: Crear vacío y editarlo después
1. Crea un nuevo archivo ActionScript 3, desde el menú Archivo → Nuevo.
2. Accede a Insertar → Nuevo Símbolo o bien pulsa Control + F8
3. Pulsa en el icono de la escena principal, en este caso será Escena 1, que está cerca de la línea de tiempo..
4. Abre la Biblioteca del documento mediante Ventana → Biblioteca, pulsa con el botón derecho sobre el nombre del clip y selecciona la opción Editar del menú emergente.
Ejercicio 3: Exportar una película con protección
1. Abre mediante Archivo → Abrir y selecciona el archivo cuenta.fla.
2. Exporta con Archivo → Exportar → Exportar Película, selecciona el tipo de archivo SWF y dale un nombre. En la ventana que aparece marca la opción Proteger frente a Importación, y en el campo Contraseña escribe la clave que quieras.
Evaluación 10: Clips de Película
Sólo una respuesta es válida por pregunta. Haz clic en la respuesta que consideres correcta.
Contesta todas las preguntas y haz clic en el botón Corregir para ver la solución.
Si pulsas Restablecer podrás repetir la evaluación.
1. Un clip de película puede contener una imagen estática.
a) Verdadero

b) Falso
2. Un clip de película puede contener una animación.
a) Verdadero
b) Falso
3. Un clip de película puede hacer las funciones de un Gráfico.
a) Verdadero
b) Falso
4. Los Clips dan más claridad a películas complejas.
a) Verdadero
b) Falso
5. ¿Cuál de estas afirmaciones es cierta?
a) Es imposible importar un archivo SWF que no es nuestro y usarlo como si fuera un
clip propio.
b) Si importamos un archivo SWF ajeno, la animación se importa como una
secuencia, toda ella de fotogramas clave.
c) Es imposible impedir que alguien importe un clip guardado como SWF y que hemos
distribuido libremente.
6. La línea temporal no está ligada a la línea de tiempos del documento.
a) Verdadero
b) Falso
7. Un clip de película puede contener cualquier otro tipo de símbolo.
a) Verdadero
b) Falso
8. Es posible proteger con contraseñas los clips de película para que no puedan ser

importados y utilizados por terceros.
a) Verdadero
b) Falso
9. Los símbolos de tipo Clip de Película tienen una línea de tiempos propia ligada a la de la escena principal.
a) Verdadero
b) Falso
10. La película principal es un MovieClip.
a) Verdadero
b) Falso