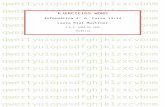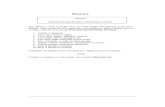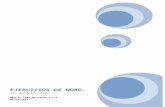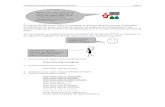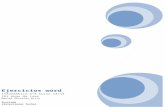100 Ejercicios Word
description
Transcript of 100 Ejercicios Word

100 PREGUNTAS DE MICROSOFT WORD CBTis166 23/03/2010 Profesor Rodrigo Vargas Yáñez Docente

Microsoft Word 100 Ejercicios Básicos Profesor Rodrigo Vargas Yáñez
RVY 2
100 EJERCICIOS DE MICROSOFT WORD
1. como se activan y se desactivan las barras de herramientas
Clic derecho en la Barra de Menú
Clic en el nombre de la barra que desee activar o desactivar.
Clic en el Menú Ver
Elegir opción Barras de Herramientas
Clic en el nombre de la barra de Herramienta que desee activar o desactivar
2. como se guarda un documento
Clic en el Botón Guardar o clic en el Menú Archivo Seguido por la Opción Guardar
Escribir el Nombre del Archivo en el cuadro de texto Nombre del Archivo:
Elegir la Ruta en la Opción Guardar En: (Disco de 3 1/2(A:))
Dar clic en el Botón Guardar del Cuadro de Dialogo Guardar Como
3. como se abre un documento
Clic en el Botón Abrir o clic en el Menú Archivo Seguido por la Opción Abrir
Elegir la Ruta en la Opción Buscar En: (Disco de 3 1/2(A:))
Dar clic en el Documento que se desee abrir
Dar clic en el Botón Abrir del Cuadro de Dialogo Abrir
4. como pone un nuevo documento
Clic derecho en el Botón Nuevo o clic en el Menú Archivo Seguido Por la Opción Nuevo
5. como se pone un nuevo documento de una plantilla ya existente
Clic en el Menú Archivo Seguido Por la Opción Nuevo
Clic en cualquiera de las Fichas que aparecen en la parte superior del cuadro de Dialogo
Elegir una Plantilla y clic en el botón Aceptar
6. como se cierra un documento
Clic en el botón Cerrar del documento o clic en el Menú Archivo seguido por la opción
Cerrar 7. como se cierran todos los documentos
Presionar la tecla Shift o Mayús.y clic en el Menú Archivo Seguido par la Opción Cerrar
Todo 8. como se pueden abrir varios documentos
Clic en el Botón Abrir o clic en el Menú Archivo Seguido por la Opción Abrir
Elegir la Ruta en la Opción Buscar En: (Disco de 3 1/2(A:))
Presione la tecla Control y De clic en los Documento que se desee abrir
De clic en el botón Abrir del Cuadro de Dialogo Abrir
9. como se puede guardar un documento con contraseña o Password
Clic en el Botón Guardar o clic en el Menú Archivo Seguido por la Opción Guardar
Escribir el Nombre del Archivo en el cuadro de texto Nombre del Archivo:
Elegir la Ruta en la Opción Guardar En: (Disco de 3 1/2(A:))
Dar clic en la opción Herramientas o clic en Opciones dependiendo la versión de Word
Dar clic en la Opción Opciones Generales (Solo en Word 2000)
Escribir la Contraseña y la Contraseña de Escritura y dar clic en Aceptar
Volver a escribir las Contraseñas las veces que se requiere
Dar clic en el Botón Guardar del Cuadro de Dialogo Guardar Como 10. como se puede guardar un documento como pagina de Internet
Clic en el Menú Archivo Seguido por la Opción Guardar Como Pagina Web
Escribir el Nombre del Archivo en el cuadro de texto Nombre del Archivo:
Elegir la Ruta en la Opción Guardar En: (Disco de 3 1/2(A:))
Dar clic en el Botón Guardar del Cuadro de Dialogo Guardar Como

Microsoft Word 100 Ejercicios Básicos Profesor Rodrigo Vargas Yáñez
RVY 3
11. como se puede guardar un documento ya guardado con otro nombre
Clic en el Menú Archivo Seguido por la Opción Guardar Como
Escribir el Nombre del Archivo en el cuadro de texto Nombre del Archivo:
Elegir la Ruta en la Opción Guardar En: (Disco de 3 1/2(A:))
Dar clic en el Botón Guardar del Cuadro de Dialogo Guardar Como
12. como se le puede cambiar el nombre a un documento guardado
Clic en el Botón Abrir o clic en el Menú Archivo Seguido por la Opción Abrir
Elegir la Ruta en la Opción Buscar En: (Disco de 3 1/2(A:))
Clic derecho sobre el documento al cual desea cambiarle el Nombre
Clic en la Opción Cambiar nombre
Escribir el Nuevo Nombre y Presionar Enter
13. como se puede eliminar un documento en Word ya guardado
Clic en el Botón Abrir o clic en el Menú Archivo Seguido por la Opción Abrir
Elegir la Ruta en la Opción Buscar En: (Disco de 3 1/2(A:))
Clic derecho sobre el documento al cual desea Eliminar
Clic en la Opción Eliminar y clic en Si
14. como se pueden cambiar los márgenes de un documento
Clic en el Menú Archivo y elegir la opción Configurar Pagina
De clic en la Ficha Márgenes y Modificar los Márgenes y dar clic en el botón Aceptar
15. como se puede cambiar el tamaño de papel y su orientación
Clic en el Menú Archivo y elegir la opción Configurar Pagina
De clic en la Ficha Tamaño de Papel y Modificar los Datos y dar clic en el botón Aceptar
16. como se pueden poner dos paginas por hoja
Clic en el Menú Archivo y elegir la opción Configurar Pagina
De clic en la Ficha Márgenes y De clic en la opción Dos Paginas por Hoja
17. como se pude imprimir un documento
Clic en el Menú Archivo y elegir la opción Imprimir y Aceptar o clic en el Botón
Imprimir 18. como se pueden imprimir solo un total de hojas en un documento
Clic en el Menú Archivo y elegir la opción Imprimir
De la opción Intervalo de Paginas elegir Todo, Pagina Actual o Paginas
19. como se pueden indicar números de copias a imprimir
Clic en el Menú Archivo y elegir la opción Imprimir
De la Opción Copias elegir el Numero de Copias y dar clic en Aceptar
20. como se puede imprimir solo en grises o en color según preferencias
Clic en el Menú Archivo y elegir la opción Imprimir
Clic en el Botón Propiedades
Clic en la Ficha Avanzadas
Dar clic en la opción Imprimir en escala de Grises
Dar clic en Aceptar y dar clic en Aceptar
21. como se puede ver un documento antes de imprimirlo
Dar clic en el botón Vista Preliminar 22. como se puede reducir un documento hasta ajustar
Dar clic en el botón Vista Preliminar
Dar clic en el Botón Reducir hasta ajustar las veces que sea necesario
23. como se puede retroceder si nos equivocamos en algún paso
Dar clic en el botón Deshacer las veces que sea necesario o dar clic en el Menú Edición
seguido por la opción Deshacer o presionando la tecla Control + Z
24. como se puede seleccionar un texto
Arrastrando el Ratón Sobre El texto o Dando doble o triple clic sobre el texto, presionando
la tecla Shift o Mayús. mientras presionas las teclas de las flechas.

Microsoft Word 100 Ejercicios Básicos Profesor Rodrigo Vargas Yáñez
RVY 4
25. como se puede copiar un texto
Seleccionar el texto
Dar clic en el botón Copiar o Control + C
Dando clic en el lugar donde se va a copiar
Dando clic en el Botón Pegar
26. como se puede mover un texto
Seleccionar el texto
Dar clic en el botón Cortar o Control + X
Dando clic en el lugar donde se va a Mover
Dando clic en el Botón Pegar 27. como se puede cambiar de un documento a otro
Presionando la Tecla Control + F6 o clic en el Menú Ventana y dando clic sobre el
documento
28. como se puede seleccionar el texto de todo el documento
Del Menú Edición elegir la Opción Seleccionar Todo o presionar la tecla Control + E
29. como se puede borrar un texto
Seleccionar el texto que desee Borrar
Presionar la Tecla Supr,.Delete o BackSpace(Tecla de Retroceso)
30. como se puede buscar un texto en el documento
Del Menú Edición elegir la Opción Buscar o presionar la tecla Control + B
Escribir la Palabra que desea Buscar en el Documento y dar Enter 31. como se puede remplazar un texto por otro en el documento
Del Menú Edición elegir la Opción Reemplazar o presionar la tecla Control + L
Escribir la Palabra que desea Buscar en el Documento en el cuadro de texto Buscar:
Escribir la palabra por la cual va a reemplazarla en el cuadro de texto Reemplazar con:
Dar clic en el Botón Reemplazar o Reemplazar Todos
32. como se puede ir a una pagina, marcador, nota al pie, etc
Del Menú Edición elegir la Opción Ir a o presionar la tecla Control + I
De la Opción Ir a: elegir hacia donde desea ir
33. como se puede ver una pagina como diseño de pagina de Internet
Dar clic en el Menú Ver y elegir la opción Diseño Web
34. como se puede establecer un encabezado o pie de pagina
dar clic en el Menú Ver y elegir la opción Encabezado y pie de Pagina
Escribir el Encabezado y después presionar la tecla flecha hacia abajo
Escribir el Pie de Pagina y presionar el botón Cerrar
35. como se puede ver un documento en pantalla completa
Dar clic en el Menú Ver y elegir la opción Pantalla Completa
36. como se puede acercar o alejar un documento
Dar clic en la flechita del Botón Zoom
37. como se insertan números de pagina
Dar clic en el Menú Insertar
Dar clic en la Opción Números de Pagina
Seleccionar la posición y Alineación y dar clic en el botón Aceptar
38. como se inserta fecha y hora en un documento
Dar clic en el Menú Insertar
Elegir la Opción Fecha y hora
Seleccionar el Formato en la Opción Formatos Disponibles:
Dar clic en Aceptar
39. como se inserta un símbolo
Dar clic en el Menú Insertar seguido por la opción Símbolo
Dar clic en el Símbolo que desea
Clic en el Botón Insertar
40. como se inserta un hipervínculo

Microsoft Word 100 Ejercicios Básicos Profesor Rodrigo Vargas Yáñez
RVY 5
Escriba los Títulos
Escriba los Párrafos de los Títulos
Al Inicio de cada párrafo Inserte un Marcador desde el Menú insertar
Seleccione el Titulo el cual desea poner un Hipervínculo
De clic en botón Insertar Hipervínculo
De clic en el segundo Botón Examinar seguido por la opción Marcador o Clic en el
Botón Marcador si es Word 2000 en adelante
Seleccione el Marcador que se va a relacionar con ese Titulo y de clic en Aceptar
De clic en Aceptar de Nuevo
Repita el mismo proceso con los demás Títulos
41. como se inserta un comentario
Seleccione El Texto al cual le va a insertar el comentario
Dar clic en el Menú Insertar
Elija la opción Comentario
Escriba el Comentario dentro del Cuadro de texto Comentario
Cuando termine presione el Botón Cerrar
Si desea eliminar el comentario de clic derecho sobre el texto que tenga el comentario y
elija la opción Eliminar Comentario
42. como se inserta una imagen
Dar clic en el Menú Insertar
Elija la opción Imagen
Seguido por Imágenes Prediseñadas
De clic para entrar a una categoría y para salir presione la Tecla Alt y la flecha a la
Izquierda si es Word 2000 en adelante
De clic en la imagen que desee insertar y elija la opción Insertar Clip o Clic en el Botón
Insertar 43. como se inserta un WordArt
Dar clic en el Menú Insertar
Elija la opción Imagen
Seguida por la opción WordArt
Seleccione un estilo de WordArt dando clic y de clic en Aceptar
Escriba el texto que desee y de clic en Aceptar
También puede activar la Barra de Herramientas WordArt y presionar el botón Insertar
WordArt 44. como se inserta una grafica
Dar clic en el Menú Insertar
Seguido de la opción Imagen
Elija la opción Grafico
Modifique los datos en la Hoja de Datos y cierre la Ventana
45. como se inserta un objeto
De Clic donde desea insertar el Objeto
Dar clic en el Menú Insertar
Elija la opción Objeto
Elija el Tipo de Objeto y de clic en Aceptar
46. como se inserta un marcador
De clic donde desea Insertar el Marcador
Dar clic en el Menú Insertar
Elija la opción Marcador
Escriba el Nombre del Marcador sin Espacios en Blanco y de clic en Agregar
47. como se modifica una fuente

Microsoft Word 100 Ejercicios Básicos Profesor Rodrigo Vargas Yáñez
RVY 6
Seleccione El Texto
De Clic en el Menú Formato seguido por la opción Fuente
De Clic en la Ficha Fuente si no esta elegida
Haga algunos Cambios en la fuente, el tamaño, el color, los efectos, etc
De clic en Aceptar
48. como se le da animación a un texto
Seleccione El Texto
De Clic en el Menú Formato seguido por la opción Fuente
De clic en la Ficha Animación o Efectos de texto
Elija alguna animación y de clic en Aceptar 49. como se puede cambiar el interlineado
Seleccione El Texto
De Clic en el Menú Formato seguido por la opción Párrafo
De clic en la Opción Interlineado y seleccione el Interlineado y de clic en Aceptar
50. como se puede establecer sangría francesa
Seleccione El Texto
De Clic en el Menú Formato seguido por la opción Párrafo
En la Opción Especial elija la opción Francesa y de clic en Aceptar
51. como se pueden modificar las viñetas y la numeración
Seleccione El Texto que tenga Viñetas o Numeración
De Clic en el Menú Formato seguido por la opción Numeración y Viñetas
De clic en el Botón Personalizar
De clic en el Botón Viñetas
Elija la Viñeta y de clic en Aceptar
De Clic en Aceptar de Nuevo
52. como se le puede dar un borde a la pagina
De Clic en el Menú Formato seguido por la opción Bordes y Sombreado
Clic en la Ficha Borde de Pagina
Elija estilo, color, ancho y arte y de clic en Aceptar
53. como se pueden establecer columnas en un texto o documento
Seleccione El Texto el cual quiere convertir en Columnas
De Clic en el Menú Formato seguido por la opción Columnas
Elija el Numero de columnas y de clic en Aceptar
54. como se pueden cambiar mayúsculas a minúsculas o viceversa
Seleccione El Texto
De Clic en el Menú Formato seguido por la opción Cambiar mayúsculas y minúsculas
De clic en la opción que usted desee y de clic en Aceptar
55. como se le puede poner un fondo al documento
De Clic en el Menú Formato seguido por la opción Fondo
De clic en Color que usted desee. Si desea mejorar esto siga los siguientes pasos
De clic en Efectos de Relleno seguido por alguna Ficha Como Degradado, textura,
Trama o Imagen
De Clic en Aceptar
56. como se puede corregir la ortografía y la gramática de un documento
De clic derecho en la palabra que tenga una línea roja ondulada
Elija la palabra que usted crea que es correcta
O Simplemente presione el Botón Ortografía y Gramática
57. como se puede definir o establecer el idioma de la ortografía que va a corregir
Seleccione El Texto
De Clic en el Menú Herramienta seguido por la opción Idioma
De clic en la opción Definir Idioma
Elija el Idioma y de clic en el Botón Predeterminar seguido por Aceptar 58. como se pueden utilizar guiones cuando se justifica un párrafo

Microsoft Word 100 Ejercicios Básicos Profesor Rodrigo Vargas Yáñez
RVY 7
Seleccione El Texto
De Clic en el Menú Herramienta seguido por la opción Idioma
De clic en la Opción Guiones seguido por Aceptar
59. como se pueden activar y desactivar las opciones de autocorrección
De Clic en el Menú Herramienta seguido por la opción Autocorreccion
Active o desactive cualquiera de las opciones de autocorreccion
De clic en Aceptar
60. como se le pueden agregar palabras a autocorrección
De Clic en el Menú Herramienta seguido por la opción Autocorreccion
Escriba en el Cuadro de Texto Reemplazar la palabra Incorrecta
Escriba en el Cuadro de Texto Con la palabra Correcta
De clic en Agregar seguido por Aceptar. Cuando usted escriba la palabra incorrecta Word
la cambiara por la palabra correcta.
61. como se puede imprimir en un sobre información
De Clic en el Menú Herramienta seguido por la opción Sobres y Etiquetas
De clic en la Ficha Sobres
Escriba la Dirección en el cuadro de texto Dirección:
Escriba el Remitente en el cuadro de texto Remite:
Si desea Cambiar el tamaño del sobre o la forma de impresión de clic en Opciones seguido
por las Fichas Opciones para Sobres y opciones de Impresión
De clic en Imprimir 62. como se le puede decir a Word que guarde cada tantos minutos el documento
De Clic en el Menú Herramienta seguido por la opción Opciones
Clic en la Ficha Guardar
Activar la Opción Guardar info. De Autorrecuperacion cada:
Seleccionar el Numero de Minutos
Clic en Aceptar
63. como se le puede decir a Word que no revise la ortografía
De Clic en el Menú Herramienta seguido por la opción Opciones
Clic en la Ficha Ortografía y Gramática
Desactivar la Opción Revisar ortografía mientras escribe
Clic en Aceptar
64. como se puede insertar una tabla
De Clic en el Menú Tabla Seguido por Insertar Tabla
Elegir el Numero de Columnas en la Opción Numero de columnas:
Elegir el Numero de Filas en la Opción Numero de Filas:
Clic en Aceptar
65. como se puede dibujar una tabla
De Clic en el Menú Tabla Seguido por la opción Dibujar Tabla
Dibuje la tabla con el lápiz mientras arrastra el Ratón en el Área de Trabajo
66. como se pueden insertar mas filas a una tabla
De clic dentro de la Tabla donde va a insertar las Filas
De Clic en el Menú Tabla Seguido por la Opción Insertar. Si Desea Eliminar elija la
Opción Eliminar
Elija la opción Filas en la parte superior o filas en la parte inferior. Lo mismo se puede
hacer al insertar Columnas.
67. como se puede eliminar filas en una tabla
De clic dentro de la Tabla donde va a eliminar las Filas
De Clic en el Menú Tabla Seguido por la Opción Eliminar. Si Desea Insertar elija la
Opción Insertar
Elija la opción Filas. Lo mismo se puede hacer al Eliminar Columnas.
68. como se puede hacer una hoja de cuaderno con los renglones numerados

Microsoft Word 100 Ejercicios Básicos Profesor Rodrigo Vargas Yáñez
RVY 8
De clic en el Botón Numeración
De clic en el Menú Tabla Seguido por la Opción Insertar Tabla
En la Opción Numero de columnas: seleccione 1
En la opción Numero de Filas: Seleccione las que desee
De clic en Aceptar
69. como se puede convertir texto a tabla
Escriba los datos seguidos por coma, por ejemplo:
Nombre, Dirección, Teléfono
Ramón, Reforma, 24713 Perla, Pima, 34213
Seleccione los Datos
De clic en el Menú Tabla
Elija la Opción Convertir seguido por Convertir texto en tabla
En la opción Separar texto en de clic en Comas
De clic en Aceptar
70. como se cambia el tipo de letra
Seleccione el Texto
De clic en el Botón Fuente y elija la fuente que desee (Barra de Herramientas Formato)
71. como se cambia el tamaño de letra
Seleccione el Texto
De clic en el Botón Tamaño de Fuente (Barra de Herramientas Formato) y elija el
tamaño que desee
72. como se establece un titulo
Seleccione el Texto
De clic en el Botón Estilo (Barra de Herramientas Formato) y elija El Titulo que desee
establecer
73. como se pone la letra negrita
Seleccione el Texto
De clic en el Botón Negrita (Barra de Herramientas Formato)
74. como se pone la letra cursiva
Seleccione el Texto
De clic en el Botón Cursiva (Barra de Herramientas Formato)
75. como se centra un texto
Seleccione el Texto
De clic en el Botón Centrar (Barra de Herramientas Formato)
76. como se alinea a la derecha un texto
Seleccione el Texto
De clic en el Botón Alinear a la Derecha (Barra de Herramientas Formato)
77. como se alinea a la izquierda un texto
Seleccione el Texto
De clic en el Botón Alinear a la Izquierda (Barra de Herramientas Formato) 78. como se justifica un párrafo
Seleccione el Texto
De clic en el Botón Justificar (Barra de Herramientas Formato)
79. como se puede aumentar o disminuir la sangría
Seleccione el Texto
De clic en los Botones Disminuir y Aumentar Sangría (Barra de Herramientas
Formato) 80. como se pueden establecer bordes a un texto
Seleccione el Texto
De clic en el Botón Bordes (Barra de Herramientas Formato) 81. como se le puede dar color a la letra

Microsoft Word 100 Ejercicios Básicos Profesor Rodrigo Vargas Yáñez
RVY 9
Seleccione el Texto
De clic en el Botón Color De fuente (Barra de Herramientas Formato) y elija el Color
de la letra
82. como se le puede dar color al fondo de la letra
Seleccione el Texto
De clic en el Botón Resaltar (Barra de Herramientas Formato)
83. como se puede insertar una figura de dibujo
Active la Barra de Herramientas Dibujo
De clic en el Botón Autoformas
Elija la opción Formas Básicas o cualquiera que usted desea
Elija una figura y de clic
Arrastre el Ratón dibujando la figura sobre la área de trabajo o de clic en el área de trabajo
84. como se le puede dar efecto de tercera dimensión a un dibujo o figura
Active la Barra de Herramientas Dibujo
De clic en el Botón Autoformas
Elija la opción Formas Básicas o cualquiera que usted desea
Elija una figura y de clic
Arrastre el Ratón dibujando la figura sobre la área de trabajo o de clic en el área de trabajo
De clic en el Botón 3D y de clic sobre algún Efecto
85. como se puede poner sombra a un cuadro o dibujo
Active la Barra de Herramientas Dibujo
De clic en el Botón Autoformas
Elija la opción Formas Básicas o cualquiera que usted desea
Elija una figura y de clic
Arrastre el Ratón dibujando la figura sobre la área de trabajo o de clic en el área de trabajo
De clic en el Botón Sombras y de clic en cualquier tipo de sombra que usted desee
86. como se puede copiar el formato de un texto
De clic en el texto que tenga el Formato, por ejemplo:
Ramón
El Texto Ramón tiene un Formato Tipo de letra, Tamaño, Color, Negrita, Cursiva, Etc.
De clic en el Botón Copiar Formato (Barra de Herramientas Estándar)
Arrastre el Ratón sobre el texto al cual le va a copiar el Formato
87. como se puede establecer el mapa de documento
De clic en el Botón Mapa del Documento (Barra de Herramientas Estándar). Aquellos títulos que estén establecido con el Botón Estilo Serán los que se activaran en el mapa del
Documento.
88. como se puede mostrar el documento con símbolos
De clic en el Botón Símbolos (Barra de Herramientas Estándar). Los símbolos que se
muestran deben de ser comprendidos
89. como se puede alejar o acercar el documento
De clic en el Botón Zoom (Barra de Herramientas Estándar)
90. como se puede enviar un correo electrónico
De clic en el Botón Correo Electrónico (Barra de Herramientas Estándar)
En la Opción De: escriba su correo Electrónico
En la opción Para: Escriba el correo de la persona al cual le va a enviar el dato
En la opción Asunto: escriba el Asunto
De clic en el Botón enviar una Copia
91. como se puede adaptar una imagen al texto

Microsoft Word 100 Ejercicios Básicos Profesor Rodrigo Vargas Yáñez
RVY 10
Inserte una Imagen Prediseñada desde el menú Insertar seguido por Imagen
De clic en la Imagen
Active la barra de herramientas Imagen
De clic en el Botón Ajuste de Texto
Elija algún Ajuste y de clic
92. como se puede escribir sobre una imagen
Inserte una Imagen Prediseñada desde el menú Insertar seguido por Imagen
De clic en la Imagen
Active la barra de herramientas Imagen
De clic en el Botón Ajuste de Texto
Elija algún Ajuste y de clic en Detrás del texto
Si es Word 97 de clic en trasparente seguido por Ninguno
93. como se puede desagrupar una imagen
Inserte una Imagen Prediseñada desde el menú Insertar seguido por Imagen
De clic derecho sobre la imagen
Elija la opción Agrupar seguido por la opción Desagrupar
De clic fuera de la imagen y de clic sobre alguna parte de la imagen y muévala
94. como se le pueden cambiar los colores o tonos a una imagen
Inserte una Imagen Prediseñada desde el menú Insertar seguido por Imagen
Active la barra de herramientas Imagen
De clic en los Botones Mas Contraste, Menos Contraste, Mas Brillo, Menos Brillo 95. como se le pueden quitar o agregar botones a las barras de herramientas
De Clic Derecho en la Barra de Menú
De clic en Personalizar
De clic en la Ficha Comandos
Arrastre los botones hacia o desde las barras de herramientas
De clic en el Botón Cerrar
96. como se pueden establecer los botones que trae una barra de herramienta
De Clic Derecho en la Barra de Menú
De clic en Personalizar
De clic en la Ficha Barra de Herramientas
Clic en la Barra de Herramientas que desea restablecer
De clic en el Botón Restablecer
De clic en el Botón Cerrar
97. como puedo crear mi propia barra de herramienta
De Clic Derecho en la Barra de Menú
De clic en Personalizar
De clic en la Ficha Barra de Herramientas
De clic en el Botón Nuevo
Escriba el Nombre de la barra de herramientas y de clic en Aceptar
De clic en el Botón Cerrar
98. como se le pueden dar efectos de animación a los menús
De Clic Derecho en la Barra de Menú
De clic en Personalizar
De clic en la Ficha Opciones
Elija la animación desde la opción Animaciones de Menú:
De clic en el Botón Cerrar
99. como se puede activar el ayudante de Office
De Clic en el Botón Ayudante de Office (Barra de Herramientas Estándar)
100. como se puede cambiar de personaje el ayudante de Office
Clic derecho sobre el personaje y clic en Elegir ayudante