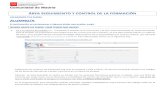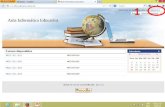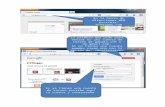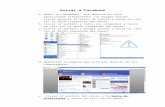1 Entrar en internet, y escribir el siguiente enlace: www ... · Entrar en internet, y escribir el...
Transcript of 1 Entrar en internet, y escribir el siguiente enlace: www ... · Entrar en internet, y escribir el...

Instructivo para subir notas a la web PitIpem338.wordpress.com
1
Entrar en internet, y escribir el siguiente enlace:
www.wordpress.com
Aparecerá la siguiente imagen:
Aquí hay que escribir en el Usuario: xxxx, y en la contraseña: xxxx

2
Una vez apretado el botón aceptar, aparecerá el siguiente escritorio de trabajo:
En ese escritorio hay múltiples opciones, entre ellas para comprar el nombre de dominio pitipem338.com (en lugar de pitipem338.wordpress.com), pero eso es algo a futuro.
También están las opciones worpress.tv (por si queremos armar un canal de TV o trabajar con videos), etc.
Sobre el margen izquierdo verán una columna negra con opciones, en ella pueden ver Apariencia (desde donde cambiamos si así lo deseamos la plantilla de nuestra web), la opción Pluggins (son los añadidos que uso para agregar funciones a la web, se pueden buscar nuevos de acuerdo a lo que necesitamos para trabajar. Hay muchas más opciones para analizar si tienen ganas, solo no toquen sin preguntar.
Pero la función principal donde nos ubicaremos para subir trabajos será en Entradas.
Clicando en ese ícono se desplegará un menú (Todas las Entradas, Añadir Entrada, Categorías, Etiquetas, Copia un Artículo).

En Todas las Entradas veremos desplegados todos los artículos que vamos subiendo con un orden cronológico (lo más antiguo va quedando atrás, lo más nuevo en primer lugar). Este criterio cronológico se refleja también en la web, donde veremos las Entradas (o artículos) más nuevos siempre en primer lugar.
Añadir entrada es el lugar donde trabajaremos para incluir nuestros artículos a la web.

Categorías es el orden donde ubicaremos nuestro artículo (en el caso de esta web, las Categorías son las materias, perdón si me olvide alguna, eventos, notas, contacto etc).
3
Haciendo clic en Añadir Entrada se despliega un escritorio de trabajo
Lo primero que veremos será el lugar donde incluir el Título que llevara nuestro artículo.
Debajo del mismo aparecen cuatro rectángulos con estas leyendas: Añadir Objeto (que veremos más adelante), Agregar encuesta (donde podemos hacer evaluaciones online si lo deseamos), Añadir Formulario de Contacto (por si queremos crear un canal de consulta con los alumnos para que nos escriban sin darles nuestro email, aunque se enviará a nuestro mail. Preguntar si desean que les explique esta función, yo puse un ejemplo en la primera entrada que tiene la web y la pueden ver por dentro en Todas Las entradas).
Más abajo ya enmarcando cuadro principal, vemos un menú para poner el texto que ubiquemos dentro del cuadro en negrita, cursiva, justificarla, etc. También verán allí un ícono como de una cadena, que sirve para vincular una palabra o palabras dentro del texto con otro texto o página web (de nuestra web o de otra). Ese ícono sirve si queremos redirigir al alumno a otros contenidos con frases como “Ver más sobre el tema clicando aquí”.
Finalmente tenemos, el cuadro principal del Artículo (cuadro grande debajo del título y los íconos antes detallados) donde podemos escribir o pegar el texto que deseemos en el mismo y trabajar con el cómo en una hoja de Word.
Hacia la derecha del cuadro tenemos una columna con más opciones que detallaremos: Sólo Guardar: si queremos dejar lo que escribimos en borrador y completarlo luego. Visibilidad: si

queremos que el articulo lo vea cualquiera que acceda a la web o solo los que tienen contraseña (o sea, los docentes), haciendo que sea una comunicación interna.
Vista previa es para ver cómo va a quedar el artículo publicado, antes de publicarlo.
Publicar Inmediatamente: me sirve para ubicar temporalmente el artículo, si quiero que quede programado para subirse en días o meses próximos pongo una fecha futura. Si no quiero que quede primero entre las entradas, le pongo fecha pasada (por ejemplo si no conseguí una foto con buena resolución).
Publicítate: Allí tenemos un botón de “Ajustes”, donde yo pegué mi página de Facebook (Pit Ipem 338) para difundir automáticamente lo que se suba (y llegar al celular de los chicos). En el Wathsapp del Pit alguien dijo que ya tenía una página de Facebook donde había chicos, me parece bueno pegar esa cuenta además de la que yo armé para aprovechar lo que ya esté hecho. Mi página de face apenas está arrancando (se pueden pegar varias, también de twet, linkedin, etc).
Si seguimos hacia abajo en esa columna, vemos estas opciones:
En Categorías, tildar el nombre de la materia o rubro (Exámenes, Asistencia), o añadir categoría si no existiere.
En etiquetas (opcional), poner nombres relacionados con el tema (Ejemplo, Ley de la Relatividad: etiqueta Albert Einstein). Sirve para posicionar la web en google y para el alumno saber que ese tema tiene relación con determinadas “palabras clave”.

Más abajo vemos la opción Imagen destacada. Es donde clicaremos para elegir de la Biblioteca de imágenes una foto que será la principal de nuestra nota, o para subir una nueva en caso de no servirnos una de las existentes (subí unas 20 fotos del cole para ir ilustrando, pero hay temas donde se puede poner otra cosa. Ejemplo: Surgimiento de la primera PC, con una foto de Steve Jobs y el Apple 1).
4
Para explicar cómo hacer un Artículo-Entrada, tomaremos de ejemplo una entrada ya subida que pueden ver si la desean en el menú “Todas las Entradas” en la web del Pit. Se trata de “Clases para Evaluación Escrita en PPT, PDF y Videos”. Se ve así cuando en la web los alumnos abren el artículo:
Un detalle que más abajo en la entrada se ve es que la misma puede compartirse por Wathsapp, Face, Twet, Linkedin, Skype, etc desde PC o Móvil. Para armar esa Entrada primero previamente debimos clicar en Añadir Entradas. Luego pusimos el título antes dicho. Esta entrada de ejemplo no lleva texto, sólo enlaces. Por dentro se ve así:

Está ubicada dentro de la Categoría Tics y tiene una foto de la Escuela en Imagen destacada (en la imagen ya se ve colocada, por eso se lee Quitar Imagen destacada, por si la queremos reemplazar).
Para subir las clases en PPT (Power Point), o PDF (no permite subir Word), u otro tipo de archivo voy a “Añadir Objeto”, y me aparecerán estas opciones:

Aquí vemos la biblioteca de archivos ya subidos, que van desde fotos del colegio a Power Points y PDF. Para Subir archivos nuevos, tengo la otra oreja (que veremos enseguida), en Insertar Multimedia.
Si yo quiero incluir en mi Entrada un video de Youtube, una película o un Tweet, o algún link interesante, tengo otras orejas debajo de Insertar Multimedia. Por ejemplo veremos Insertar Youtube:

Yo copio el url (link o enlace) de Youtube y lo copio en el espacio a la izquierda de donde dice videos, y pulso buscar, me aparecerá la opción u opciones seleccionadas (en este caso se desplegaron las opciones que busqué en Youtube respecto del ítem “Software Libre”).
Elijo una y se activará el botón Insertar, con el cual el video se incorporará al artículo.
5
Para crear en cambio una Galería de Fotos, debajo de Insertar Multimedia veremos el ícono “Crear Galería”:
Selecciono con el cursor las que quiera incluir y voy al botón en azul “Crear una nueva Galería”
Entonces me preguntará si está bien que se vean en la web de a tres fotos por fila, poner Insertar y se creará. Tambien podemos poner subtítulos a las fotos de la galeria, por si queremos darle un tinte explicativo.
6
Imagen Destacada. El procedimiento es similar a las galerías, pero a la misma Biblioteca de imágenes y documentos se accede desde Añadir Imagen Destacada (debajo de Etiquetas). Es indistinto subir fotos con una u otra (Añadir objetos o Imagen destacada), pero para que quede como la imagen de la Entrada principal, debe ser en Imagen destacada.
Recordemos el lugar donde se ubica:

Se desplegara la mentada Biblioteca multimedia o la opción de subir archivos nuevos
Primero la Biblioteca

Y luego Subir Archivos
Los tipos de archivos soportados son: jpg, jpeg, png, gif, pdf, doc, ppt, odt, pptx, docx, pps, ppsx, xls, xlsx, key. Tamaño máximo de archivo: 1 GB.
25,4 MB utilizados, 3,0 GB (99.2%) espacio de subida restante. Para Imagen Destacada, sólo sirven los archivos con formatos de imagen (JPG, PNG, Gift, etc).
7

Una vez que tengo título, imagen destacada, texto y/o contenidos multimedia subidos en mi Entrada, Aprieto el botón Publicar (debajo de Publicítate). Si cometí un error y quiero corregirlo, puedo hacerlo y luego apretar el botón Publicar (se abra cambiado a la palabra Actualizar).
Es importante revisar todo antes de Publicar, sobre todo la imagen destacada y el título, ya que se postearán automáticamente en Facebook y no podremos cambiarlo de inmediato en esa red social.
Por eso se recomienda ir guardando el borrador (Sólo Guardar), antes de estar seguros. Finalmente en la web se verá así: