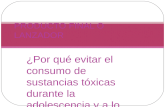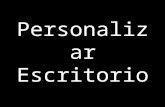1. El escritorio - iesparquegoya.es · • Maximizar. Pulsando este botón hacemos que la ventana...
Transcript of 1. El escritorio - iesparquegoya.es · • Maximizar. Pulsando este botón hacemos que la ventana...

1. El escritorioPrimera pantalla que vemos una vez se ha iniciado Ubuntu, permanece siempre de fondo. Nos servirá como punto de partida para casi todas nuestras acciones. Consta de dos elementos:
• Paneles: Barras grises situadas en la parte superior e inferior de la pantalla. Permiten con un solo clic del ratón:• Acceder al menú completo de aplicaciones.• Situar los programas más ulilizados (por ejemplo el navegador de internet).• Desplazarnos por los distintos escritorios.• Acceder a pequeñas utilidades (por ejemplo el control de volumen).
• Fondo de escritorio: Espacio comprendido entre los dos paneles, es la zona más amplia de la pantalla. Inicialmente está vacío, aunque en el modo Live CD contiene dos iconos: "Examples" e "Install". Podemos situar aquí lanzadores a documentos o a nuestras aplicaciones favoritas.
Un lanzador equivale a lo que en otros sistemas se conoce como accesos directos.
1.1. Panel SuperiorVeamos qué nos ofrece el panel superior comenzando de izquierda a derecha:
• Menú Aplicaciones: Permite acceder a los programas instalados en el ordenador. Está organizado en categorías: accesorios, gráficos, internet, juegos, oficina, sonido y vídeo. Al pasar con el puntero por encima del enlace a una aplicación se muestra en fondo amarillo una breve información y si hace clic sobre él se ejecuta. Los programas están ordenados alfabéticamente dentro de cada categoría.
• Menú Lugares: Incluye lanzadores a los principales espacios del sistema.
• Carpeta personal: Contiene nuestros documentos. La podemos organizar en subcarpetas para mantener ordenados nuestros archivos. Es la única zona del sistema en la que podrás hacer y deshacer con entera libertad. Para crear documentos fuera de aquí necesitará permisos especiales. Cada uno de los usuarios del sistema posee su propia carpeta personal que además no es accesible al resto. Dentro de la carpeta personal hay por defecto cinco carpetas para guardar los contenidos de forma organizada (Documentos, música, imágenes, videos y descargas). Cada una de estas carpetas tiene un lanzador dentro del menú lugares.
• Escritorio. El escritorio es una carpeta dentro de la carpeta personal. Encontraremos aquí los accesos a las carpetas, archivos y lanzadores que tuviéramos en el escritorio.
• Equipo: Nos da acceso tanto al sistema de archivos como a las distintas unidades de nuestro ordenador: CD/DVD, disquetera, grabadora, etc.
• Cuando conectamos dispositivos de memoria removibles (ej: memoria USB), aparecerá un icono propio del dispositivo.
• Red. Si tu ordenador está conectado a una red local podemos ver desde aquí las carpetas de los otros equipos a las que tengamos permiso para acceder.
• Conectar con el servidor. Nos permite establecer distintos tipos de conexión con otros equipos de Internet o de la red local, por ejemplo un servidor remoto de ftp.
• Buscar archivos. Es una herramienta para buscar archivos y carpetas según distintos criterios.
• Documentos recientes. Contiene una lista de los últimos documentos a los que

hemos accedido. Podemos borrarla con la opción "Vaciar documentos recientes".
• Menú Sistema: Contiene la configuración de preferencias, aplicaciones de administración y distintos tipos de ayuda.
• Iconos de acceso directo a aplicaciones: Por defecto aparece el lanzador del navegador Firefox Podrás crear aquí nuevos iconos de acceso directo a sus aplicaciones favoritas.
• Área de notificación. Casi invisible por defecto, es el espacio que utilizan algunas aplicaciones para informar sobre su actividad.
• Control de volumen. Haciendo clic con el botón izquierdo del ratón en este icono aparecerá una barra vertical con la que puede controlar el master y con el derecho se abren más opciones entre ellas el control de volumen de todos los dispositivos de sonido.
• Fecha y hora. Haciendo clic con el botón izquierdo nos aparece un calendario perpetuo y con el derecho podremos ajustar la fecha y hora del sistema manualmente o sincronizándola con alguno de los servidores de tiempo de Internet.
• Botón Salir. Permite entre otras cosas;
• Apagar y reiniciar el ordenador.
• Bloquear la pantalla. Inicia el protector de pantalla. Para volver pulse cualquier tecla, se le pedirá la contraseña de usuario. Se preserva así la confidencialidad de su trabajo.
• Terminar la sesión. Cierra todas las aplicaciones y nos devuelve a la pantalla de registro.
• Cambiar de usuario. Permite que otro usuario inicie sesión sin cerrar la actual o moverse entre distintas sesiones abiertas.
1.2. Panel inferiorMientras que en el panel superior ofrece sobre todo enlaces a las aplicaciones más importantes y espacios del ordenador, el panel inferior nos permite realizar diversas tareas con el escritorio. Veamos cuál es su composición.
• Icono Mostrar escritorio. Nos permite acceder rápidamente al escritorio minimizando todas las ventanas que pudieran estar abiertas.
• Lista de ventanas. Muestra un resumen de todas las ventanas que vamos abriendo. Haciendo clic con el botón izquierdo del ratón sobre cualquiera de los rectángulos ponemos la ventana en primer plano, con el botón derecho podemos cerrarla o moverla por la pantalla o a otra área de trabajo.
• Intercambiador de áreas de trabajo. Esta característica consiste en la posibilidad de ofrecer múltiples áreas o espacios de trabajo sobre un mismo escritorio. Por defecto se muestran dos espacios de trabajos. Si no necesitamos tantos o queremos más pulsamos el botón derecho del ratón y seleccionamos la opción Preferencias.
• Papelera. Aquí es donde van parar los archivos y carpetas borrados. Si hacemos clic con el botón izquierdo del ratón vemos su contenido, con el derecho podemos vaciarla.

2. VentanasTodas las aplicaciones diseñadas para funcionar en un entorno gráfico se ejecutan en una ventana y éstas tienen las mismas partes comunes.
2.1. Partes de una ventana• Botón de menú. Situado en el extremo superior izquierdo. Nos permite manipular la
ventana de diversos modos.
• Barra de título. Espacio con información sobre el contenido de la ventana.
• Minimizar. Suele estar representado con un guión, permite ocultar la ventana.
• Maximizar. Pulsando este botón hacemos que la ventana ocupe todo el escritorio.
• Cerrar. Simbolizado con una cruz, cierra la ventana y cualquier aplicación que se estuviera ejecutando en su interior.
• Barras de desplazamiento. Este elemento aparece cuando el contenido de la ventana no puede ser mostrado en su totalidad y sirve para desplazarlo, tanto vertical como horizontalmente.
• Barra de estado. Espacio situado el parte inferior que utiliza la aplicación a la que corresponde la ventana para comunicarse con el usuario.
2.2. RedimensionarEs frecuente que necesitemos cambiar el tamaño de una ventana. Podemos realizar esta operación de dos formas:
• Usar la región sensible situada en la parte inferior derecha. Pulsando con el ratón y arrastrando el cursor sobre el escritorio, sin soltar la pulsación, podemos establecer las dimensiones deseadas para la ventana. Esta opción únicamente estará disponible cuando la ventana no esté maximizada.
• Desde el botón de menú: eligiendo la opción Redimensionar y señalando con el ratón las nuevas dimensiones de la ventana.

2.3. Mostrar y ocultarLas ventanas permiten trabajar cómodamente con varias aplicaciones en el mismo escritorio, una de sus características es la posibilidad de mostrarlas y ocultarlas a voluntad. Este proceso se puede hacer de dos formas:
• Acceder al botón menú y elegir la opción Minimizar.
• Pulsar sobre el botón Minimizar situado en la parte superior derecha de la ventana identificado con un guión.
Ambas acciones hacen que la ventana deje de ocupar el escritorio y quede latente en lista de ventanas del panel inferior.
Para restaurar un ventana basta con pulsar con el botón izquierdo del ratón sobre el rectángulo que la representa.
2.4. MoverEsta opción permite situar la ventana en cualquier lugar del escritorio. Esta acción se puede realizar de dos formas:
• Pulsando el botón menú y seleccionando la opción Mover. A continuación arrastramos el puntero hacia el lugar donde queremos colocar la ventana y hacemos clic con el botón izquierdo para fijarla en la zona elegida.
• Podemos realizar esta operación directamente pulsando sobre la barra de título y, sin soltar la pulsación, arrastrarla hasta el lugar deseado en el escritorio.
2.5. Las ventanas y las áreas de trabajoLas ventanas interactúan con las áreas de trabajo de diversos modos. Desde el menú de la ventana podemos seleccionar:
• Siempre en el área de trabajo visible. Esta opción hace que la ventana aparezca maximizada en cualquiera de las áreas de trabajo.
• Sólo en este área de trabajo. Para volver a fijarla a un área
• Mover a otra área de trabajo. Esta opción nos permite cambiar el área de trabajo donde se está ejecutando una ventana. En ubuntu 9.10 Esta opción tiene varias variantes.

3. Personalización de los panelesLos paneles son elementos del escritorio muy personalizables. Podemos crear tantos como queramos y ubicarlos en los bordes de la pantalla tanto horizontal como verticalmente.
Para crear un nuevo panel haz lo siguiente:
1. Pulsa con el botón derecho del ratón sobre una zona vacía en cualquiera de los paneles existentes.
2. En el menú emergente selecciona Panel nuevo. Esto creará un nuevo panel en el extremo derecho de la pantalla.
3. Para moverlo pulsa con el botón izquierdo del ratón en cualquier lugar vacío del panel y arrastra el puntero a uno de los extremos de la pantalla.
Se pueden cambiar muchas de las propiedades de un panel (posición, comportamiento y aspecto). Para modificar las propiedades haz clic con el botón derecho en cualquier lugar vacío del panel y en el menú emergente selecciona Propiedades.
En la pestaña General encontramos las siguientes opciones:
• Orientación: Controla la posición del panel en la pantalla.
• Tamaño: la anchura del panel medida en píxeles.
• Expandir: Por defecto el panel ocupa todo el extremo de la pantalla donde está incrustado. Si el panel no está expandido ocupará solo el espacio que precise y podremos colocarlo en cualquier lugar del escritorio, no sólo en los bordes.
• Ocultar automáticamente: Oculta el panel dejando visible sólo una pequeña franja que servirá para hacerlo visible cuando nos posemos sobre ella con el puntero del ratón.
• Mostrar botones de ocultación. Crea botones en ambos extremos del panel para poderlo mostrar u ocultar cada vez que pulsemos en cualquiera de ellos.
Para cambiar el aspecto del panel hacemos clic sobre la penstaña Fondo dentro de la misma ventana de Propiedades:

• Ninguno (utilizar el tema del sistema). mantiene el color de fondo asignado por el tema de escritorio seleccionado.
• Color sólido. Nos permite elegir un color plano como fondo. Utilice la barra deslizante Estilo para especificar el grado de transparencia.
• Imagen de fondo. Pone una imagen como fondo. Pulse en la barra para buscarla entre sus archivos.
3.1. Añadir un lanzador a un panelSí utilizamos con frecuencia una aplicación es conveniente incluirla como botón en uno de los paneles, así podremos acceder a ella con un simple clic de ratón. Las dos formas más sencillas de añadir un lanzador parten del menú aplicaciones:
• Abre el menú que contiene el lanzador que quiere añadir y arrástrelo hasta cualquiera de los paneles.
• Abre el menú que contiene el lanzador, pulsa el botón derecho del ratón y selecciona "Añadir este lanzador al panel".
Otra forma de añadir un lanzador consiste en pulsar con el botón derecho del ratón sobre cualquier lugar vacío del panel donde se quiere añadir el lanzador y seleccionar "Añadir al panel..."
1. En la ventana de diálogo pulse el botón Lanzador de aplicaciones

2. Aparece una lista con todas las entradas incluidas en los menú de Aplicaciones, Preferencias y Administración. Elije cualquiera de ellas y pulsa Añadir.
3.2. Añadir miniaplicaciones a un panelUbuntu incluye por defecto una buena cantidad de estas pequeñas utilidades y se pueden instalar más.
Para añadir una miniaplicación pulsa el botón derecho del ratón en cualquier lugar vacío del panel y seleccione Añadir al panel en el menú contextual. Aparecerá el mismo cuadro de diálogo que en el caso anterior, con una lista bastante variada, por ejemplo:
• Informe meteorológico. Muestra la temperatura y el estado del tiempo en cualquier lugar del mundo.
• Notas adhesivas. Como un post-it pegado a la pantalla del ordenador.
• Monitor de carga de batería, muy útil en los portátiles.
• Monitor del sistema, le muestra el uso de CPU, de memoria, los procesos en curso y otros aspectos del funcionamiento del ordenador.
• Monitor de red, sirve para ver el estado de la conexión.
Selecciona la miniaplicación y pulse el botón añadir, los cambios tienen efecto inmediato.
Una vez que la miniaplicación esté en el panel, pulsa el botón derecho del ratón sobre ella para ver más opciones.
3.3. Quitar, mover elementos de un panelPara quitar, mover o configurar un elemento del panel haga clic sobre él con el botón derecho del ratón.
Utiliza la tecla media o rueda del ratón si lo que desea es simplemente cambiarlo de lugar.

3.4. Quitar un panelPara eliminar un panel que ya no nos interese es suficente con hacer clic con el botón derecho del ratón sobre una zona libre del mismo y elegir la opción borrar panel.

4. LanzadoresEn este apartado vamos a aprender a crear lanzadores a tus archivos, carpetas o aplicaciones favoritas.
Un lanzador equivale a lo que en Windows se conoce como acceso directo. Una vez creado, basta con hacer doble clic sobre él para abrir la aplicación o carpeta asociada.
4.1. Crear un lanzador a una aplicación incluida en el menú:En primer lugar hacemos clic con el botón izquierdo en el menú Aplicaciones o Sistema. A continuación tenemos dos opciones:
• Mueve el puntero hasta la aplicación deseada. Pulsa con el botón izquierdo y sin soltar arrastra el puntero hasta el fondo del escritorio.
• Mueve el puntero hasta la aplicación deseada. Pulsa el botón derecho y en el menú emergente elija "Añadir este lanzador al escritorio" (observa que si lo haces así puedes elegir si quieres colocar el lanzador en el escritorio o en el panel.
4.2. Crear un lanzador a una carpeta o archivo. 1. En este caso hay que ir al menú Lugares y seleccionar la carpta (por ejemplo la Carpeta
personal). Se mostrará la ventana del Navegador de archivos
2. Ahora haz clic con el botón derecho sobre la carpeta o archivo al que quiere crear el acceso, en el menú emergente selecciona la opción Crear un enlace.
3. Se habrá creado un icono con el título Enlace a.... Para llevarlo al escritorio es suficiente con hacer clic con el botón izquierdo sobre el icono recién creado y sin soltar arrastrar el puntero hasta el fondo del escritorio. Se creará un acceso directo a la carpeta o archivo.
4. Otra forma de llevar el icono al escritorio es hacer clic con el botón derecho sobre el enlace y elegir cortar, vamos al escritorio y pulsamos el botón derecho, seleccionando pegar.

4.3. Eliminar lanzadores del escritorioPara eliminar cualquier acceso directo del escritorio es podemos actuar de dos formas:
• Seleccionarlo y pulsar la tecla [Supr].
• Pulsar el botón derecho sobre el icono y eleir Mover a la papelera.
Una cosa a tener en cuenta es que borrar un lanzador no afecta al archivo o carpeta originales.
4.4. Aspecto inicial del escritorioEl escritorio de Ubuntu aparece inicialmente vacío. Si deseamos que él aparezcan los iconos habituales de carpeta personal, equipo y papelera basta con hacer lo siguiente:
1. Pulsa la combinación de teclas [Alt] + [F2].
2. Aparece una ventana de diálogo, escribe en ella gconf-editor
3. En el Editor de configuración selecciona la ruta apps -> nautilus -> desktop
4. Marca las casillas de los iconos que quieres ver en el escirtorio (en el ejemplo hemos seleccionado computer_icon_visible, home_icon_visible, y trash_icon_visible). Cierra la ventana.

5. Personalización del escritorio Te habrás dado cuenta de que la apariencia de tu escritorio no es exactamente igual que el de las fotografías del tema. Eso es debido a que el escritorio de Ubuntu permite adaptar el aspecto y comportamiento del espacio de trabajo a nuestros gustos y preferencias estéticas. En este aparato vamos a aprender a configurar el escritorio a nuestro gusto.
Basta con acceder a la ventana “Preferencias de la apariencia”. Puede hacerse de dos formas:
• Hacemos clic en el menú Sistema del panel superior. Seleccionamos Preferencias y luego Apariencia.
• Hacemos clic con el botón derecho del ratón en un lugar vacío del escritorio. Seleccionamos Cambiar el fondo del escritorio.
Desde esta ventana podremos modificar los aspectos recogidos en las cinco pestañas superiores
5.1. Fondo de escritorio Se puede modificar el fondo del escritorio con un color plano o una foto. En Internet puedes encontrar muchos fondos (wallpapers o backgrounds) o también bien pude usar los suyos. Una vez tengamos la imagen guardada los pasos a dar son:
1. Haz clic con el botón derecho del ratón en un lugar vacío del escritorio.
2. Selecciona Cambiar el fondo del escritorio. Aparecerá la siguiente ventana:
3. Elige la imagen que más te guste o bien pulsa el botón Añadir... para utilizar la suya propia.
4. Puede ocurrir que la imagen que quieres aplicar no tenga exactamente el mismo tamaño que tu escritorio. Puedes seleccionar en la lista desplegable estilo como quieres adaptar la imagen al tamaño del escritorio (mosaico, ampliación...)
5. Si prefieres que el fondo tenga únicamente un color plano selecciona la imagen situada a la izquierda de la primera fila. Para cambiar el color o aplicar degradados selecciona la lista desplegable Colores y elige a tu gusto.
6. Si quieres añadir más fondos (y muchas cosas más) puede hacer clic en el botón Obtener más fondos en línea. Esto te llevará al sitio web http://art.gnome.org/backgrounds/.
Los cambios que hacemos tienen efecto inmediato, esto permite ir probando sin perder el tiempo.

5.2. Tema Al instalar o ejecutar desde el CD Ubuntu, mostrará un aspecto determinado por la decoración de las ventanas, los botones y los iconos. Este conjunto de elementos gráficos se llama tema.
Desde la pestaña Tema encontramos un amplio surtido de Temas, pero lo que es más importante es que podemos afinar la configuración más a nuestro gusto pulsando tres botones:
• El botón Personalizar: Da acceso a una nueva ventana que permite cambiar cinco aspectos del tema elegido, creando así un tema personalizado.
Controles: Varía el color y forma de los controles de las ventanas
Colores: Podemos elegir los colores de cada uno de los elementos.
Borde de la ventana: Permite seleccionar el estilo de los bordes de las ventanas
Iconos: Juegos de iconos diferentes. Afecta a todos los iconos de ubuntu.
Puntero: Cambia la forma del puntero.

El botón Instalar: Al hacer clic en él aparece una ventana desde la cual podremos cargar archivos con temas, iconos, punteros....
• El botón Guardar: Permite asignar un nombre al tema que hemos modificado.
Pulsando el botón Obtener más temas en línea accedemos a http://art.gnome.org. Allí puedes encontrar una gran cantidad de temas para instalar, así como fondos de escritorio y otros recursos gráficos.
5.3. Tipografías Desde esta pestaña podemos elegir el tipo de fuente que queremos utilizar en nuestro ubuntu. Vale la pena perder un poco de tiempo y elegir fuentes con las que trabajemos a gusto.
5.4. Pestañas interfaz y efectos visuales Desde la primera pestaña puede cambiarse ligeramente la apariencia de los menús, la pestaña efectos visuales te permite mostrar de una manera más rica las ventanas. Experimenta y observarás sus posibilidades
5.5. Salvapantallas Un salvapantallas es una aplicación que se activa automáticamente cuando el ordenador está un tiempo inactivo, su función es evitar que el monitor sufra daños cuando la misma imagen se muestra por un período largo de tiempo. Ubuntu lo tiene activo por defecto, mostrando varios de forma aleatoria.
• Para cambiar el aspecto y comportamiento del salvapantallas basta con ir al panel superior y seleccionar en el menú Sistema -> Preferencias -> Salvapantallas.
• Selecciona uno cualquiera de la lista, en la ventana derecha verás una previsualización.
• Establece ahora tus preferencias.