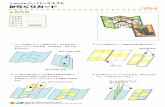· Web viewPara este tutorial de configurar el OctoPrint en una raspberry ocuparemos las...
Transcript of · Web viewPara este tutorial de configurar el OctoPrint en una raspberry ocuparemos las...
Para este tutorial de configurar el OctoPrint en una raspberry ocuparemos las siguientes cosas:
Hardware:
1. Raspberry Pi (recomendablemente la 3)2. Micro SD Card (recomendable de al menos 8 GB)3. Impresora 3D con Marlin Firmware (en caso que sea MakerBot o FlashForge leer este enlace para descargar
un plugin https://github.com/foosel/OctoPrint/wiki/FAQ#does-octoprint-support-makerbot-or-flashforge-printers )
4. Cable de conexión USB macho tipo A a USB macho tipo B5. PiCamera (OPCIONAL si se desea ver en tiempo real la transmision de la camara )
Software:
1. Imagen octopi (recomendable la version mas reciente) de la pagina web octoprint.org 2. Etcher (o cualquier otro programa que escriba una imagen en un dispositivo externo)3. Chrome o Firefox
Pasos:
1. Descarga de la imagen
2. Seleccionar imagen, luego seleccionar el dispositivo, por ultimo hacer click en Flash! y esperar a que termine
3. En caso de querer configurar la raspberry para usarse por medio de wifi entonces debemos modificar el archivo octopi-network.txt que se encuentra en la carpeta raíz de la micro SD antes de iniciarla, si no, entonces saltarse al paso siguiente.
4. Insertamos la Micro SD al raspberry y veremos las siguientes pantallas, donde se nos mostrara la ip actual por medio de la cual podemos acceder y además también nos pedirá iniciar sesión en la raspberry (el usuario y contraseña por default es “pi” y “raspberry” respectivamente (se puede cambiar el password con el comando “passwd”)
5. Introducimos <tu dirección IP> en el navegador de alguna computadora conectada en red, seguido de esto te cargara la pantalla con el logotipo de OctoPrint y te pedirá que configures un usuario y contraseña, esto es MUY NECESARIO ya que impide que personas ajenas conectadas a la misma red puedan controlar la máquina.
Listo, ya está lista para imprimir, asegurarse que el volumen de impresión sea correcto, de lo contrario es necesario modificarlo de acuerdo a la impresora que esté conectada al Raspberry.
Opciones de mejora: el código fuente se encuentra en la página web, una opción para realizar que pueda mover los servomotores es hacer unos archivos y agregar otros botones a la GUI PHP donde manden a ejecutar unos mini programas, otra opción es hacer un plug-in para el OctoPrint, combinando Python y JavaScript
NOTAS:
La contraseña actual del raspberry cada que se apaga y se enciende (desde el dispositivo) es la siguiente:
Usuario: pi
Contraseña: raspberry