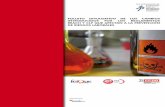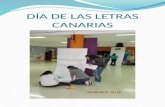maryfer1990.files.wordpress.com … · Web viewMoneda: presenta los valores introducidos con el...
Transcript of maryfer1990.files.wordpress.com … · Web viewMoneda: presenta los valores introducidos con el...

ESCUELA SUPERIOR POLITECNICA DE CHIMBORAZO
FACULTAD DE ADMINISTRACION DE EMPRESAS
ESCUELA DE CONTABILIDAD Y AUDITORIA
ESTUDIANTE
FERNANDA CAMPOVERDE PAREDES
TRABAJO DE:
INFORMATICA
DOCENTE
ING. CARLOS EBLA
FECHA
5 DE OCTUBRE DEL 2013
RIOBAMBA – ECUADOR

INTRODUCCIÓN
El presente trabajo tiene como principal finalidad dar a entender más
sobre los diferentes tipos de datos que Access utiliza en su entorno de
trabajo, su diferenciación y reconocimiento con su propia aplicación al
momento de trabajar.
Es indispensable conocer todos los elementos básicos de Access saber
diferenciar entre cada uno de ellos.
Aplicaremos ejemplos básicos de estos tipos de datos y las relaciones
entre tablas con el fin de comprender y practicar el manejo de este
programa.
¡Porque la mejor manera de decir………….es saber!

OBJETIVOS
GENERAL
Conocer los diferentes tipos de datos y relaciones para realizar
diferentes trabajos en el programa Access.
ESPECIFICOS
Comprender la importancia que nos ofrece este programa de
Access.
Utilizar las relaciones dentro de Access para que el programa genere
automáticamente las uniones o agrupaciones de datos dentro de su
área de trabajo.
Practicar los tipos de datos que debemos utilizar para realizar un
excelente trabajo.
¡Porque la mejor manera de decir………….es saber!

CAMPOS CALCULADOS EN UNA TABLA
Los campos calculados permiten utilizar, en las columnas de la vista de diseño de la consulta, información que no proviene de un campo, sino de una operación con valores de otros campos.
Cada campo de una tabla dispone de una serie de características que proporcionan un control adicional sobre la forma de funcionar del campo.
Las propiedades aparecen en la parte inferior izquierda de la vista Diseño de tabla cuando tenemos un campo seleccionado.
¡Porque la mejor manera de decir………….es saber!

Las propiedades se agrupan en dos pestañas, la pestaña General donde indicamos las características generales del campo y la pestaña Búsqueda en la que podemos definir una lista de valores válidos para el campo. Las propiedades de la pestaña General pueden cambiar para un tipo de dato u otro mientras que las propiedades de la pestaña Búsqueda cambian según el tipo de control asociado al campo.
Hay que tener en cuenta que si se modifican las propiedades de un campo después de haber introducido datos en él se pueden perder estos datos introducidos.
CREAR UNA TABLA DE DATOS.
Para crear una tabla de datos tenemos que hacer clic en la pestaña Crear para visualizar sus opciones. En el marco Tablas podremos seleccionar estas opciones:
El botón Tabla abre la Vista Hoja de datos, consiste en introducir directamente los datos en la tabla y según el valor que introduzcamos en la columna determinará el tipo de datos que tiene la columna.
DIFERENTES TIPOS DE DATOS.Tamaño del campo
¡Porque la mejor manera de decir………….es saber!

Para los campos Texto, esta propiedad determina el número máximo de caracteres que se pueden introducir en el campo. Siendo por defecto de 50 caracteres y valor máximo de 255.
Para los campos Numérico, las opciones son: Byte (equivalente a un carácter) para almacenar valores enteros entre 0 y 255.Formato del campo
Esta propiedad se utiliza para personalizar la forma de presentar los datos en pantalla o en un informe.Se puede establecer para todos los tipos de datos excepto el Objeto OLE y Auto numérico.Para los campos Numérico y Moneda, las opciones son:Número general: presenta los números tal como fueron introducidos.Moneda: presenta los valores introducidos con el separador de millares y el símbolo monetario asignado en Windows como puede ser €.Fecha general: si el valor es sólo una fecha, no se muestra ninguna hora; si el valor es sólo una hora, no se muestra ninguna fecha. Este valor es una combinación de los valores de Fecha corta y Hora larga. Ejemplos: 3/4/93, 05:34:00 PM y 3/4/93 05:34:00 PM.Fecha larga: se visualiza la fecha con el día de la semana y el mes completo. Ejemplo: Lunes 21 de agosto de 2000.Fecha mediana: presenta el mes con los tres primeros caracteres. Ejemplo: 21-Ago-2000.Fecha corta: se presenta la fecha con dos dígitos para el día, mes y año. Ejemplo: 1/08/00.El formato Fecha corta asume que las fechas comprendidas entre el 1/1/00 y el 31/12/29
FORMULARIOS
Un formulario es el objeto de Access 2007 diseñado para la introducción, visualización y modificación de los datos de las tablas.
¡Porque la mejor manera de decir………….es saber!

Los formularios se pueden usar para controlar el acceso a los datos, como qué campos o filas de datos se van a mostrar. Por ejemplo, puede que algunos usuarios necesiten ver sólo algunos de los campos de una tabla que contiene numerosos campos. Si se proporciona a esos usuarios un formulario con sólo esos campos, les será más fácil usar la base de datos. Asimismo, se pueden agregar botones y otras funciones a un formulario con el fin de automatizar las acciones frecuentes.
Considere los formularios como ventanas por las que los usuarios ven y alcanzan las bases de datos. Un formulario eficaz acelera el uso de las bases de datos, ya que los usuarios no tienen que buscar lo que necesitan. Si un formulario es visualmente atractivo, resultará más agradable y más eficaz trabajar con una base de datos, además de ayudar a evitar que se introduzcan datos incorrectos.
Los formularios sirven para definir pantallas generalmente para editar los registros de una tabla o consulta. En esta unidad veremos cómo crear un formulario, manejarlo para la edición de registros y cambiar su diseño.Para crear un formulario tenemos varias opciones.
Podemos acceder a todas ellas desde la pestaña Crear:
¡Porque la mejor manera de decir………….es saber!

CONSULTAS
En Access podemos definir un tipo de consultas cuyas filas resultantes son un resumen de las filas del origen de la consulta , por eso las denominamos consultas de resumen, también se conocen como consultas sumarias. Es importante entender que las filas del resultado de una consulta de resumen tienen una naturaleza distinta a las filas de las demás tablas resultantes de consultas, ya que corresponden a varias filas de la tabla origen. Para simplificar, veamos el caso de una consulta basada en una sola tabla, una fila de una consulta 'no resumen corresponde a una fila de la tabla origen, contiene datos que se encuentran en una sola fila del origen, mientras que una fila de una consulta de resumen corresponde a un resumen de varias filas de la tabla origen, esta diferencia es lo que va a originar una serie de restricciones que sufren las consultas de resumen y que veremos a lo largo del tema. Por ejemplo este tipo de consulta no permite modificar los datos del origen.
Consulta normal en la que se visualizan las filas de una tabla de oficinas ordenadas por región, en este caso cada fila del resultado se
¡Porque la mejor manera de decir………….es saber!

corresponde con una sola fila de la tabla oficinas, mientras que la segunda consulta es una consulta resumen, cada fila del resultado se corresponde con una o varias filas de la tabla oficinas.
Una consulta de resumen se define haciendo clic sobre el botón Totales en la pestaña de Diseño.
CONSULTAS DE REFERENCIAS CRUZADAS
Se define una consulta de referencias cruzadas cuando queremos representar una consulta resumen con dos columnas de agrupación como una tabla de doble entrada en la que cada una de las columnas de agrupación es una entrada de la tabla.Por ejemplo queremos obtener las ventas mensuales de nuestros empleados a partir de los pedidos vendidos. Tenemos que diseñar una
¡Porque la mejor manera de decir………….es saber!

consulta resumen calculando la suma de los importes de los pedidos agrupando por empleado y mes de la venta.
LAS CONSULTAS DE ACCIÓNLas consultas de acción son consultas que permiten realizar
cambios en los datos almacenados en una tabla. Con estas consultas podemos crear una nueva tabla a partir de los registros de otra, modificar los datos almacenados, insertar nuevos registros o eliminar registros. En todos los casos antes de hacer efectiva la modificación sale un cuadro de diálogo para confirmar la operación dándonos así la oportunidad de cancelarla.
MACROS
Las Macros son un método sencillo para llevar a cabo una o varias tareas básicas como abrir y cerrar formularios, mostrar u ocultar barras de herramientas, ejecutar informes, etc...
¡Porque la mejor manera de decir………….es saber!

También sirven para crear métodos abreviados de teclado y para que se ejecuten tareas automáticamente cada vez que se inicie la base de datos.
Si guardamos la Macro con el nombre de AutoExec, cada vez que se inicie la base de datos, se ejecutará automáticamente. Esto es debido a que Access al arrancar busca una macro con ese nombre, si la encuentra será el primer objeto que se ejecute antes de lanzar cualquier otro.Esta opción es muy socorrida a la hora de efectuar comprobaciones o lanzar procesos antes de que el usuario empiece a trabajar con la base de datos.
La configuración por defecto de Access, nos impedirá ejecutar ciertas acciones de macro si la base de datos no se encuentra en una ubicación de confianza, para evitar acciones Malintencionadas. Para ejecutar correctamente las macros de bases de datos que consideremos fiables.
CREAR UNA MACRO
Para definir una macro, indicaremos una acción o conjunto de acciones que automatizarán un proceso. Cuando ejecutemos una Macro, el proceso se realizará automáticamente sin necesidad, en principio, de interacción por nuestra parte.Por ejemplo, podríamos definir una Macro que abra un formulario cuando el usuario haga clic en un botón, o una Macro que abra una consulta para subir un diez por cien el precio de nuestros productos.Crear una Macro es relativamente fácil, sólo tienes que hacer clic el botón Macro de la pestañaCrear.Se abrirá la Vista de diseño de Macro.
¡Porque la mejor manera de decir………….es saber!

Esta ventana es muy parecida a la vista Diseño de tabla que ya conoces y tiene la misma dinámica pero ahora en vez de campos lo que definimos son las acciones que queremos que se ejecuten.Al principio consta de dos columnas: Acción y Comentario, aunque puede que aparezca también la columna Argumentos, que se puede mostrar y ocultar.
Con las Macros incluso podremos mostrar mensajes para interactuar con el usuario.
INFORMES
Los informes sirven para presentar los datos de una tabla o consulta generalmente para imprimirlos. La diferencia básica con los formularios es que los datos que aparecen en el informe sólo se pueden visualizar o imprimir (no se puede modificar) y en los informes se puede agrupar más fácilmente la información y sacar totales por grupos.En esta unidad veremos cómo crear un informe utilizando el asistente y cómo cambiar su diseño una vez creado.
¡Porque la mejor manera de decir………….es saber!

Para crear un informe podemos utilizar a sección Informes que encontrarás en la pestaña Crear:
Diseño de informe abre un informe en blanco en la vista diseño y tenemos que ir incorporando los distintos objetos que queremos aparezca en él.
¡Porque la mejor manera de decir………….es saber!

CONCLUSION
La presente investigación me ha permitido obtener más conocimientos sobres el programa de Access.
Ya que es muy importante el manejo de aquel programa porque es de gran ayuda para aplicarlo en diferentes negocios.
RECOMENDACIÓN
Recomiendo investigar más a profundo el programa para que así se nos facilite su manejo.
BIBLIOGRAFÍA
http://office.microsoft.com/es-es/access-help/introduccion-a-formularios-HA010343724.aspx
Biblia de Access 2007
¡Porque la mejor manera de decir………….es saber!