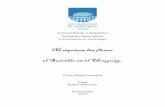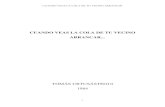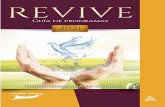ogramas. Entre ellos, el más importante es el denominado “sistema operativo”. Sin él, el...
-
Upload
asuncion-alarcon-ortiz -
Category
Documents
-
view
224 -
download
0
Transcript of ogramas. Entre ellos, el más importante es el denominado “sistema operativo”. Sin él, el...

MANUAL DE WRITER 2.0
para Guadalinex V3
Este Manual ha sido elaborado en el C.E.I.P. “Manuel de Falla”de San Fernando (Cádiz), entre octubre y diciembre de 2006,
como partedel Proyecto de Innovación Educativa “LAS T.I.C. COMO
HERRAMIENTAS DE APRENDIZAJE EN UN CENTRO DE EDUCACIÓN
INFANTIL Y PRIMARIA”.

INTRODUCCIÓN ogramas. Entre ellos, el más importante es el denominado “sistema operativo”. Sin él, el ordenador ni tan siquiera sería capaz de arrancar, y mucho menos de ejecutar otros programas. Habitualmente estamos acostumbrados a utilizar el sistema operativo Windows, ya que goza de una mayor implantación, no solo a nivel doméstico sino también empresarial. El sistema operativo instalado en nuestros ordenadores se denomina Guadalinex, y ha sido adoptado por la Consejería de Educación de la Junta de Andalucía como
sistema operativo para todos sus ordenadores. La ventaja de Guadalinex radica en que se trata de un software libre y gratuito. Ha sido adoptado tanto por la Junta de Andalucía (Guadalinex) como por la Junta de Extremadura (LinEx) como “instrumento de impulso de la Sociedad del Conocimiento”. Dicho esto, conviene puntualizar que este manual no trata sobre Guadalinex, sino sobre un conjunto de programas que funcionan bajo este sistema operativo. Nos
estamos refiriendo a “OpenOffice”, y en particular a Writer, programa de tratamiento de textos con el que pronto estaremos familiarizados. En este primer capítulo describiremos el ordenador del Colegio como paso previo y necesario para, posteriormente, estudiar el programa en cuestión.

ELEMENTOS Los ordenadores del aula de informática constan de 4 elementos: • CPU, que en nuestro equipo tiene forma de
caja ancha. Cuando es de forma alargada suele denominársele torre. • Monitor o pantalla, situado encima de la CPU. • Teclado, con todas las teclas necesarias para escribir. • Ratón, para señalar, mover y manipular los
objetos que vemos en la pantalla.

Encendido
Para encender el ordenador debemos presionar el botón redondo situado en el
frontal de la CPU, justo detrás de donde se encuentra el teclado.
IDENTIFICACIÓN COMO USUARIO Aproximadamente un minuto después del encendido, el
sistema pedirá que escribamos un nombre de usuario. Escribiremos nuestro
nombre de usuario y pulsaremos la tecla [Intro ¿] Seguidamente escribiremos la contraseña y pulsaremos
nuevamente [Intro ¿]. Transcurridos unos segundos, el equipo completará el proceso
de arranque y se mostrará el Escritorio de Guadalinex.

EL ESCRITORIO
Llamamos Escritorio al fondo de la pantalla una vez arrancado el ordenador. En
nuestro caso, por defecto, es de color azul con los anagramas de Guadalinex V3.0.1, pero
podemos cambiarlo a voluntad. En el Escritorio hay una serie de dibujitos pequeños, llamados Iconos.
Cada icono tiene un nombre escrito debajo del mismo. Los iconos sirven para
arrancar algunos programas. En la parte superior del escritorio hay una barra denominada Panel de
menú y en la parte inferior hay otra barra que se denomina Panel de tareas.
Cuando ejecutemos algún programa se abrirá en el Escritorio un recuadro al que
llamaremos Ventana. Los programas se ejecutan dentro de las ventanas.

EL RATÓN
Es uno de los dos dispositivos de que nos valemos para entrada de datos al
ordenador. El otro es el teclado, que lo trataremos más adelante.
Es importante sujetarlo correctamente: apoya la muñeca sobre la mesa, cógelo
suavemente con los dedos pulgar y anular, y sitúa los dedos índice y corazón sobre los
botones izquierdo y derecho respectivamente.

PROCESADOR DE TEXTOS WRITER
¿QUÉ ES OPENOFFICE? es un conjunto de varios programas. Uno
de ellos, denominado Writer, permite crear documentos de
texto como cartas, apuntes, e incluso otros más
complejos que contengan imágenes y tablas
Este manual se ha creado e imprimido utilizando Writer.

DESCRIPCIÓN DE LA VENTANA
Barra de título, que muestra el nombre del documento actual y el nombre del programa. Si aún no se ha guardado el documento, pondrá Sin nombre1 – OpenOffice.org - Writer. • Menú principal, que muestra una serie de palabras. Cada una de estas palabras es
el nombre de un menú. Un menú es una lista de opciones disponibles, denominadas comandos. Para desplegar un menú hay que hacer "clic" en el nombre correspondiente. Para cerrar un menú hay que hacer "clic" nuevamente en su nombre. • Barra Estándar, que contiene una serie de botones cuyo uso iremos aprendiendo. • Barra Formato, que permite cambiar el aspecto del texto ya escrito o del que se va a escribir. • Regla horizontal, dividida en centímetros y en ella se ven los límites laterales del documento (márgenes) y unas marcas llamadas tabuladores. • Regla vertical, similar a la anterior pero situada a la izquierda de la zona de trabajo. • Barra de estado, situada en la parte inferior, que muestra información diversa como, por ejemplo, la página del documento, el estilo de texto empleado (más adelante se explicará este concepto), el tamaño en que se ve el documento, o si se está escribiendo insertando texto o sobreescribiendo el que ya existe. • Zona de trabajo, que es el espacio en donde se puede escribir.

EL TECLADO CLASES DE TECLAS
Inicialmente escriben en minúsculas. Para escribir una o más letras en mayúsculas, hay que mantener pulsada, mientras se escribe, una de las dos teclas Mayúsculas, reconocibles por una flecha gruesa hacia arriba. Para escribir todo en mayúsculas, hay que pulsar una vez la tecla Bloqueo de mayúsculas (se encenderá un piloto luminoso en el teclado). Para escribir nuevamente en minúsculas, habrá que pulsar nuevamente Bloqueo de mayúsculas. Numéricas, diez teclas para los números del 1 al 0. Todas ellas permiten escribir, además, uno o dos símbolos. El símbolo de la parte superior se consigue mediante el uso de la tecla Mayúsculas, empleada anteriormente para las letras. El símbolo de la parte inferior derecha se obtiene manteniendo pulsada la tecla AltGr. Otros signos y símbolos, estas teclas están repartidas por el teclado y, al igual que los números, las hay que escriben dos y tres símbolos. Teclas de función, situadas en la parte superior. En cada programa realizan una tarea distinta. Teclas auxiliares para escribir, agrupamos aquí a teclas como el Espaciador, para escribir espacios en blanco, Tabulador, para dar un salto y avanzar hasta otro lugar, Insert, para cambiar la modalidad de escritura (insertando o sobrescribiendo), Retroceso, para borrar a la izquierda del cursor, Suprimir, para borrar a la derecha del cursor, y, la más importante, Intro, para saltar a la línea siguiente creando un nuevo párrafo

¿CÓMO ESCRIBIR CON WRITER?
Al escribir con Writer no debemos preocuparnos porque la línea se acabe. Si
continuamos escribiendo veremos que cuando no quepa más texto en la línea actual,
automáticamente la escritura continuará una línea más abajo. Todo lo que escribamos de esta manera formará parte de un mismo
párrafo. Únicamente al pulsar la tecla [Intro ¿], el cursor bajará a la línea
siguiente sin llenar aquella en la que estábamos escribiendo. Entonces habremos
terminado un párrafo e iniciado uno nuevo. Como ejemplo, veremos que esta explicación está formada por tres
párrafos. Éste, que estamos leyendo, formado por dos líneas, y los anteriores por
tres.

INSERTAR Y SOBRESCRIBIR
Con Writer podemos escribir de dos formas diferentes, insertando y sobrescribiendo. Podemos cambiar de una a otra modalidad pulsando la
tecla [Insert]. • Insertar. Consiste en escribir a la vez que desplazamos el texto ya
escrito que hubiera a la derecha del cursor. Es el modo de escritura
predeterminado. ► Ejercicio: sitúa el cursor delante de la palabra “informática” y escribe:
“ clase de ” • Sobrescribir. Esta modalidad permite escribir “encima” del texto ya
escrito, borrándolo y sustituyéndolo por lo recién escrito. ► Ejercicio: sitúa el cursor delante de la palabra “vamos”, pulsa la tecla
[Insert] y escribe: “estamos aprendiendo”. Observa que has escrito encima de lo anterior.
Pulsa nuevamente la tecla [Insert] y escribe “ el ”.

MODALIDADES DE FORMATO
Debemos entender el término formato como el aspecto o la forma que podemos
dar al documento que estamos escribiendo o que vamos a escribir. Formato de carácter es todo aquello que modifica el aspecto de letras o palabras. Por ejemplo, escribir una palabra en negrita, cursiva, o
subrayada es aplicarle un formato de carácter. Formato de párrafo es toda modificación de aspecto que afecta al párrafo entero. Por ejemplo, el tipo de alineación. Este manual se ha escrito con una
alineación justificada, es decir, el texto está alineado tanto por la izquierda como por
la derecha. Sin embargo este párrafo está centrado. Y éste otro está alineado a la izquierda. Lo habitual es escribir con una
alineación izquierda o una alineación justificada. La alineación, no lo olvidemos, es una característica de cada párrafo.

GUARDAR UN DOCUMENTO
¿De qué serviría escribir un documento de varias páginas si al apagar el ordenador
se perdiera todo el trabajo?. Los documentos se guardan, normalmente, en el disco duro del ordenador. También pueden guardarse en un disquete, en aquellos ordenadores que
disponen de disquetera, o en otro tipo de dispositivos. ► Ejercicio: para guardar el documento que has creado: 1. Pulsa el botón Guardar lo que abrirá el cuadro de diálogo Guardar como. Por defecto se muestran las carpetas que hay dentro de /home/falla, siendo falla el nombre del usuario actual. 2. Como vamos a guardar un documento debes hacer "doble clic" en el icono
de la carpeta Documentos. 3. En el campo Nombre de archivo, escribe el nombre con que quieras
reconocer tu documento (por ejemplo: Ejercicio de clase). 4. Luego, haz "clic" en el botón Guardar

ABRIR UN DOCUMENTO
Utilizando el botón Abrir , podemos recuperar un documento que previamente hayamos guardado en el disco duro o en cualquier otra unidad
de almacenamiento disponible (también se puede utilizar menú Archivo –
Abrir). MODIFICAR EL ZOOM Para más cómodamente y ver más grande el texto que escribamos, podemos utilizar el botón Zoom y modificar su valor fijándolo en 150%. DESHACER Y REHACER ACCIONES Cuando cometamos errores y no consigamos hacer aquello que
pretendíamos, podemos utilizar el botón Deshacer para que el documento recupere el
aspecto que tenía anteriormente. Si hemos pulsado Deshacer sin querer, podemos volver al estado anterior
con el botón Rehacer

FORMATO DE PÁRRAFOCONSIDERACIONES
• El formato de párrafo se puede aplicar individualmente a cada uno de los párrafos de
un documento. • También es posible seleccionar varios párrafos para aplicarles un
formato común. • Pero es interesante saber que cada vez que pulsamos [Intro ¿] y
creamos un nuevo párrafo, éste adopta el mismo formato que el párrafo que le
precede. • Por tanto, cuando nos disponemos a escribir un nuevo documento
y queremos que todos los párrafos posean el mismo formato, basta aplicar ese
formato al primero y, a partir de ahí, todos los demás irán adoptando, a medida que los
vayamos creando, un formato idéntico.

FORMATO DE PÁGINATAMAÑO Y ORIENTACIÓN DEL PAPEL
Casi todas las opciones de formato de página están disponibles en el cuadro de
diálogo Página (menú Formato – Página). En la solapa Página encontramos, entre
otras opciones, las relativas a tamaño y orientación del papel.
En la lista desplegable formato podemos elegir el nombre asignado a
determinados tamaños de papel o también podemos escribir sus dimensiones (ancho y
altura). Igualmente es posible especificar la orientacón del papel
según se utilice en sentido vertical o en sentido horizontal.

HERRAMIENTAS VARIASNUMERACIÓN Y VIÑETAS
Las listas con viñetas ayudan a distinguir una serie de elementos importantes del
resto del texto de un documento. Cada elemento va precedido de un símbolo. Las listas con numeración se usan con frecuencia para las instrucciones paso a paso. Cada elemento va precedido de un número. Vemos a continuación dos ejemplos de la aplicación de viñetas y de
numeración. Para comenzar una lista con viñetas, situaremos el cursor en el lugar donde comience la lista y pulsaremos el botón Activar/desactivar viñetas. De la misma forma, si deseamos escribir una lista con numeración, pulsaremos
el botón Activar/desactivar numeración. Cuando terminemos la lista pulsaremos nuevamente el botón correspondiente. ► Ejercicio: crea una lista con viñetas como la del ejemplo. A continuación,
debajo de la anterior, crea una lista con numeración como la del ejemplo.

CORTAR, COPIAR Y PEGAR
Los comandos cortar, copiar y pegar nos facilitan la tarea de copiar y mover texto que ya hemos escrito. Para COPIAR un texto en otro lugar debemos: 1. Seleccionar el texto original 2. Pulsar el botón Copiar 3. Hacer "clic" en el lugar donde queramos copiarlo C.E.I.P. “Manuel de Falla” de San Fernando (Cádiz) R. y J.L. Moragues Página 32 Manual de OpenOffice 2.0 - Writer 4. Pulsar el botón Pegar Para MOVER un texto a otro lugar debemos: 1. Seleccionar el texto original 2. Pulsar el botón Cortar 3. Hacer "clic" en el lugar a donde queramos moverlo 4. Pulsar el botón Pegar Estas operaciones de cortar y copiar, para luego pegar, pueden hacerse dentro del mismo documento o en documentos distintos. ► Ejercicio: 1. Mueve la lista con viñetas a continuación de la lista con numeración. Es decir córtala de donde está y pégala a continuación de la lista con numeración. 2. Ten en cuenta que antes de pegar debes pulsar [Intro ¿] para crear un nuevo párrafo al final del documento. 3. Luego copia el párrafo “He cambiado el tipo

IMÁGENESGENERALIDADES
En un documento de Writer es posible insertar imágenes procedentes de:
• Un archivo (Menú Insertar – Imagen – A partir de archivo)
• Arrastrando desde la galería de imágenes de OpenOffice (Menú Herramientas –
Gallery) • Directamente desde un escáner (Menú
Insertar – Imagen – Escanear) • Mediante el comando Pegar (previamente
habremos cortado o copiado la imagen)

IMPRIMIRGENERALIDADES
Al igual que los periódicos digitales no han conseguido reemplazar a la prensa
escrita, las aplicaciones informáticas de tratamiento de textos tampoco han podido
prescindir del papel como soporte final de los documentos. La enorme potencia de estos
programas ha supuesto un salto enorme en cuanto a la facilidad para elaborar complejos
documentos, con una calidad final muy por encima de los resultados obtenidos con las
más modernas máquinas de escribir electrónicas. En el capítulo 7, al tratar el formato de página, ya vimos la forma de
proceder para determinar el tamaño del papel y configurar los márgenes de un
documento. Para poder imprimir nuestros documentos, ya sólo es necesario disponer de
una impresora conectada a nuestro ordenador, debidamente configurada.

CUADRO DE DIÁLOGO IMPRIMIR
Se accede a él mediante menú Archivo – Imprimir. 1. Elegir el nombre de la impresora (caso de tener varias instaladas) 2. Revisar las opciones de la impresora pulsando el botón Propiedades 3. En Área de impresión, elegir Todo o Páginas. En este caso especificar las
páginas deseadas. Para imprimir un intervalo de páginas utilizar el formato 3-6 (desde la página 3
a la 6). Para imprimir páginas individuales utilizar el formato 7;9;11 (página 7, 9 y
11). Si se desea se puede imprimir una combinación de intervalos de páginas y
páginas individuales, mediante el formato 3-6;8;10;12. 4. Especificar el número de copias necesarias. 5. En el caso de querer imprimir sólo páginas impares, sólo páginas pares o
imprimir las páginas en orden inverso, pulsar el botón Opciones. 6. Pulsar Aceptar para comenzar a imprimir.