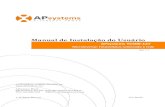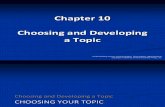· IGPS-9080 Series UserManual ORing Industrial Networking Corp 2 Table of Content Getting Started
ReclutArecluta.dde.pr/UserManual/ReclutaManualExterno.pdf · Consulta de solicitudes ... Para...
-
Upload
duongnguyet -
Category
Documents
-
view
215 -
download
0
Transcript of ReclutArecluta.dde.pr/UserManual/ReclutaManualExterno.pdf · Consulta de solicitudes ... Para...

ReclutA
Manual del usuario
de la aplicación externa
Versión 1.0, Mayo, 2018

ReclutA
Manual del usuario de la aplicación externa
1
Contenido
Introducción .................................................................................................................................................. 2
Entrada al sistema ......................................................................................................................................... 2
Acceso como usuario registrado ............................................................................................................... 3
Crear una cuenta ....................................................................................................................................... 3
Mantenimiento del perfil .............................................................................................................................. 5
Información general .................................................................................................................................. 5
Preparación académica y experiencia ...................................................................................................... 7
Consulta de convocatorias ............................................................................................................................ 9
Solicitar a una convocatoria .................................................................................................................... 11
Consulta de solicitudes ............................................................................................................................... 18
Ayuda .......................................................................................................................................................... 22
Cierre de sesión ........................................................................................................................................... 22

ReclutA
Manual del usuario de la aplicación externa
2
Introducción
ReclutA es el sistema del Departamento de Educación utilizado para manejar el proceso de contratación
de personal a través de la publicación digital de convocatorias. Este manual describe los procesos de la
aplicación externa y su propósito es servir de referencia para la solicitud y consulta de convocatorias por
parte de los solicitantes.
Entrada al sistema
ReclutA es una aplicación accesible desde Internet. Para acceder, entre a la dirección proporcionada por
el Departamento de Educación en uno de los principales navegadores (Internet Explorer, Chrome), por
ejemplo:
Acceso al Sistema
A continuación se muestra la pantalla de inicio:
Pantalla de acceso
La aplicación de ReclutA no requiere registrarse para consultar las convocatorias disponibles. Para
acceder a la pantalla de búsqueda de convocatorias, presione el enlace de “Convocatorias disponibles”
situado en la sección izquierda de la pantalla de inicio:
Enlace a convocatorias disponibles

ReclutA
Manual del usuario de la aplicación externa
3
Sin embargo, se requiere entrar como usuario registrado para presentar su solicitud. Consulte la
próxima sección para conocer los detalles.
Acceso como usuario registrado
Para acceder como usuario registrado, entre a la pantalla inicial e ingrese su nombre de usuario y
contraseña. Después, presione el botón de Conectarse:
Acceso al Sistema
Nota: Si no dispone de una cuenta, consulta la próxima sección (“Crear una cuenta”) para conocer los
detalles.
Crear una cuenta
El sistema requiere que el solicitante disponga de una cuenta en el sistema para poder solicitar a las
convocatorias disponibles. Para registrarse, haga clic en el enlace “Crear cuenta” en la pantalla de inicio:
Enlace de crear cuenta

ReclutA
Manual del usuario de la aplicación externa
4
Se mostrará el formulario de registro. Complete todos los datos (nombre, apellidos, correo electrónico,
contraseña, pregunta y respuesta de seguridad, código de verificación) y presione el botón de Crear
cuenta.
Formulario inicial
Al acceder por primera vez, el sistema le pedirá que conteste a varias preguntas antes de realizar
cualquier acción. Después, presione el botón de Guardar para continuar:
Ventana de Información inicial
El próximo paso es editar el perfil. Consulte la próxima sección de “Mantenimiento del perfil” para
conocer los detalles.

ReclutA
Manual del usuario de la aplicación externa
5
Mantenimiento del perfil
El solicitante deberá completar el formulario en la sección de Perfil para poder realizar acciones
adicionales como consultar convocatorias y solicitar a estas.
Para acceder a esta sección, acceda a la sección de Perfil en la pantalla inicial:
Enlace al Perfil
O bien haga clic en Menú y seleccione la opción de Perfil:
Enlace al Perfil
Esta sección está compuesta por dos pestañas: Información general y Preparación académica y
experiencia, y se mostrará directamente la primera vez que acceda al Sistema:
Pestañas de la Sección de Perfil
Información general
En esta pestaña, entre la información personal básica:
Sección de información general

ReclutA
Manual del usuario de la aplicación externa
6
Escriba su información de contacto (teléfonos y dirección de correo electrónico):
Sección de información de contacto
Indique su dirección física y postal:
Sección de direcciones
Responda a las preguntas sobre su procedencia:
Sección de ciudadanía
Marque la casilla correspondiente a las preguntas adicionales:
Sección de datos adicionales

ReclutA
Manual del usuario de la aplicación externa
7
Preparación académica y experiencia
En esta pestaña podrá añadir información sobre estudios realizados, experiencia laboral y cursos de
formación. Para hacerlo, presione el botón de Añadir preparación académica:
Sección de preparación académica
Se abrirá una ventana nueva donde podrá escoger el tipo de preparación académica, la institución y la
fecha de graduación, y presione el botón de Guardar:
Ventana para añadir preparación académica
Notas: Repita el mismo procedimiento para añadir experiencia y cursos.
Es necesario entrar al menos una preparación académica para poder completar el perfil y realizar otras
acciones.
Una vez complete todos los campos requeridos del formulario y presione el botón de Guardar situado
en la parte inferior.
Botón de guardar

ReclutA
Manual del usuario de la aplicación externa
8
Si todos los datos son válidos, se mostrará el siguiente mensaje:
Mensaje de error
El sistema mostrará mensajes de error si omite alguno de los datos:
Mensaje de error
Mensaje de error
Una vez creada la cuenta y completado el perfil, podrá consultar el listado de convocatorias disponibles
haciendo clic en Menú > Convocatorias disponibles:
Acceso a convocatorias disponibles

ReclutA
Manual del usuario de la aplicación externa
9
Consulta de convocatorias
Para conocer las convocatorias disponibles, presione el enlace de “Convocatorias disponibles” en la
pantalla principal:
Enlace a convocatorias disponibles
Se abrirá la pantalla de búsqueda de convocatorias:
Búsqueda de convocatorias
Para realizar una búsqueda, puede escoger uno o varios filtros: región, tipo de empleado, o categoría de
puesto. A continuación, se muestra como ejemplo una búsqueda de convocatorias para maestros de
ciencias de secundaria en la región de San Juan:
Ejemplo de búsqueda

ReclutA
Manual del usuario de la aplicación externa
10
O bien, puede presionar el botón de Buscar para ver el listado de todas las convocatorias abiertas:
Botón de buscar y Resultados
El listado muestra los datos generales de la convocatoria (Categoría de puesto, región, distrito,
ubicación/escuela, programa, jornada, tipo de empleado y tipo de solicitud. Además, podrá consultar si
ya ha presentado su solicitud a una convocatoria anteriormente en la sección de “Solicitud presentada”:
Encasillado de solicitud presentada

ReclutA
Manual del usuario de la aplicación externa
11
Solicitar a una convocatoria
Para solicitar a una convocatoria, presione el enlace de “Ver detalle” situado a la derecha:
Enlace a la convocatoria
Se mostrará la convocatoria digital con la información completa: descripción del puesto, ubicación,
requisitos mínimos y naturaleza del trabajo:
Ventana de la convocatoria

ReclutA
Manual del usuario de la aplicación externa
12
Revise la información y presione el botón de Deseo solicitar para continuar el proceso de
solicitud:
Botón para solicitar
Si no está interesado y quiere consultar otras convocatorias disponibles, puede utilizar el enlace de Ver
Convocatorias Disponibles para acceder directamente a la pantalla de Búsqueda de convocatorias:
Enlace a Convocatorias disponibles
Si presionó el botón de Deseo solicitar, se mostrará el formulario de solicitud:

ReclutA
Manual del usuario de la aplicación externa
13
Formulario de solicitud
Continuación del formulario de solicitud
Información de contacto y direcciones – confirme o modifique sus datos personales.
Preparación académica: si fuera necesario, podrá añadir un registro nuevo para incluir en la
solicitud presionando el botón de Añadir preparación académica:
Botón para añadir preparación académica

ReclutA
Manual del usuario de la aplicación externa
14
Experiencia: si fuera necesario, podrá añadir un registro nuevo para incluir en la solicitud
presionando el botón de Añadir experiencia:
Botón para añadir experiencia
Nota: Al confirmar la solicitud, su perfil se actualizará con la nueva información de contacto y
experiencia.
Convocatorias similares – el sistema mostrará un listado de convocatorias con características
similares a la que está solicitando. Para presentar una solicitud simultáneamente, seleccione
aquella a la línea de la convocatoria correspondiente y marque el encasillado:
Sección de Convocatorias similares
Términos y Condiciones – es requisito aceptar los términos y condiciones para presentar una
solicitud. Para hacerlo, marque el encasillado situado en la parte inferior:
Sección de Términos y Condiciones

ReclutA
Manual del usuario de la aplicación externa
15
Por último, presione el botón de Someter para confirmar su solicitud y enviarla para su
evaluación a la oficina correspondiente del Departamento de Educación.
Botón para someter
Una vez sometida la solicitud, se mostrará la siguiente pantalla de confirmación:
Confirmación de solicitud

ReclutA
Manual del usuario de la aplicación externa
16
En esta misma pantalla, se mostrará la información general de la convocatoria y del solicitante, así como
los requisitos de la convocatoria. Además, se incluye la lista de documentos requeridos para completar
su solicitud:
Confirmación de solicitud (continuación)
Además, podrá imprimir la solicitud presionando el botón de Imprimir situado en la parte inferior
derecha:
Botón para imprimir

ReclutA
Manual del usuario de la aplicación externa
17
Además, recibirá una notificación con la confirmación de su solicitud en el correo electrónico registrado:
Notificación electrónica

ReclutA
Manual del usuario de la aplicación externa
18
Consulta de solicitudes
Para consultar las solicitudes presentadas, presione el enlace de “Mis Solicitudes” en la pantalla
principal:
Enlace a Mis Solicitudes
Se mostrará la pantalla con el listado de las solicitudes presentadas:
Listado de solicitudes presentadas
Para consultar los detalles de una solicitud, presione el ícono de “Ver” [ ] en la columna de Acciones:
Sección de acciones

ReclutA
Manual del usuario de la aplicación externa
19
Al presionarlo, se mostrará la ventana de la solicitud según fue presentada. Podrá revisar la
información, aunque no podrá modificarla:
Pantalla de Solicitud presentada

ReclutA
Manual del usuario de la aplicación externa
20
Continuación de la pantalla de Solicitud presentada
Si desea cancelar la solicitud, presione el botón de Cancelar Solicitud en la parte inferior de la pantalla:
Botón para cancelar solicitud

ReclutA
Manual del usuario de la aplicación externa
21
O bien, presione el icono de “Cancelar” [ ] en la columna de Acciones de la pantalla de Mis
Solicitudes:
Icono de Cancelar
Antes de cancelar una solicitud, se presentará una ventana de confirmación. Presione la opción de “Sí”
para confirmar que desea cancelar la solicitud:
Ventana de confirmación
Al cancelar una solicitud, se elimina su registro en el listado de “Mis Solicitudes”:
Pantalla de solicitudes después de cancelar una solicitud
Nota: Después de cancelar una solicitud, podrá solicitar de nuevo a la misma convocatoria desde la
sección de “Convocatorias disponibles”.

ReclutA
Manual del usuario de la aplicación externa
22
Ayuda
Consulte la sección de Ayuda situada en la parte inferior de la pantalla inicial para acceder a más
materiales sobre el funcionamiento del portal.
Enlace a Ayuda
Cierre de sesión
Para cerrar la sesión, presione sobre su nombre en la parte superior izquierda de la pantalla para abrir el
menú desplegable y oprima la opción de “Desconectarse”:
Opción para cerrar sesión