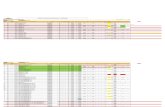-04 V01 IMPLEMENTACION E INSTALACIÓN 22/03/2013 1 ......-04 V01 22/03/2013 ELABORO: JANNET MUNERA...
Transcript of -04 V01 IMPLEMENTACION E INSTALACIÓN 22/03/2013 1 ......-04 V01 22/03/2013 ELABORO: JANNET MUNERA...

IMPLEMENTACION E INSTALACIÓN
IN-04-V01 22/03/2013
ELABORO: JANNET MUNERA JIMENEZ CARGO: COORDINADORA DE CALIDAD
FECHA: 22/03/2013
REVISO: WILBER SOTO CARGO:COORDINADORA LOGISTICA FECHA: 01/04/2013
APROBO: CARMEN GÓMEZ CARGO: GERENTE ADMINSITRATIVA Y FINANCIERA
FECHA: 10/04/2013
Página: 1 DE 45
1. OBJETIVO Establecer los parámetros de ajuste y configuración en las impresoras Datacard SP75, CP80 Plus y Zebra P640I. 2. ALCANCE Proporcionar una herramienta para que las operadores de las impresoras en los diferentes Organismo de Transito del país puedan configurar las impresoras con la nueva ficha técnica para la impresión de licencias de Conducción 3. DEFINICIONES OT: Organismo de Tránsito cliente. Habilitación: reconocimiento ante el RUNT del consecutivo del sustrato. 4. CONTENIDO
4.1. Entrenamiento básico sobre el manejo de las impresoras
a. P640i ELEMENTOS FUNCIONALES

IMPLEMENTACION E INSTALACIÓN
IN-04-V01 22/03/2013
ELABORO: JANNET MUNERA JIMENEZ CARGO: COORDINADORA DE CALIDAD
FECHA: 22/03/2013
REVISO: WILBER SOTO CARGO:COORDINADORA LOGISTICA FECHA: 01/04/2013
APROBO: CARMEN GÓMEZ CARGO: GERENTE ADMINSITRATIVA Y FINANCIERA
FECHA: 10/04/2013
Página: 2 DE 45
Estación de
impresión
Codificador magnético (Opcional) Flip Estación
Laminadores Tarjeta de HopperEstación de Limpieza
Estación de
impresión
Codificador magnético (Opcional) Flip Estación
Laminadores Tarjeta de HopperEstación de Limpieza
Estación de
impresión
Codificador magnético (Opcional) Flip Estación
Laminadores Tarjeta de HopperEstación de Limpieza Laminadores Tarjeta de HopperEstación de Limpieza

IMPLEMENTACION E INSTALACIÓN
IN-04-V01 22/03/2013
ELABORO: JANNET MUNERA JIMENEZ CARGO: COORDINADORA DE CALIDAD
FECHA: 22/03/2013
REVISO: WILBER SOTO CARGO:COORDINADORA LOGISTICA FECHA: 01/04/2013
APROBO: CARMEN GÓMEZ CARGO: GERENTE ADMINSITRATIVA Y FINANCIERA
FECHA: 10/04/2013
Página: 3 DE 45
b. CONFIGURACION BASICA PARA EL MANEJO DE LA IMPRESORA P640i
Para realizar la configuración básica de la impresora Zebra P640i, debemos de ingresar a las preferencias de impresión, para hacerlo haremos lo siguiente:
1. Nos dirigimos a impresoras y faxes en el equipo
2. Damos clic derecho sobre la impresora y seleccionamos preferencias de impresión.
3. Nos aparecerá una pantalla con múltiples opciones de selección.

IMPLEMENTACION E INSTALACIÓN
IN-04-V01 22/03/2013
ELABORO: JANNET MUNERA JIMENEZ CARGO: COORDINADORA DE CALIDAD
FECHA: 22/03/2013
REVISO: WILBER SOTO CARGO:COORDINADORA LOGISTICA FECHA: 01/04/2013
APROBO: CARMEN GÓMEZ CARGO: GERENTE ADMINSITRATIVA Y FINANCIERA
FECHA: 10/04/2013
Página: 4 DE 45
La primera opción que nos muestra es la de Card Setup (configuración de Tarjeta), donde veremos la siguiente información:
Image Size = Tamaño de Imagen: Esta siempre deberá estar en (578 * 952)
Cards = Tarjetas: Siempre será Zebra Card Sección de Ribbon (Cinta)
Type = Tipo: Acá se muestra el tipo de cinta que le colocamos a la impresora, en este caso, es una de 4 paneles (YMCK)
Front = Frente
Back = atrás
YMC = Paneles de Color
K = Panel Negro

IMPLEMENTACION E INSTALACIÓN
IN-04-V01 22/03/2013
ELABORO: JANNET MUNERA JIMENEZ CARGO: COORDINADORA DE CALIDAD
FECHA: 22/03/2013
REVISO: WILBER SOTO CARGO:COORDINADORA LOGISTICA FECHA: 01/04/2013
APROBO: CARMEN GÓMEZ CARGO: GERENTE ADMINSITRATIVA Y FINANCIERA
FECHA: 10/04/2013
Página: 5 DE 45
Sección de Lamínate (Laminado)
Off = Apagado
Front = Frente
Front and Back = Frente y atrás
Disable laminator sleep mode = Desactivar el modo de suspensión de laminador: Esta Opción la debemos habilitar.
Sección Orientación
Portrait = Retrato
Landscape = Paisaje: Esta es la Opción que se debe habilitar, a la vez que nos indica que la impresión es horizontal.
Rótate Image 180º = Rotar Imagen: Debe permaneces deshabilitada. Las impresoras Zebra P640i, nos dan la posibilidad de configurar el tipo de impresión y el tipo de laminación de varias formas, como son: Impresión por una sola cara Para ello debemos decirle a la impresora que nos coloque el color y el negro solo en el frente de la tarjeta, lo hacemos de la siguiente manera:

IMPLEMENTACION E INSTALACIÓN
IN-04-V01 22/03/2013
ELABORO: JANNET MUNERA JIMENEZ CARGO: COORDINADORA DE CALIDAD
FECHA: 22/03/2013
REVISO: WILBER SOTO CARGO:COORDINADORA LOGISTICA FECHA: 01/04/2013
APROBO: CARMEN GÓMEZ CARGO: GERENTE ADMINSITRATIVA Y FINANCIERA
FECHA: 10/04/2013
Página: 6 DE 45
Nota Siempre que realicemos un cambio. Debemos de dar aplicar y luego aceptar. Impresión por dos caras En este caso debemos de configurar la impresora, para que nos aplique el color (YMC) en el frente, y el negro (K) en la parte de atrás, así:
Luego nos vamos a configurar el panel negro (K) así:
Seleccionamos el k (Black) Panel

IMPLEMENTACION E INSTALACIÓN
IN-04-V01 22/03/2013
ELABORO: JANNET MUNERA JIMENEZ CARGO: COORDINADORA DE CALIDAD
FECHA: 22/03/2013
REVISO: WILBER SOTO CARGO:COORDINADORA LOGISTICA FECHA: 01/04/2013
APROBO: CARMEN GÓMEZ CARGO: GERENTE ADMINSITRATIVA Y FINANCIERA
FECHA: 10/04/2013
Página: 7 DE 45
y en la pantalla que nos sale, seleccionamos la opción que dice “Print Dye Black Under K Black” ( Imprimir Dye negro en K Negro), por ultimo aplicar y aceptar:

IMPLEMENTACION E INSTALACIÓN
IN-04-V01 22/03/2013
ELABORO: JANNET MUNERA JIMENEZ CARGO: COORDINADORA DE CALIDAD
FECHA: 22/03/2013
REVISO: WILBER SOTO CARGO:COORDINADORA LOGISTICA FECHA: 01/04/2013
APROBO: CARMEN GÓMEZ CARGO: GERENTE ADMINSITRATIVA Y FINANCIERA
FECHA: 10/04/2013
Página: 8 DE 45
Módulo de Laminación Ahora, veremos como configurar la impresora, para las diferentes opciones de laminado, como mencionaba anteriormente, estas impresoras tienen múltiples opciones de impresión y de laminación, en este caso, veremos cómo se configurar el dispositivo, para que nos lamine por una sola cara (Front), por ambas caras (Front and Back) o para que no lamina (Off). Esto es independiente de la configuración de impresión, ya que se puede seleccionar cualquier manera de imprimir y cualquier manera de laminar, por ejemplo yo puedo configurar la impresora, para imprimir por amabas caras, pero laminar a una sola cara. Laminar únicamente el frente (front) Para ello, seleccionamos en la sección de laminación, la opción Front (frente), nos va a salir un mensaje el cual debemos aceptar y luego aplicamos y aceptamos, además debemos de quitar la cinta de laminación y el residuo del lower lamination ( laminación baja).

IMPLEMENTACION E INSTALACIÓN
IN-04-V01 22/03/2013
ELABORO: JANNET MUNERA JIMENEZ CARGO: COORDINADORA DE CALIDAD
FECHA: 22/03/2013
REVISO: WILBER SOTO CARGO:COORDINADORA LOGISTICA FECHA: 01/04/2013
APROBO: CARMEN GÓMEZ CARGO: GERENTE ADMINSITRATIVA Y FINANCIERA
FECHA: 10/04/2013
Página: 9 DE 45
Laminar en ambas caras Para tal fin debemos seleccionar en la sección de laminador, la opción que dice “Front and Back (Frente y atrás), tener en cuenta que cundo se configura este tipo de laminación, debemos de tener puesta ambas cintas de laminación, aplicamos y aceptamos.

IMPLEMENTACION E INSTALACIÓN
IN-04-V01 22/03/2013
ELABORO: JANNET MUNERA JIMENEZ CARGO: COORDINADORA DE CALIDAD
FECHA: 22/03/2013
REVISO: WILBER SOTO CARGO:COORDINADORA LOGISTICA FECHA: 01/04/2013
APROBO: CARMEN GÓMEZ CARGO: GERENTE ADMINSITRATIVA Y FINANCIERA
FECHA: 10/04/2013
Página: 10 DE 45
Imprimir sin laminación Para esto, simplemente sacamos las cintas de laminación y los residuos, y configuramos la impresora para poner el módulo de laminación en “Off”, también debemos colocar la temperatura del módulo de laminación en cero (0), para evitar que se nos doble la lámina.

IMPLEMENTACION E INSTALACIÓN
IN-04-V01 22/03/2013
ELABORO: JANNET MUNERA JIMENEZ CARGO: COORDINADORA DE CALIDAD
FECHA: 22/03/2013
REVISO: WILBER SOTO CARGO:COORDINADORA LOGISTICA FECHA: 01/04/2013
APROBO: CARMEN GÓMEZ CARGO: GERENTE ADMINSITRATIVA Y FINANCIERA
FECHA: 10/04/2013
Página: 11 DE 45
Como cambiar la temperatura del módulo de laminación Por defecto la impresora Zebra P640i, viene con una temperatura de 165º, es posible que en sitios donde la temperatura es muy alta, haya que bajarla, lo recomendable es que si se piensa cambiar el valor de la temperatura, hay que hacerlo de 5 en cinco ósea si deseo subir entonces pasaría de 165 a 170 o al contrario bajar 165 -160. Para ingresar a la temperatura del módulo de laminación sigo la siguiente ruta:
1. Pulso clic derecho sobre la impresora y selecciono propiedades.

IMPLEMENTACION E INSTALACIÓN
IN-04-V01 22/03/2013
ELABORO: JANNET MUNERA JIMENEZ CARGO: COORDINADORA DE CALIDAD
FECHA: 22/03/2013
REVISO: WILBER SOTO CARGO:COORDINADORA LOGISTICA FECHA: 01/04/2013
APROBO: CARMEN GÓMEZ CARGO: GERENTE ADMINSITRATIVA Y FINANCIERA
FECHA: 10/04/2013
Página: 12 DE 45
2. En la pantalla que me sale, seleccionamos Device Settins (Configuración de
Dispositivos).

IMPLEMENTACION E INSTALACIÓN
IN-04-V01 22/03/2013
ELABORO: JANNET MUNERA JIMENEZ CARGO: COORDINADORA DE CALIDAD
FECHA: 22/03/2013
REVISO: WILBER SOTO CARGO:COORDINADORA LOGISTICA FECHA: 01/04/2013
APROBO: CARMEN GÓMEZ CARGO: GERENTE ADMINSITRATIVA Y FINANCIERA
FECHA: 10/04/2013
Página: 13 DE 45
3. Nos aparecerá otra pantalla donde seleccionamos “Printer adjustment” (Ajustes de Impresora).
4. Nos aparecerá una nueva pantalla, escogemos la opción que dice “Lamínate Station
Adjust.” (Ajuste de la estación de laminado).

IMPLEMENTACION E INSTALACIÓN
IN-04-V01 22/03/2013
ELABORO: JANNET MUNERA JIMENEZ CARGO: COORDINADORA DE CALIDAD
FECHA: 22/03/2013
REVISO: WILBER SOTO CARGO:COORDINADORA LOGISTICA FECHA: 01/04/2013
APROBO: CARMEN GÓMEZ CARGO: GERENTE ADMINSITRATIVA Y FINANCIERA
FECHA: 10/04/2013
Página: 14 DE 45
5. Ya en este pantallazo nos aparecen dos imágenes la primera corresponde al módulo de
laminación de arriba y la otra a la de abajo en cada una hay una opción que se llama “Heater Temperature (C)” (Temperatura del cabezal), el valor que aparece allí, es el equivalente a la temperatura con que el módulo de laminación trabajara.

IMPLEMENTACION E INSTALACIÓN
IN-04-V01 22/03/2013
ELABORO: JANNET MUNERA JIMENEZ CARGO: COORDINADORA DE CALIDAD
FECHA: 22/03/2013
REVISO: WILBER SOTO CARGO:COORDINADORA LOGISTICA FECHA: 01/04/2013
APROBO: CARMEN GÓMEZ CARGO: GERENTE ADMINSITRATIVA Y FINANCIERA
FECHA: 10/04/2013
Página: 15 DE 45
Para aumentar o disminuir la temperatura, se debe hacer de 5 en 5, si realizamos algún cambio, debemos pulsar “OK”, nos aparecerá un mensaje el cual debemos aceptar y listo. Los demás valores que allí aparecen, corresponden a la longitud de lámina que se pegara en la tarjeta, estos valores ya están configurados por defecto, así que es mejor que no se modifiquen.
c. COMO MANDAR A LAMINAR UNICAMENTE
Si por algún motivo nos queda una tarjeta sin laminar, tenemos la opción desde los driver de la impresora, de mandar una tarjeta únicamente a que nos lamine, para ello haremos lo siguiente: 1. Ingresamos a la configuración de dispositivo (Device Settings) y seleccionamos “Control”
2. Seleccionamos Utilidades avanzadas (Avanced Utilities)

IMPLEMENTACION E INSTALACIÓN
IN-04-V01 22/03/2013
ELABORO: JANNET MUNERA JIMENEZ CARGO: COORDINADORA DE CALIDAD
FECHA: 22/03/2013
REVISO: WILBER SOTO CARGO:COORDINADORA LOGISTICA FECHA: 01/04/2013
APROBO: CARMEN GÓMEZ CARGO: GERENTE ADMINSITRATIVA Y FINANCIERA
FECHA: 10/04/2013
Página: 16 DE 45
3. Seleccionamos la opción eject card

IMPLEMENTACION E INSTALACIÓN
IN-04-V01 22/03/2013
ELABORO: JANNET MUNERA JIMENEZ CARGO: COORDINADORA DE CALIDAD
FECHA: 22/03/2013
REVISO: WILBER SOTO CARGO:COORDINADORA LOGISTICA FECHA: 01/04/2013
APROBO: CARMEN GÓMEZ CARGO: GERENTE ADMINSITRATIVA Y FINANCIERA
FECHA: 10/04/2013
Página: 17 DE 45
Lo que hará la impresora con esta Instrucción, es alimentar una tarjeta y expulsarla, pero al momento de pasarla por el módulo de laminación, esta colocara la lámina de seguridad a la tarjeta, quedando así laminada.

IMPLEMENTACION E INSTALACIÓN
IN-04-V01 22/03/2013
ELABORO: JANNET MUNERA JIMENEZ CARGO: COORDINADORA DE CALIDAD
FECHA: 22/03/2013
REVISO: WILBER SOTO CARGO:COORDINADORA LOGISTICA FECHA: 01/04/2013
APROBO: CARMEN GÓMEZ CARGO: GERENTE ADMINSITRATIVA Y FINANCIERA
FECHA: 10/04/2013
Página: 18 DE 45
d. COMO VER EL ESTADO DE LA IMPRESORA
A veces en los indicadores de la impresora, observamos que el botón de alarma esta encendido, y no sabemos cuál es el error que se nos está generando, dentro de la impresora, para ello, tenemos una opción que nos permite hacer una revisión del estado de la impresora y de sus sensores, para ingresar a esta utilidad, haremos lo siguiente: 1. Nos vamos para las propiedades de la impresora, seleccionamos configuración de dispositivos y por ultimo damos clic en “Status”. Asi:

IMPLEMENTACION E INSTALACIÓN
IN-04-V01 22/03/2013
ELABORO: JANNET MUNERA JIMENEZ CARGO: COORDINADORA DE CALIDAD
FECHA: 22/03/2013
REVISO: WILBER SOTO CARGO:COORDINADORA LOGISTICA FECHA: 01/04/2013
APROBO: CARMEN GÓMEZ CARGO: GERENTE ADMINSITRATIVA Y FINANCIERA
FECHA: 10/04/2013
Página: 19 DE 45

IMPLEMENTACION E INSTALACIÓN
IN-04-V01 22/03/2013
ELABORO: JANNET MUNERA JIMENEZ CARGO: COORDINADORA DE CALIDAD
FECHA: 22/03/2013
REVISO: WILBER SOTO CARGO:COORDINADORA LOGISTICA FECHA: 01/04/2013
APROBO: CARMEN GÓMEZ CARGO: GERENTE ADMINSITRATIVA Y FINANCIERA
FECHA: 10/04/2013
Página: 20 DE 45
Nos va a salir la siguiente pantalla:

IMPLEMENTACION E INSTALACIÓN
IN-04-V01 22/03/2013
ELABORO: JANNET MUNERA JIMENEZ CARGO: COORDINADORA DE CALIDAD
FECHA: 22/03/2013
REVISO: WILBER SOTO CARGO:COORDINADORA LOGISTICA FECHA: 01/04/2013
APROBO: CARMEN GÓMEZ CARGO: GERENTE ADMINSITRATIVA Y FINANCIERA
FECHA: 10/04/2013
Página: 21 DE 45

IMPLEMENTACION E INSTALACIÓN
IN-04-V01 22/03/2013
ELABORO: JANNET MUNERA JIMENEZ CARGO: COORDINADORA DE CALIDAD
FECHA: 22/03/2013
REVISO: WILBER SOTO CARGO:COORDINADORA LOGISTICA FECHA: 01/04/2013
APROBO: CARMEN GÓMEZ CARGO: GERENTE ADMINSITRATIVA Y FINANCIERA
FECHA: 10/04/2013
Página: 22 DE 45
e. RECORRIDO POR TODAS LAS OPCIONES DE STATUS 1. Información del Dispositivo (Device Information):
Acá veremos básicamente la información correspondiente al modelo, serial, marca y cantidad de impresiones que se han hecho en esta impresora. 2. Condición de Error (Error Conditions): En esta Opción veremos qué tipo de error detecta la impresora, por ejemplo en este caso veremos que la impresora no detecta laminación en el Upper.
En el caso en que no se presente ningún error, el mensaje que nos muestra en esta opción, será la siguiente:
3. Imágenes de la Izquierda (Images Left) Esta Opción lo que nos muestra, es que cantidad de Impresiones faltan por consumir de la cinta color, esta opción solo se habilita para las cintas YMCK y YMCKK. Esta opción es muy útil para llevar el control de inventario de la cinta color.
En este caso podemos ver que a la cinta solo le quedan 22 impresiones.

IMPLEMENTACION E INSTALACIÓN
IN-04-V01 22/03/2013
ELABORO: JANNET MUNERA JIMENEZ CARGO: COORDINADORA DE CALIDAD
FECHA: 22/03/2013
REVISO: WILBER SOTO CARGO:COORDINADORA LOGISTICA FECHA: 01/04/2013
APROBO: CARMEN GÓMEZ CARGO: GERENTE ADMINSITRATIVA Y FINANCIERA
FECHA: 10/04/2013
Página: 23 DE 45
4.2. Configuración básica y algunas funciones de la impresora Datacard SP75 Y CP80 – plus a. COMO INGRESAR A LA CAJA DE HERRAMIENTAS
La caja de herramientas, es un elemento que viene con los driver de esta impresora, desde allí podemos acceder a configurar nuestra impresora y también podemos hacer limpieza y varios tipos de prueba, para ingresar a esta utilidad hacemos lo siguiente:
1. Vamos a inicio y damos clic en todos los programas
2. Luego seleccionamos Datacard Card Printer y escogemos CP Printer

IMPLEMENTACION E INSTALACIÓN
IN-04-V01 22/03/2013
ELABORO: JANNET MUNERA JIMENEZ CARGO: COORDINADORA DE CALIDAD
FECHA: 22/03/2013
REVISO: WILBER SOTO CARGO:COORDINADORA LOGISTICA FECHA: 01/04/2013
APROBO: CARMEN GÓMEZ CARGO: GERENTE ADMINSITRATIVA Y FINANCIERA
FECHA: 10/04/2013
Página: 24 DE 45
3. Nos aparecerá la siguiente ventana la cual es denominada la caja de herramientas
Desde esta caja de herramientas, podemos configurar nuestra impresora para imprimir por ambas caras o por una sola cara, también podemos configurar el modo de laminación (ambas caras o una cara), esta impresora tiene la cualidad de configurar cada módulo de laminación individualmente, ósea que cada módulo puede ser configurado para laminar por el frente, o por el reverso, por ambas caras o no laminar

IMPLEMENTACION E INSTALACIÓN
IN-04-V01 22/03/2013
ELABORO: JANNET MUNERA JIMENEZ CARGO: COORDINADORA DE CALIDAD
FECHA: 22/03/2013
REVISO: WILBER SOTO CARGO:COORDINADORA LOGISTICA FECHA: 01/04/2013
APROBO: CARMEN GÓMEZ CARGO: GERENTE ADMINSITRATIVA Y FINANCIERA
FECHA: 10/04/2013
Página: 25 DE 45
b. IMPRIMIR POR UNA SOLA CARA
1. Entramos a la caja de herramientas y seleccionamos preferencias de impresión
2. En la ventana que nos sale, podemos seleccionar la orientación (Vertical u horizontal), y
la impresión por una cara o ambas caras, seleccionamos la opción adecuada y
aceptamos.
Ninguno = una cara Orient. Horizontal = ambas caras

IMPLEMENTACION E INSTALACIÓN
IN-04-V01 22/03/2013
ELABORO: JANNET MUNERA JIMENEZ CARGO: COORDINADORA DE CALIDAD
FECHA: 22/03/2013
REVISO: WILBER SOTO CARGO:COORDINADORA LOGISTICA FECHA: 01/04/2013
APROBO: CARMEN GÓMEZ CARGO: GERENTE ADMINSITRATIVA Y FINANCIERA
FECHA: 10/04/2013
Página: 26 DE 45
c. IMPRIMIR POR AMBAS CARAS
Para la impresión por ambas caras, son los mismos pasos, solo que esta vez seleccionamos Orient.horizontal y aceptamos:

IMPLEMENTACION E INSTALACIÓN
IN-04-V01 22/03/2013
ELABORO: JANNET MUNERA JIMENEZ CARGO: COORDINADORA DE CALIDAD
FECHA: 22/03/2013
REVISO: WILBER SOTO CARGO:COORDINADORA LOGISTICA FECHA: 01/04/2013
APROBO: CARMEN GÓMEZ CARGO: GERENTE ADMINSITRATIVA Y FINANCIERA
FECHA: 10/04/2013
Página: 27 DE 45
d. RECORRIDO POR LAS OPCIONES AVANZADAS DE LAS PREFERENCIAS DE IMPRESIÓN
Ahora, vamos a realizar un recorrido por la configuración básicas que podemos hacer desde opciones avanzadas, acá podremos ver como configurar el color, como rotar la imagen y como configurar los módulos de laminación.
1. Para ingresar a las opciones avanzadas, simplemente entramos a las preferencias de
impresión y escogemos opciones avanzadas
2. Nos aparecerá la siguiente ventana

IMPLEMENTACION E INSTALACIÓN
IN-04-V01 22/03/2013
ELABORO: JANNET MUNERA JIMENEZ CARGO: COORDINADORA DE CALIDAD
FECHA: 22/03/2013
REVISO: WILBER SOTO CARGO:COORDINADORA LOGISTICA FECHA: 01/04/2013
APROBO: CARMEN GÓMEZ CARGO: GERENTE ADMINSITRATIVA Y FINANCIERA
FECHA: 10/04/2013
Página: 28 DE 45
e. OPCIONES BASICAS
Tamaño del Papel: Siempre debe de estar en esta medida “CR80 2.13 * 3.38”.
Printer Type: Corresponde al tipo de impresora.
Print Ribbon Type: Nos informa el tipo de cinta que le fue colocada a la impresora,
recordemos que la impresora la detecta automáticamente, en este caso la impresora
nos informa que le colocamos una cinta YMCK (Color),si en esta opción, nos aparece un
tipo de cinta que no corresponde, debemos revisar que este bien puesta o que la
impresora no este con algún error.
Color On Both Sides: (Color en Ambas Caras), En realidad esta opción es como una
pregunta, la impresora aca nos dice que si deseamos utilizar el color para ambas caras,
lo recomendable es seleccionar la opción que nos dice (“no, imprimir el color en el frente
y el negro en la parte de atrás”)para evitar gastar 2 paneles de cinta en una sola
impresión, claro esto depende del diseño que vamos a imprimir, osea si el diseño consta
de 2 imágenes, entonces seleccionaremos “yes”.
Rotate By 180 Degrees : (Rotacion de 180 Grados): Esta opción es útil, solo si
queremos rotar la impresión de la imagen 180º, generalmente se usa cuando hacemos

IMPLEMENTACION E INSTALACIÓN
IN-04-V01 22/03/2013
ELABORO: JANNET MUNERA JIMENEZ CARGO: COORDINADORA DE CALIDAD
FECHA: 22/03/2013
REVISO: WILBER SOTO CARGO:COORDINADORA LOGISTICA FECHA: 01/04/2013
APROBO: CARMEN GÓMEZ CARGO: GERENTE ADMINSITRATIVA Y FINANCIERA
FECHA: 10/04/2013
Página: 29 DE 45
impresiones por ambas caras, para que el derecho de ambas imágenes sea coincidente,
esta opción nos permite rotar la imagen del frente (Front) y del reverso (Back)
Apply Laminator 1 Material: (Aplicar Material de Laminación) nos permite configurar la
aplicación de cinta de laminación del módulo 1 o el 2, recordemos que esta impresora,
nos permite configurar esta aplicación así:
- Front side only: (solo en el frente)
- Back side only: (solo el reverso)
- Both sides: (ambas caras)
- Do not apply: (no aplicar)
En los Organismos de Transito donde se han colocado estas impresoras, se ha recomendado colocar la cinta solo en el módulo 1 y configurarlo para laminas en ambas caras.
f. CONFIGURACION DE LA IMPRESORA DATACARD, PARA TRABAJAR CON EL HQ-RUNT
Para la impresión de las licencias de conducción y de tránsito en las impresoras Datcard, se debe configurar de la siguiente manera
Impresión por ambas caras
Laminación por ambas caras (Solo módulo 1)
Orientación Horizontal
Rotación de la imagen del reverso 180º
Esta configuración se muestra en la siguiente Imagen:

IMPLEMENTACION E INSTALACIÓN
IN-04-V01 22/03/2013
ELABORO: JANNET MUNERA JIMENEZ CARGO: COORDINADORA DE CALIDAD
FECHA: 22/03/2013
REVISO: WILBER SOTO CARGO:COORDINADORA LOGISTICA FECHA: 01/04/2013
APROBO: CARMEN GÓMEZ CARGO: GERENTE ADMINSITRATIVA Y FINANCIERA
FECHA: 10/04/2013
Página: 30 DE 45

IMPLEMENTACION E INSTALACIÓN
IN-04-V01 22/03/2013
ELABORO: JANNET MUNERA JIMENEZ CARGO: COORDINADORA DE CALIDAD
FECHA: 22/03/2013
REVISO: WILBER SOTO CARGO:COORDINADORA LOGISTICA FECHA: 01/04/2013
APROBO: CARMEN GÓMEZ CARGO: GERENTE ADMINSITRATIVA Y FINANCIERA
FECHA: 10/04/2013
Página: 31 DE 45
Nota Recordemos, siempre que se haga un cambio en estas opciones, debemos aceptar, aplicar y aceptar todas las ventanas. g. HACER UNA IMPRESIÓN DE PRUEBA
Es muy simple, solo debemos seleccionar en la caja de herramientas la opción que dice “imprimir tarjeta muestra”

IMPLEMENTACION E INSTALACIÓN
IN-04-V01 22/03/2013
ELABORO: JANNET MUNERA JIMENEZ CARGO: COORDINADORA DE CALIDAD
FECHA: 22/03/2013
REVISO: WILBER SOTO CARGO:COORDINADORA LOGISTICA FECHA: 01/04/2013
APROBO: CARMEN GÓMEZ CARGO: GERENTE ADMINSITRATIVA Y FINANCIERA
FECHA: 10/04/2013
Página: 32 DE 45
h. LAMINAR UNICA MENTE
Si por algún motivo nos sale una tarjeta sin la correspondiente laminación, tenemos la opción de mandar únicamente a láminas sin repetir el proceso de impresión así:

IMPLEMENTACION E INSTALACIÓN
IN-04-V01 22/03/2013
ELABORO: JANNET MUNERA JIMENEZ CARGO: COORDINADORA DE CALIDAD
FECHA: 22/03/2013
REVISO: WILBER SOTO CARGO:COORDINADORA LOGISTICA FECHA: 01/04/2013
APROBO: CARMEN GÓMEZ CARGO: GERENTE ADMINSITRATIVA Y FINANCIERA
FECHA: 10/04/2013
Página: 33 DE 45
Nos saldrá una ventana que nos pide el número de tarjetas que enviaremos a laminar y luego aceptamos (Iniciamos)

IMPLEMENTACION E INSTALACIÓN
IN-04-V01 22/03/2013
ELABORO: JANNET MUNERA JIMENEZ CARGO: COORDINADORA DE CALIDAD
FECHA: 22/03/2013
REVISO: WILBER SOTO CARGO:COORDINADORA LOGISTICA FECHA: 01/04/2013
APROBO: CARMEN GÓMEZ CARGO: GERENTE ADMINSITRATIVA Y FINANCIERA
FECHA: 10/04/2013
Página: 34 DE 45
i. LIMPIAR IMPRESORA Y LIMPIAR LAMINADOR
Antes de indicar como hacer limpieza, es importante que sepan que el mejor cuidado para estas impresoras, es mantenerlas alejadas del polvo y hacer limpieza constantemente, no solo con las tarjetas de limpieza y con los driver de la impresora, sino también con un trapito que no suelte pelusa, y con alcohol, se pueden limpiar los rodillos, el cabezal de impresión y los rodillos del módulo de laminación Para realizar la limpieza, solo basta con tener a la mano la tarjeta de limpieza, seleccionar la opción correspondiente en la caja de herramientas y seguir los pasos que esta nos da así: Seleccionar la opción de limpieza
Seguir los pasos y aceptar

IMPLEMENTACION E INSTALACIÓN
IN-04-V01 22/03/2013
ELABORO: JANNET MUNERA JIMENEZ CARGO: COORDINADORA DE CALIDAD
FECHA: 22/03/2013
REVISO: WILBER SOTO CARGO:COORDINADORA LOGISTICA FECHA: 01/04/2013
APROBO: CARMEN GÓMEZ CARGO: GERENTE ADMINSITRATIVA Y FINANCIERA
FECHA: 10/04/2013
Página: 35 DE 45
j. MODIFICAR LA TEMPERATURA DEL CABEZAL DE LAMINACION
Por defecto, la impresora viene con una configuración de fábrica, con la que debe trabajar perfectamente, sin embargo, en regiones donde el clima es muy caliente, es necesario bajar un poco la temperatura del módulo de laminación, lo recomendable es que si se va a realizar algún cambio se debe aumentar o disminuir de 5 en cinco hasta llegar al nivel óptimo para trabajar, y se hace de la siguiente manera:
1. En la caja de herramientas, seleccionamos configuración avanzada

IMPLEMENTACION E INSTALACIÓN
IN-04-V01 22/03/2013
ELABORO: JANNET MUNERA JIMENEZ CARGO: COORDINADORA DE CALIDAD
FECHA: 22/03/2013
REVISO: WILBER SOTO CARGO:COORDINADORA LOGISTICA FECHA: 01/04/2013
APROBO: CARMEN GÓMEZ CARGO: GERENTE ADMINSITRATIVA Y FINANCIERA
FECHA: 10/04/2013
Página: 36 DE 45
2. Seleccionamos laminador avanzado
3. Nos aparecerá un mensaje de advertencia, el cual solo aceptamos, y nos va a salir la
siguiente pantalla, seleccionamos el modulo (1 ó 2) y bajamos o aumentamos la
temperatura (recuerden de 5 en 5) y por ultimo aplicamos los cambios. También
podemos aumentar o disminuir la velocidad de laminación.

IMPLEMENTACION E INSTALACIÓN
IN-04-V01 22/03/2013
ELABORO: JANNET MUNERA JIMENEZ CARGO: COORDINADORA DE CALIDAD
FECHA: 22/03/2013
REVISO: WILBER SOTO CARGO:COORDINADORA LOGISTICA FECHA: 01/04/2013
APROBO: CARMEN GÓMEZ CARGO: GERENTE ADMINSITRATIVA Y FINANCIERA
FECHA: 10/04/2013
Página: 37 DE 45
Si por algún motivo hacemos un cambio y el resultado no es favorable, podemos restaurar los valores por defecto, seleccionando la opción (“Defectos del resorte”) Para salir de la configuración avanzada, damos clic en estado y luego en salir de configuración avanzada

IMPLEMENTACION E INSTALACIÓN
IN-04-V01 22/03/2013
ELABORO: JANNET MUNERA JIMENEZ CARGO: COORDINADORA DE CALIDAD
FECHA: 22/03/2013
REVISO: WILBER SOTO CARGO:COORDINADORA LOGISTICA FECHA: 01/04/2013
APROBO: CARMEN GÓMEZ CARGO: GERENTE ADMINSITRATIVA Y FINANCIERA
FECHA: 10/04/2013
Página: 38 DE 45
k. CONFIGURACION DEL COLOR
Nos sirve para calibrar el brillo, contraste, la nitidez y el balance de los colores de la impresión, simplemente entramos a la caja de herramientas, seleccionamos configuración del color.
En la siguiente ventana podemos aumentar o disminuir el brillo, contraste, la nitidez, además de hacer cambios en el balance de los colores, también tenemos la opción de restaurar los valores por defecto. Además podemos pre visualizar los cambios realizados antes de realizar cualquier impresión.

IMPLEMENTACION E INSTALACIÓN
IN-04-V01 22/03/2013
ELABORO: JANNET MUNERA JIMENEZ CARGO: COORDINADORA DE CALIDAD
FECHA: 22/03/2013
REVISO: WILBER SOTO CARGO:COORDINADORA LOGISTICA FECHA: 01/04/2013
APROBO: CARMEN GÓMEZ CARGO: GERENTE ADMINSITRATIVA Y FINANCIERA
FECHA: 10/04/2013
Página: 39 DE 45
l. CONSUMIBLES DE LA IMPRESORA
Utilidad que nos permite conocer cuanto porcentaje vamos gastando de la cinta color y de laminación, es muy importante para calcular cuánto nos puede durar una cinta y hacer el pedido de manera oportuna. Para ingresar a esta utilidad, vamos a la caja de herramientas y seleccionamos consumibles.

IMPLEMENTACION E INSTALACIÓN
IN-04-V01 22/03/2013
ELABORO: JANNET MUNERA JIMENEZ CARGO: COORDINADORA DE CALIDAD
FECHA: 22/03/2013
REVISO: WILBER SOTO CARGO:COORDINADORA LOGISTICA FECHA: 01/04/2013
APROBO: CARMEN GÓMEZ CARGO: GERENTE ADMINSITRATIVA Y FINANCIERA
FECHA: 10/04/2013
Página: 40 DE 45
El color azul, nos muestra la cantidad de cinta restante, y el color gris, nos indica el porcentaje de cinta gastada.
4.3. Como agregar una impresora al aplicativo HQ-RUNT Después de instalar la impresora al computador, es necesario agregarla o mejor dicho registrarla al aplicativo, para que este la reconozca como dispositivo de salida de información de ese equipo. Los pasos para registrarla al aplicativo HQ-RUNT son los siguientes: 1. Ingresar al aplicativo HQ-RUNT con el usuario y contraseña asignados

IMPLEMENTACION E INSTALACIÓN
IN-04-V01 22/03/2013
ELABORO: JANNET MUNERA JIMENEZ CARGO: COORDINADORA DE CALIDAD
FECHA: 22/03/2013
REVISO: WILBER SOTO CARGO:COORDINADORA LOGISTICA FECHA: 01/04/2013
APROBO: CARMEN GÓMEZ CARGO: GERENTE ADMINSITRATIVA Y FINANCIERA
FECHA: 10/04/2013
Página: 41 DE 45

IMPLEMENTACION E INSTALACIÓN
IN-04-V01 22/03/2013
ELABORO: JANNET MUNERA JIMENEZ CARGO: COORDINADORA DE CALIDAD
FECHA: 22/03/2013
REVISO: WILBER SOTO CARGO:COORDINADORA LOGISTICA FECHA: 01/04/2013
APROBO: CARMEN GÓMEZ CARGO: GERENTE ADMINSITRATIVA Y FINANCIERA
FECHA: 10/04/2013
Página: 42 DE 45
Nos aparecerá el menú principal del HQ-RUNT
2. En este menú vamos a seleccionar Administración, Impresoras y luego gestionar
impresoras

IMPLEMENTACION E INSTALACIÓN
IN-04-V01 22/03/2013
ELABORO: JANNET MUNERA JIMENEZ CARGO: COORDINADORA DE CALIDAD
FECHA: 22/03/2013
REVISO: WILBER SOTO CARGO:COORDINADORA LOGISTICA FECHA: 01/04/2013
APROBO: CARMEN GÓMEZ CARGO: GERENTE ADMINSITRATIVA Y FINANCIERA
FECHA: 10/04/2013
Página: 43 DE 45
3. Nos aparecerá el siguiente formulario
Antes de agregar una impresora, se recomienda dar clic en buscar y eliminar todas las impresoras que allí aparezcan, esto con el fin de seleccionar una impresora distinta a la que vamos a utilizar.

IMPLEMENTACION E INSTALACIÓN
IN-04-V01 22/03/2013
ELABORO: JANNET MUNERA JIMENEZ CARGO: COORDINADORA DE CALIDAD
FECHA: 22/03/2013
REVISO: WILBER SOTO CARGO:COORDINADORA LOGISTICA FECHA: 01/04/2013
APROBO: CARMEN GÓMEZ CARGO: GERENTE ADMINSITRATIVA Y FINANCIERA
FECHA: 10/04/2013
Página: 44 DE 45
Nos deben de aparecer la o las impresoras instaladas en ese equipo, las cuales debemos eliminar dando clic en la (x) de color rojo y aceptando el mensaje que nos sale
4. Después de eliminar las impresoras que nos aparecieron, ahora si podemos seleccionar la
opción que dice “ Agregar nueva impresora”

IMPLEMENTACION E INSTALACIÓN
IN-04-V01 22/03/2013
ELABORO: JANNET MUNERA JIMENEZ CARGO: COORDINADORA DE CALIDAD
FECHA: 22/03/2013
REVISO: WILBER SOTO CARGO:COORDINADORA LOGISTICA FECHA: 01/04/2013
APROBO: CARMEN GÓMEZ CARGO: GERENTE ADMINSITRATIVA Y FINANCIERA
FECHA: 10/04/2013
Página: 45 DE 45
5. En el formulario que nos aparece, debemos de llenar cada uno de los campos
Nombre Impresora: se coloca el nombre de la impresora tal cual aparece instalada en el equipo, lo recomendable es ir a impresoras y faxes, dar clic derecho sobre la impresora, cambiar nombre (para que se nos active la opción de copiar), copiar el nombre y por ultimo copiarlo en este campo. Tipo Impresora: acá colocamos en que denominación esta la impresora: - Datacard para las impresoras datacard CP80 Plus
- PVC para las impresoras Zebra P640i
Estado de Impresora Siempre debe ser “Activo” Por ultimo seleccionamos la opción de “Registrar”
Ya nos deberá quedar registrada nuestra impresora en el Aplicativo HQ-RUNT 5. REGISTROS
No aplica